Что такое правила сравнения? Ну, например, при одном и том же наборе символов можно различать большие и маленькие буквы, а можно не различать. Это уже будут разные правила сопоставления. Есть и другие более тонкие отличия в этих правилах.
Нам нужно указать сопоставление utf8_bin. Есть еще ряд сопоставлений, которые можно использовать, но остановимся на utf8_bin.
Обратите внимание на нижнюю часть окна. Мы вписали имя и сопоставление, а в нижней части сформировалась команда
CREATE DATABASE `project_manager`
Это и есть обещанный интерактив. Если бы мы не использовали менеджер HeidiSQL, то команду пришлось бы набирать руками в командной строке.
Жмем OK и обязательно обновляем сеанс. Для этого нужно выделить левой кнопкой мыши сеанс и нажать либо F5, либо кнопку на панели инструментов (рис.1.9).
Рис.1.9 – База данных в дереве сеанса
После этого база данных project_manager отобразится в дереве сеанса.
Кстати, проверим сопоставление. Перейдем в правой части интерфейса на вкладку «Хост» и увидим, что напротив нашей базы данных установлено сопоставление utf8_bin (рис.1.10). Если в какой-то базе данных некорректно отображаются русские буквы, то именно здесь нужно проверять сопоставление. Например, сопоставление latin1_swedish_ci, которое мы видим у базы данных «test», не отображает кириллицу вообще.
Рис.1.10 – Базы данных и их соспоставление
Изменить сопоставление можно через команду «Редактировать» в контекстном меню нужной базы данных (рис.1.11).
Рис.1.11 – Редактирование базы
Как создать таблицу?
Для создания таблицы выделяем нужную базу данных и в контекстном меню правой кнопки мыши выбираем команды «Создать» и «Таблица» (рис.1.12)
Рис.1.12 – Создание таблицы
Прежде всего таблице нужно задать имя. В нашем случае это будет «projects» (рис.1.13).
Рис.1.13 – Создание таблицы
Далее нажатием на кнопку «Добавить» добавляем в таблицу поля. У нас их будет два: projectID и projectName (рис.1.13).
Поле projectID будет иметь тип INT. То есть оно может содержать целые числа. С помощью контекстного меню для поля projectID зададим свойство «Primary», как показано на рис.1.14. Это означает, что данное поле будет первичным ключом таблицы.
Рис.1.14 – Задание первичного ключа
Зададим этому полю также свойство «Беззнаковое» и свойство AUTO_INCREMENT (рис.1.15).
Рис.1.15 – Свойства первичного ключа
Свойство «Беззнаковое» нужно, чтобы в нумерации были только положительные числа, а автоинкремент позволит автоматически увеличивать значение поля на 1 при добавлении новой записи.
Для поля projectName зададим тип данных varchar c длиной значения 50 (рис.1.16). Этот тип данных подходит для текстовых строк. Строка типа varchar (50) будет занимать память в соответствии со своей реальной длиной, но эта длина не может превышать 50 символов.
Рис.1.16 – Поле с типом varchar (50)
У MariaDB широкий спектр различных типов данных. Вы их можете видеть в выпадающем списке (рис.1.17). Изучать некоторые из их мы будем по мере использования. Получить информацию о каждом типе можно сразу во всплывающей подсказке.
На рис.1.17 подсказка сообщает нам, что тип SMALLINT может содержать либо числа от -32768 до +32767, либо, если мы объявим поле беззнаковым и тем самым отсечем отрицательные числа, от 0 до 65535.
Рис.1.17 – Типы данных
Кстати, обратите внимание, что для строковых типов автоматически указывается сопоставление. И оно именно такое, как мы выбрали при создании базы данных – utf8_bin (рис.1.18).
Иногда бывает нужно задать для отдельного поля сопоставление, отличное от того, которое задано на уровне всей базы. Это можно сделать через свойство «Сопоставление» (рис.1.18) путем выбора из выпадающего списка.
Рис.1.18 -Сопоставление отдельного поля
Жмем «Сохранить». Таблица создана.
Теперь перенесем взгляд в нижнее окно интерфейса (рис.1.19). Там все время что-то происходило, пока мы работали! Потому что там наши действия дублируются SQL-кодом.
Рис.1.19 – SQL-код
Например, когда мы нажали «Сохранить», то появился код
CREATETABLE `projects` (
`projectID` INTUNSIGNEDNOTNULLAUTO_INCREMENT,
`projectName` VARCHAR (50) NULL,
PRIMARYKEY (`projectID`)
)
COLLATE=’utf8_bin’;
Этот же код можно увидеть теперь на вкладке «Код CREATE» (рис.1.20).
Рис.1.20 – Код CREATE
Это инструкция «СREATE TABLE», которая создает таблицу. В доисторические времена, когда не было менеджеров баз данных, нужно было вписывать весь этот SQL-код руками в командную строку. И, естественно, синтаксис инструкции CREATE требовалось знать наизусть.
Сейчас синтаксис этой инструкции нужен тем, кто глубоко изучает SQL. Для начинающих достаточно знать, что такая инструкция существует.
Добавление данных в таблицу
После того, как таблица сохранилась, переключимся на вкладку «Данные» (рис.1.21).
Рис. 1.21 – Вкладка «Данные»
Здесь новую строку в таблицу можно добавить либо кнопкой, либо клавишей Insert (рис.1.22).
Рис.1.22 – Добавление данных
Пусть в нашей таблице хранится список проектов. Добавим следующие записи (рис.1.23).
Рис.1.23 – Добавление данных



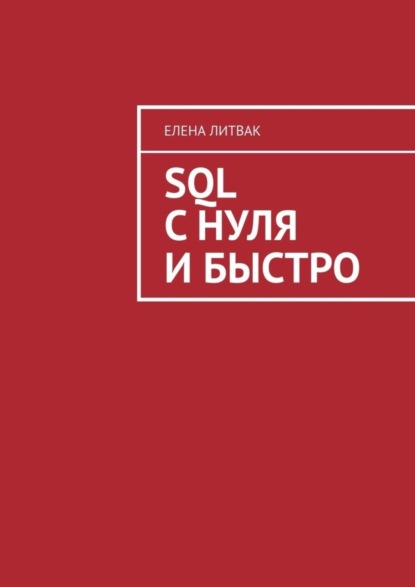




 Рейтинг:
0
Рейтинг:
0