Инструмент «Навигатор», масштаб изображения.
Строка Статуса.
Увеличение оперативной памяти для ускорения работы программы.
Линейки и сетки.
Рис.6. Рабочее окно программы Adobe Photoshop
Устройство рабочего окна
У каждого программного продукта рабочее пространство организовано в соответствии со своей логикой. Перед вами растровый редактор Adobe Photoshop. Давайте посмотрим, что находится в рабочем окне программы. (См. рис. 6).
Вверху первая строка – строка «Меню» (в ней находятся меню «Файл», меню «Редактировать» и т.д.), под ней находится строка параметров или свойств. На строке свойств отображаются настройки определенного инструмента. То есть, чтобы настроить размер и прозрачность кисти, нужно будет щелкнуть левой клавишей мышки на значок кисти на панели инструментов (см. рис. 7, находится по умолчанию слева в рабочем окне) и в шапке программы, на панели свойств выбрать необходимый размер кисти.
Внизу окна находится строка статуса (нижний левый угол, отображает масштаб изображения и его размер в мегабайтах).
Рис.7. Интерфейс программы Adobe Photoshop
Резюме. Что нам понадобится для работы в программе:
Строка меню.
Панель свойств (для каждого инструмента имеются свои настройки).
Панель инструментов (слева на рис. 3.)
Палитры инструментов (справа на рис.3. Палитры «История», «Слои» и т.д.).
Палитры инструментов
Палитры инструментов объединяют в себе несколько инструментов – например, верхняя палитра справа на рис.3: инструмент «История» вместе с инструментом «Абзац». Называются они плавающими, потому что не имеют постоянного места расположения. Их можно перемещать в нужную часть экрана, удерживая левой клавишей мышки за ярлычок (чтобы при работе палитра не закрывала часть изображения).
Настраиваем палитры инструментов
В меню «Окно» вы можете открыть или закрыть необходимые панели инструментов, щелкая по ним левой клавишей мышки. Открываются те панели, напротив которых стоит галочка.
Для работы на первоначальном уровне нам понадобится панель «История» и панель «Слои». При работе с текстом еще и панель «Символ» и «Абзац». Этих четырех панелей, объединенных в одну палитру, будет достаточно для начала. См. рис.8.
Теперь наше рабочее пространство готово, можно приступать к работе. Следующие панели инструментов мы будет открывать по мере надобности, например, когда дойдем до работы с эффектами текста.
Рис.8. Палитра инструментов
Открытие и создание файла
Прежде, чем что-то делать, нужно открыть существующий документ (фото, картинку, многослойный макет). Для этого можно воспользоваться функцией «Открыть» из меню «Файл», выбрать в нужной папке изображение и щелкнуть «Открыть».
Можно так же частично свернуть окно программы Adobe Photoshop и перетащить растровое изображение из папки или с рабочего стола компьютера с нажатой левой клавишей мышки в рабочую область программы Photoshop.
Создание нового файла
Новый (пустой) файл создайте из меню «Файл» – «Создать». В открывшемся окне нужно задать размер документа, например 800х600, или 1920х1080. См. рис. 9.
Единицу измерения можно выбрать: сантиметры, миллиметры или пиксели, там же задайте нужное разрешение, для веб-дизайна – 72 dpi, для печати – 300 dpi, для наружной рекламы (большие щиты) – 56 dpi.
В строке «Набор» вы можете выбрать наиболее популярные форматы и размеры. Например, «Международный формат бумаги» – это формат А4 с размером 210 на 297 мм и разрешением 300 пикселей на дюйм (полиграфическое качество). После выбора размера и разрешения нажмите «ОК» и новый пустой файл будет создан.
Не забудьте сразу же определиться с цветовым режимом (моделью цвета). Для печати это модель CMYK, для экрана, веб-дизайна, цифровой живописи – RGB.
Так же вы можете сразу дать имя файлу.
Рис.9. Создание нового файла
Инструмент «История»
Теперь рассмотрим чуть подробнее некоторые инструменты из палитры. Первое, что нам понадобится при работе над изображением, это отмена действий. Одно действие можно отменить в меню «Редактирование» – «Отменить», (горячие клавишb «Ctrl + Z»), но это, как правило, неудобно, а вот палитра «История» позволит отменить по умолчанию 20 действий. Можно настроить и больше, если у вас мощный компьютер.
Удобство палитры «История» в том, что сразу видно, какое действие совершается: например, использовался инструмент «Кисть» или «Заливка». См. рис.10.
Рис 10. Инструмент «История»
Отменить действие в инструменте «История» легко: надо кликнуть на предыдущую строку (каждое действие называется «Состояние истории») или на самую верхнюю строку, где есть миниатюра файла – Состояние истории при открытии документа. Можно сохранить несколько вариантов состояний истории. Найдите в нижнем правом углу «Истории» рядом с мусорной корзиной значок фотоаппарата и нажимите. К миниатюре в шапке палитры добавится еще несколько иконок, каждая из них – сохраненное состояние истории, щелкайте по ней и переходите в нужный момент истории. Удалить такую запись (называется она моментальная фотография) можно, щелкнув на значок корзины в нижнем правом углу палитры.
Инструмент «Навигатор», масштаб изображения
Еще одна полезная палитра – «Навигатор». Она позволяет легко обращаться с масштабом изображения и внутри окна палитры выбирать нужный фрагмент изображения. Внизу окна «Навигатор» передвигайте ползунок, чтобы масштабировать изображение. См. рис. 11.
Так же увеличивать или уменьшать масштаб изображения можно при помощи горячих клавиш «Ctrl» и «+» (увеличить) «Ctrl» и «–» (уменьшить). Или используя инструмент «Масштаб» (значок лупы на панели инструментов).
Рис.11. Панель «Навигатор»
Строка «Статуса» (Состояния)
Находится строка «Статуса» внизу рабочего окна программы. Она может отображать размер документа или происходящие действия: например, заливку или применения фильтра. Пока заполняется поле, идет процесс. В маленьком черном треугольнике в конце строки спрятан ряд полезных функций. Щелчком левой клавиши мышки откройте меню строки «Статуса». См. рис. 12.
Рис. 12. Строка «Статуса».
Увеличение оперативной памяти для ускорения работы программы
Откройте меню «Редактировать» (Edit) – «Установки» (последняя строка в меню) – «Производительность». В окошке использования памяти ставим 90 %, количество выделенной памяти увеличится. Уровни кэширования – 4, для средних размеров файлов. После этого обязательно нужно закрыть программу и открыть заново (перезагрузить), тогда изменения вступят в силу.
Таким образом, у вас будет больше оперативной памяти и скорость обработки больших фотографий значительно увеличиться. См. рис.13.
Рис. 13. Производительность
Есть много способов увеличить скорость работы программы: не запускать другие программы вместе с Photoshop, отказаться от использования части фильтров (удалить их из папки Plug’ins, находится она в папке Adobe Photoshop) и др., но практика показывает, что самое эффективное – это добавить оперативной памяти вашей системе.
Для работы с графикой нужен мощный компьютер, не обремененный игрушками и прочими тяжеловесными приложениями. Для веб-дизайна требования не столь жесткие, там не нужны изображения большого размера с хорошим разрешением, наоборот, чем меньше размер изображения, тем быстрее будет открываться страничка сайта.



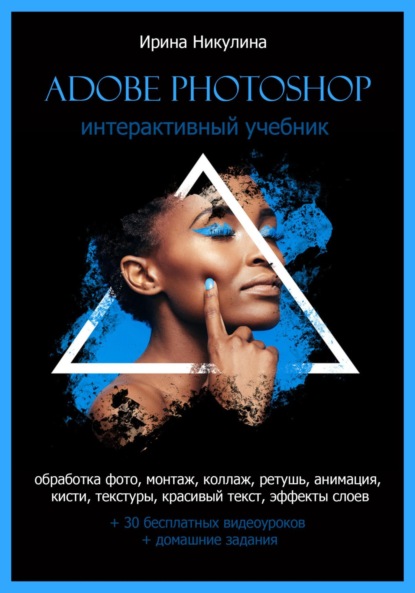




 Рейтинг:
0
Рейтинг:
0