Рис. 2.5. Компьютер распознает камеру как съемный диск
4. Выделите фотографию, выбранную вами для переноса на жесткий диск компьютера. Если вы хотите скопировать все содержимое карты памяти, то в меню Правка выберите пункт Выделить все (можно также использовать сочетание клавиш CtrL+A). Тогда все содержащиеся в папке снимки окажутся выделенными.
5. Теперь в меню Правка выберите команду Копировать. При этом информация, записанная на карте памяти вашей цифровой камеры, переносится в буфер. Эта же команда выполняется нажатием сочетания CtrL+C.
Внимание!
В операционной системе Windows 7 меню в окне Проводника (и в ряде программ) скрыто и появляется при нажатии клавиши Alt.
6. Перейдите в созданную вами папку жесткого диска. В меню Правка выберите команду Вставить (CtrL+V). На экране появится индикатор процесса копирования (рис. 2.6). Через некоторое время снимки перепишутся из буфера в данную папку.
Рис. 2.6. Процесс копирования снимков с камеры в выбранную папку
7. Отсоедините и выключите камеру. В некоторых случаях может понадобиться безопасное извлечение устройства. Чтобы отключить камеру (или карту памяти), используя метод безопасного извлечения, следует щелкнуть правой кнопкой мыши на значке Безопасное извлечение устройств и дисков, расположенном в области уведомлений, и в появившемся контекстном меню выбрать команду Извлечь для нужного диска (рис. 2.7).
Рис. 2.7. Безопасное отключение USB-устройства
Передача изображений на компьютер с помощью программ
Копировать изображения с камеры с помощью Проводника Windows не всегда удобно. Гораздо лучше делать это, используя приложение для работы с цифровыми изображениями – программу просмотра или графический редактор. Такие программы умеют соединяться и работать с фотоаппаратами и сканерами напрямую посредством TWAIN-драйвера.
Кстати
TWAIN – это не аббревиатура, а просто название интерфейса, посредством которого камера (или сканер) «общается» с компьютером. Иногда TWAIN в шутку расшифровывают как Technology Without An Interesting Name (Технология, не получившая умного названия). TWAIN-драйверы производитель встраивает в программное обеспечение для своего оборудования, и вы можете даже не подозревать о присутствии TWAIN-драйвера на своем компьютере.
Как правило, на компакт-диске, которым производитель комплектует цифровую камеру, кроме драйвера, содержатся общедоступные программы для просмотра и обработки снимков, адаптированные для работы с конкретной линейкой камер. Обычно это программы просмотра, несложные графические редакторы и приложения для создания цифровых фотоальбомов.
Все программы для работы с графикой логичные, гибкие и устроены таким образом, что подходят как профессионалу, так и рядовому пользователю. Несмотря на разнообразие этих утилит, все они действуют примерно одинаково, а элементарные приемы работы с изображениями у них практически одни и те же.
На примере программы просмотра изображений ACDSee Pro рассмотрим простейшее действие – копирование информации с камеры на компьютер. Эту операцию можно выполнять с помощью любой программы для работы с графикой.
1. Откройте программу ACDSee Pro. На экране появится окно, в левой части которого находится дерево каталогов вашего компьютера, а камера представлена как съемный диск (рис. 2.8).
Рис. 2.8. Вашу камеру программа ACDSee воспринимает как съемный диск
2. Щелкните на строке съемного диска. В правой части окна отобразится содержимое съемного диска, то есть сделанные вами снимки или папки, содержащие снимки. В последнем случае требуется раскрыть нужную папку.
3. Изображения с цифровой камеры можно переписать как в новую папку жесткого диска, так и в уже имеющуюся. Для этого выделите щелчком выбранную вами фотографию. Если вы хотите перенести на жесткий диск все содержимое карты памяти, то в меню Правка выберите пункт Выделить все. Для выполнения этой операции можно также использовать сочетание клавиш CtrL+A.
4. Выполните команду Правка ? Копировать или нажмите CtrL+C. При этом информация, записанная на карте памяти вашей цифровой камеры, переносится в буфер.
5. В дереве каталогов выберите папку, в которую вы хотите переместить изображения, и откройте ее щелчком кнопкой мыши. Содержимое папки отобразится в правой части окна. Выполните команду Правка ? Вставить (Ctrl+V). Появится окно, отображающее процесс копирования (см. рис. 2.6), который может занять некоторое время. В результате все снимки будут переписаны из буфера в выбранную вами папку.
6. Отсоедините и выключите камеру. Если требуется, воспользуйтесь методом безопасного извлечения устройства (см. рис. 2.7).
Удостоверьтесь, что изображения переписаны на жесткий диск. Если все в порядке, то при открытии выбранной вами папки в основной части окна появятся маленькие картинки. Решите, хотите ли вы удалить изображения из памяти камеры. Но это можно сделать и потом, а теперь время просмотреть скопированные снимки, отредактировать и стереть ненужные.
2.3. Программы для просмотра и редактирования изображений
Программы для просмотра и редактирования изображений – важная составляющая в работе с камерой и цифровым фотоархивом. С их помощью вы сможете легко навести порядок на жестком диске, отбросить ненужное и отложить для дальнейшей обработки самые удачные фотографии.
Основная проблема, с которой сталкиваются владельцы цифровых камер, – хранение, обработка и просмотр фотографий. Лучшие из них хочется рассортировать по цифровым фотоальбомам и прокомментировать, переслать по электронной почте знакомым и родным, опубликовать в Интернете. Снимки накапливаются очень быстро: сначала десятки, а потом сотни изображений, которые хочется сберечь. Все они нуждаются в упорядоченном хранении. Эти проблемы, а также некоторые другие будут решены, как только вы установите на свой компьютер программу просмотра цифровых изображений.
Что же умеют программы просмотра и несложные графические редакторы? Очень и очень многое!
• В графическом редакторе можно увеличить или уменьшить снимок. Кстати, если пиксельные размеры изображения уменьшить на 10 %, то в большинстве случаев оно ничего не потеряет, а вот места будет занимать значительно меньше.
• Обрезав изображение и тем самым изменив его пропорции или сместив центр, можно исправить композицию кадра.
• Не беда, если держащая камеру рука дрогнула и горизонт перекосился, – снимок можно повернуть в любом направлении на желаемое количество градусов.
• Снимок получился нечетким? Можно увеличить контрастность. А если изображение из-за нехватки света слишком темное, можно добавить ему яркости. Можно даже «поправить» экспозицию!
• Цвета тоже можно редактировать, увеличивая или уменьшая насыщенность каждого из них.
• Набив руку, можно попробовать вырезать части фотографий и вставлять их в другие изображения.
• Графические эффекты позволяют «состарить» фотографию, придать ей вид живописного полотна, добавить текстуру. Снимок можно превратить в гравюру, «осветить» солнцем или луной, поэкспериментировать с насыщенностью цвета. С помощью фильтров можно размыть изображение, придав ему динамику, искривить и добавить отражение – все, что продиктуют вам фантазия и вкус.
ACDSee
Программа ACDSee позволяет просматривать изображения прямо с камеры, копировать их на жесткий диск по одному или все разом, создавать и стирать папки для изображений в любом каталоге. ACDSee дает возможность обзора всего дерева каталогов и файлов, что очень удобно.
Как видно на рис. 2.9, главное окно ACDSee Pro состоит из нескольких конфигурируемых панелей.
Рис. 2.9. Главное окно программы ACDSee Pro
• Папки, где можно выбрать диск и каталог с файлами. В данной области доступны и другие варианты показа фотографий, например Календарь ? Просмотр по событиям. При этом фотографии автоматически сортируются по дате создания файлов, и для каждой даты можно добавить описание и эскиз одной или нескольких фотографий.
• Окно с миниатюрными копиями (thumbnails) всех изображений, находящихся в просматриваемой папке.
• Область Просмотр, в которой изображение увеличено по сравнению с миниатюрой, но не дотягивает до полного размера.
• Панель Упорядочивание, предназначенная для сортировки изображений по категориям, по рейтингу или в автоматическом режиме.
ACDSee умеет сортировать файлы по типу, дате и названиям, а возможность поиска по базе метаданных делает программу чемпионом удобства организации хранения файлов, работы с каталогами и большим количеством изображений. Здесь можно создавать закладки (Избранное), что очень удобно, если ваша огромная коллекция картинок располагается в разных директориях. Разместив папки с изображениями на панели Избранное, вы получите быстрый доступ к этим файлам.
Дважды щелкнув на выбранном снимке, вы получите возможность просмотреть его в подробностях (рис. 2.10). С помощью кнопок Увеличить
и Уменьшить
изображение можно увеличить или уменьшить. «Листать» содержимое папки можно, используя кнопки Следующий
и Предыдущий
либо вращая колесико мыши. Чтобы вернуться в папку или к другим каталогам, следует нажать кнопку Обозреватель или клавишу Enter.
Рис. 2.10. Просмотр изображения в ACDSee Pro



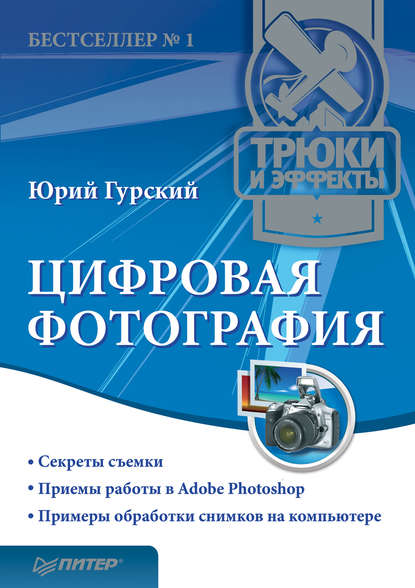




 Рейтинг:
0
Рейтинг:
0