– DreamShaper версия 8.0
(https://civitai.com/models/4384/dreamshaper);
– Color Fusion версия 1.0
(https://civitai.com/models/20617/color-fusion);
– Midjourney версия 4.0
(https://huggingface.co/prompthero/openjourney/blob/main/mdjrny-v4.ckpt);
– Openjourney версия 4.0 (модель обучена на рисунках Midjourney)
(https://civitai.com/models/86?modelVersionId=27392);
– SDXL Yamer’s Realism! 2.0
(https://civitai.com/models/136669/sdxl-yamers-realism-realisticanime3d).
For example, we need to download the Realistic Vision model file version 5.1.
Follow the link above to the page where there is a model file:
https://civitai.com/models/4201/realistic-vision-v51
Then we find the file of the latest version of the model for downloading:
And download the file by clicking the «Download» button:
The realisticVisionV51_v51VAE.safetensors file, 1.9 GB in size, will be downloaded to your computer.
If you do not have an electronic version of the book, you can enter the names of the model files in any search engine and find them on the Internet. For example, upon request «download model Realistic Vision» you will be offered a list of sites for downloading, including the site civitai.com, from which I downloaded most of the files I needed.
After you download all or most of the models offered to you for download, you need to transfer all the files (using the «cut» and «put» commands) to a folder along one of the paths: «C:\EasyDiffusion\models\Stable-diffusion» or «D:\EasyDiffusion\models\Stable-diffusion», depending on where you installed your program.
For this:
– Open the folder on the disk where Easy Diffusion is installed (for example, «C:\EasyDiffusion\” or «D:\EasyDiffusion\»).
– Then find and open the «models» folder.
– In it you will see a folder called «Stable-diffusion». Open it and transfer the model files you downloaded into it.
Congratulations!
You have become the proud owner of your own Easy Diffusion Artificial Intelligence system, installed on your personal computer and supplemented with new models.
Now we can proceed to the first launch.
Step 3. Launch Easy Diffusion for the first time
If immediately after installing the program you selected the «Run Easy Diffusion 3.0» command, as shown in the figure below:
A black window will appear in front of you with running lines of incomprehensible text:
You shouldn’t be afraid of this window, since this is the window where the application itself works, or, more precisely, its server part. This window will always appear when the program starts working. There is no need to close it until you decide to finish your work. Just roll it up.
You need to wait a minute or two (depending on the performance (power) of your computer), after which another window will open in the Internet browser (installed by default). This will be the same Easy Diffusion user interface (or it can also be called the client application of the program), with which we will work throughout the entire time.
Easy Diffusion’s interface is dark, but that’s fixable. In the next chapter we will learn how to make our work more comfortable using program settings.
Thus, when we first launched the program, two windows opened: a window for the server part of the program and a window for the interface.
But don’t rush to get started.
I would recommend that you close both windows and start the program again. This is primarily due to the fact that when you restart the Easy Diffusion program will automatically check for updates, download and install all the necessary new files on its own.
Wait a little longer and your default Internet browser will open again.
After which we can begin with you the next step of work – setting up comfortable and stable operation of Easy Diffusion.
Step 4. Setting up Easy Diffusion
Setting up Easy Diffusion is actually very simple.
By default, the program has options that provide a high level of comfortable work and do not require any changes. However, there are a few that require our attention.
The figure below shows the user interface of the program:
So, let’s get started.
Easy Diffusion has only five main application work window tabs, which are placed one after the other at the top of the user interface work area:
– «Generate».
– «Settings».
– «Help & Community».
– «Models tools».
– «What’s new.»
All our work will take place in the main «Generate» window, which we will devote most of our time to in the next chapter.
In this chapter you will look at the contents of the following bookmarks:
– «Settings».



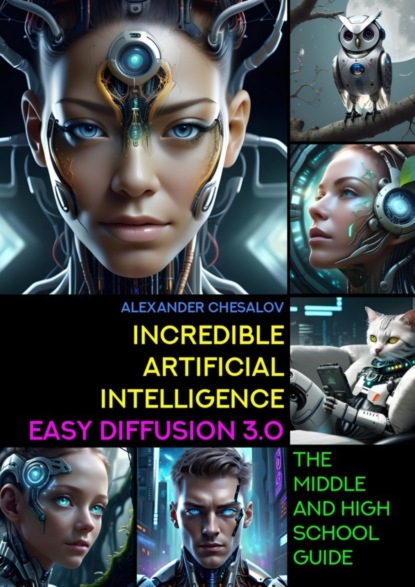




 Рейтинг:
0
Рейтинг:
0