
КОМПАС-3D V10 на 100 %
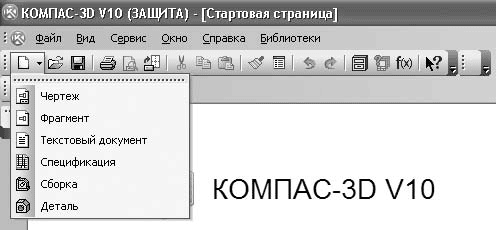
Рис. 1.3. Раскрывающийся список кнопки Создать новый документ
Подробнее о каждом из перечисленных типов документов, о приемах работы с ними будет рассказано в следующих главах книги.
Для детального знакомства с интерфейсом программы стартовой страницы явно недостаточно, поэтому выберите в диалоговом окне Новый документ тип файла Деталь и нажмите кнопку OK (или просто воспользуйтесь ссылкой Деталь на стартовой странице программы). Система создаст новый документ КОМПАС-Деталь, при этом главное меню и панели инструментов изменятся (рис. 1.4).
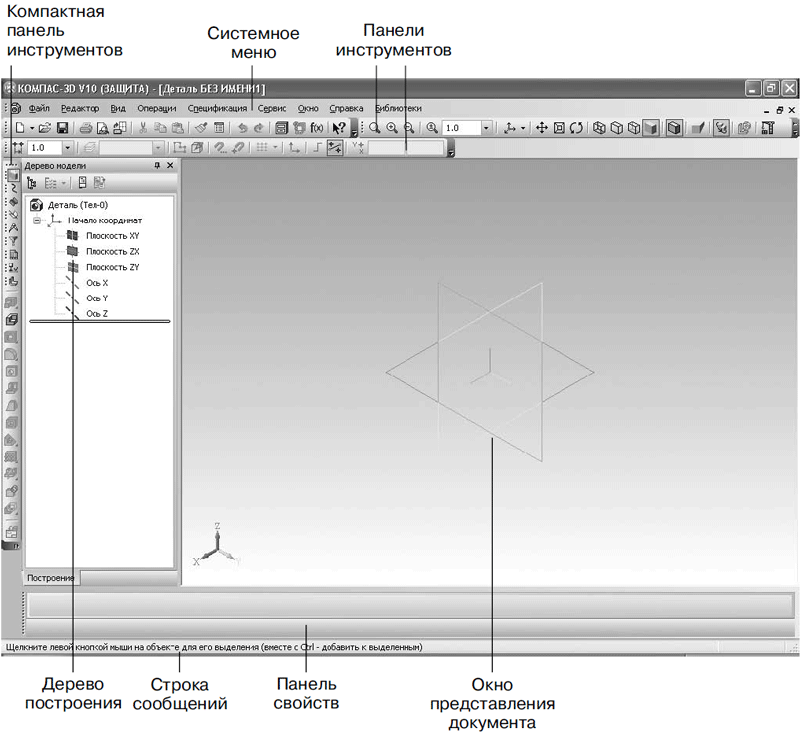
Рис. 1.4. Элементы пользовательского интерфейса системы КОМПАС-3D
Главное окно приложения КОМПАС состоит из нескольких элементов.
• Главное меню – находится, как правило, в верхней части главного окна и предоставляет доступ к различным командам активного документа. Меню содержит пункты, общие для всех типов документов КОМПАС-3D, а также специальные команды, которые изменяются в зависимости от типа активного документа (деталь, чертеж и т. п.).
• Компактная панель инструментов – наиболее важный и часто используемый элемент интерфейса. Это вертикальная панель, по умолчанию расположенная в левой части окна программы. Она объединяет панели инструментов, предназначенные для создания и редактирования моделей, чертежей или элементов спецификаций. Между панелями инструментов можно переключаться с помощью специальных кнопок (на рис. 1.4 эти кнопки размещены в верхней части компактной панели). Состав компактной панели зависит от типа документа, с которым работает пользователь.
• Панели инструментов – элементы управления, содержащие кнопки, раскрывающиеся списки, поля ввода, сгруппированные по назначению и области применения. Содержимое панелей инструментов и их размещение в главном окне можно изменять. Их можно перетаскивать (за маркеры из четырех вертикальных точек, размещенных слева) и пристыковывать к любой стороне главного окна или оставлять в незакрепленном состоянии. Обычно пользователям подходят состав и размещение панелей инструментов, заданные по умолчанию.
• Дерево построения – окно древовидного представления этапов построения модели (детали, сборки) или чертежа. Этот элемент управления показывает порядок формирования пользователем данных документа, а также иерархические связи между элементами чертежа или трехмерными операциями, формирующими модель. Дерево построения позволяет легко перемещаться по документу, что существенно упрощает его редактирование.
Внимание!
В версии КОМПАС-3D V10 внешний вид, как и возможность представления данных в дереве трехмерной модели, значительно отличается от предыдущих версий. Подробнее об этом читайте в третьей главе.
• Окно представления документа – в этой области показаны данные документа. Это та часть главного окна, в которой будет виден результат действий пользователя: изображена модель, чертеж или строки спецификации.
• Панель свойств – на данной панели отображаются вкладки с настройками и свойствами, доступными для редактирования при выполнении команд (создания операций). Например, при рисовании отрезка в графическом документе на этой панели появятся поля для ввода координат его начальной и конечной точек, длины, угла наклона и раскрывающийся список типов линий, которыми он может быть отображен (рис. 1.5). Набор элементов управления, отображаемых на панели свойств, отличается для каждой отдельной команды.

Рис. 1.5. Параметры команды ввода отрезка на панели свойств
Панель свойств может быть закреплена возле любого края клиентской области главного окна программы. Для этого нужно воспользоваться соответствующей командой подменю Размещение контекстного меню. Его можно вызвать, щелкнув правой кнопкой мыши в любой точке панели свойств. Кроме того, панель свойств может быть зафиксированной (см. рис. 1.4) или плавающей. Плавающая панель в неактивном состоянии скрывается за границей (фреймом) главного окна. Это может быть удобно при небольшом разрешении экрана монитора (например, 800 × 600), так как при этом панель свойств не будет закрывать собой участок клиентской области окна документа. При достаточно большом разрешении экрана режим плавающей панели не совсем удобен, потому что для каждого обращения к свойствам текущей операции панель придется «доставать» из-за края неклиентской области окна (для чего нужно будет щелкать кнопкой мыши на закладке с заголовком панели и ждать, пока панель всплывет).
Для изменения состояния панели, то есть для ее закрепления или перевода в плавающее состояние, следует воспользоваться контекстным меню. Если панель свойств расположена горизонтально, то контекстное меню можно вызвать, щелкнув кнопкой мыши возле вертикального маркера из точек в ее левой части (рис. 1.6, а). Если панель находится вертикально, то для установления или снятия фиксации служит кнопка с изображением канцелярской кнопки в правом верхнем углу панели (рис. 1.6, б).
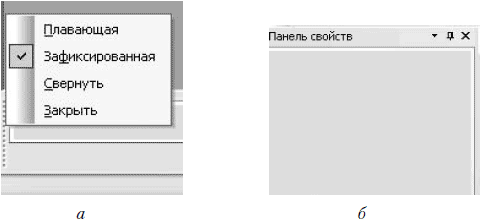
Рис. 1.6. Изменение расположения панели свойств: при горизонтальном (а) и при вертикальном (б) положениях
• Строка сообщений – строка, размещенная в нижней части главного окна программы и содержащая контекстную подсказку по текущей операции. Иногда в строке сообщения выводится индикатор выполнения какого-либо процесса (открытия большой сборки, сохранения файла в растровый формат и т. п.). Чтобы показать или спрятать строку сообщений, нужно воспользоваться командой меню Вид → Строка сообщений.
Обратите внимание, состав многих элементов пользовательского интерфейса существенно зависит от типа активного документа. Это немного усложняет процесс освоения графической системы, зато впоследствии значительно облегчает работу с различными форматами данных в приложении. Например, при параллельной разработке или редактировании трехмерной модели и чертежа, при котором неизбежно частое переключение между окнами документов разных типов, система автоматически отслеживает, какие пункты меню, панели инструментов (или кнопки на них) следует делать доступными, а какие прятать, что помогает избежать ошибок неопытным пользователям.
Главное меню КОМПАС-3D V10
Как уже отмечалось, главное меню программы динамически изменяет свой состав в зависимости от типа активного в данный момент документа (в основном это зависит от того, является ли этот документ трехмерным или графическим). Более того, даже для документов одного и того же типа набор команд определенного раздела может быть разным (например, команды меню Операции для детали и для сборки различны). Я опишу наиболее используемые команды меню и укажу, при каких условиях они будут доступны.
Команды, которые не рассматриваются в этой главе вообще или только упоминаются (как правило, это команды создания и редактирования чертежей и моделей), будут подробно рассмотрены позже в соответствующих главах.
Кроме того, я не буду описывать состав главного меню для документов-спецификаций и текстовых документов, так как почти все команды этих пунктов меню либо повторяют общие для всей системы КОМПАС операции, либо интуитивно понятны и не требуют дополнительных разъяснений. При рассмотрении методов работы с объектами спецификаций в гл. 4 большинство команд системного меню упоминаются в контексте.
Меню Файл
Команды меню Файл не изменяются в зависимости от типа документа. Это первый пункт главного меню (рис. 1.7).
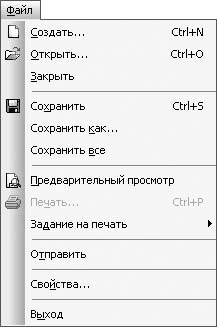
Рис. 1.7. Меню Файл
Его команды служат для работы с файлами системы КОМПАС: Создать (команда уже рассмотрена ранее), Открыть (позволяет загрузить сохраненный ранее файл в среду КОМПАС), Закрыть (дает возможность закрыть окно активного документа), Сохранить (сохраняет документ), Сохранить как (позволяет сохранить документ под другим именем), Сохранить все (дает возможность сохранить все открытые документы), Предварительный просмотр (позволяет просмотреть документ перед печатью), Печать (дает возможность послать документ на печать), Отправить (позволяет переслать активный документ по электронной почте), Свойства (выводит диалоговое окно с информацией об авторе, дате создания документа, а также список внешних ссылок и атрибутов документа) и Выход.
Между пунктами меню Свойства и Выход могут отображаться ссылки на несколько (максимум 10) файлов, с которыми работал пользователь, так называемый список файлов предыстории. Щелкнув кнопкой мыши на соответствующей ссылке, можно быстро загрузить нужный файл в программу.
В версии КОМПАС-3D V10 в данном меню появилась еще одна новая команда: Файл → Задание на печать → Загрузить. Она позволяет открывать задание на печать – один из вспомогательных типов файлов, поддерживаемых системой КОМПАС, который имеет расширение PJD. Задание на печать – это обычный текстовый файл, содержащий номера листов чертежа, а также имена файлов документов, выбранных ранее для печати, настройки их размещения на поле вывода, настройки параметров вывода и данные об устройстве вывода.
Меню Редактор
Меню Редактор системы КОМПАС содержит пять стандартных пунктов редактирования: Отменить, Повторить, Вырезать, Копировать и Вставить. Обратите внимание, что они отсутствуют в деталях и сборках КОМПАС-3D, за исключением случаев создания или редактирования эскизов формообразующих операций в названных документах.
В состав данного меню входят и другие команды, специфические для данного графического редактора. Целесообразно ознакомиться с ними, рассматривая поочередно состав этого меню для различных типов документов.
Меню Редактор при активном графическом документеКоманды меню Редактор при активном графическом документе (рис. 1.8) предоставляют различные способы для редактирования графических объектов в документе, включая как простые примитивы (точка, отрезок, дуга и пр.), так и сложные составные объекты (макроэлементы, фрагменты и т. п.).
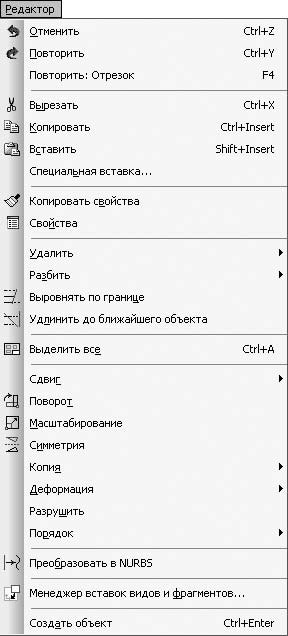
Рис. 1.8. Меню Редактор при активном графическом документе
Рассмотрим команды этого меню подробнее.
• Повторить – позволяет повторно выполнить последнюю из вызванных команд. Например, если последней была выполнена команда Непрерывный ввод объектов, то данный пункт меню будет иметь название Повторить: Непрерывный ввод объектов. Для других команд название этого меню также будет меняться. Чтобы повторно выполнить предыдущую команду, вы также можете воспользоваться функциональной клавишей F4.
• Специальная вставка – новая команда, появившаяся в десятой версии программы. Позволяет вставить в активный (текущий) графический документ содержимое буфера обмена Windows в выбранном формате.
• Копировать свойства – позволяет копировать (заменять) свойства одного графического объекта другому. Команда доступна при работе с графическими документами системы КОМПАС, а также в режиме редактирования эскизов в трехмерной модели. Свойства могут копироваться только между объектами одного и того же типа (например, линии выноски, размерные линии и т. п.), в отдельных случаях между разными объектами, но поддерживающими один и тот же тип свойств (например, стиль линии для разных графических примитивов).
• Свойства – данная команда включает или отключает отображение окна свойств графического документа. В этом окне вы сможете в любой момент увидеть все характерные свойства выделенного объекта, а также изменить некоторые из них. Скажем, для отрезка в данном окне будут выведены координаты начальной и конечной точек, угол наклона отрезка, его длина и его стиль линии. Для каждого отдельного примитива набор параметров, разумеется, будет отличаться. По умолчанию панель свойств спрятана.
• Подменю Удалить содержит следующие команды:
· Выделенные объекты – предназначена для удаления геометрических примитивов, выделенных в активном чертеже или фрагменте. Эту же операцию можно произвести, нажав клавишу Delete;
· Вспомогательные кривые и точки – это очень полезная команда. Она удаляет всю вспомогательную геометрию в графическом документе (вспомогательные прямые, точки, а также любые другие плоские кривые, выполненные стилем линии Вспомогательная). Для чертежа можно также выбрать: удалять вспомогательные кривые и точки только в текущем виде или во всех видах чертежа. Благодаря данной команде вы можете свободно применять вспомогательные примитивы тогда, когда вам это нужно, а после завершения рисования не искать их по всему чертежу, чтобы удалить;
· Часть кривой и Часть кривой между 2 точками – дублируют соответствующие кнопки панели инструментов Редактирование графического документа (они будут рассмотрены ниже). Они служат для отсечения выступающей кривой и удаления участка кривой между двумя точками;
· Область – команда служит для удаления объектов внутри или снаружи определенной замкнутой области;
· Фаску\скругление – отменяет действие команды по созданию фаски или скругления между двумя кривыми на чертеже;
· Содержимое основной надписи, Технические требования и Неуказанную шероховатость (доступны только для документа КОМПАС-Чертеж) – удаляют указанные элементы оформления с чертежа;
· Все – полностью очищает чертеж или фрагмент от созданного изображения (включая содержимое основной надписи и прочие элементы оформления, созданные во время работы). Обратите внимание, что после этой команды восстановить содержимое активного документа будет невозможно!
• Разбить → Кривую и Разбить → Кривую на N частей – дублируют одноименные кнопки панели инструментов Редактирование. С их помощью любую кривую можно разбить на несколько составляющих: в первом случае произвольно (между указанными пользователем точками), во втором – равномерно на N частей.
• Выровнять по границе – позволяет выровнять все кривые относительно выбранной. Эта команда необходима при создании эскизов тел вращения, а также для удобства редактирования больших чертежей.
• Удлинить до ближайшего объекта – это команда, добавленная в десятой версии КОМПАС-3D. Ее назначение состоит в продлении выделенного объекта (или объектов) до пересечения с ближайшим графическим объектом. Команду удобно использовать для продления линий контуров детали до линии, изображающей разрез.
• Выделить все – выделяет все графические элементы в документе, за исключением элементов оформления чертежа. Другой способ выполнить то же действие – нажать сочетание клавиш Ctrl+A.
• Сдвиг, Поворот, Масштабирование, Симметрия, Копия и Деформация (некоторые из них содержат также подменю) – повторяют кнопки панели инструментов Редактирование и предназначены для редактирования геометрических объектов графического документа.
Примечание
Команды редактирования геометрии чертежа или фрагмента работают только с выделенными в данный момент объектами. Если в активном документе нет ни одного выделенного элемента, то все перечисленные выше команды остаются недоступными.
• Разрушить – разбивает макрообъект или библиотечный элемент на составляющие примитивы (отрезки и дуги). Данный пункт меню неактивен, если в документе нет ни одного макрообъекта. Подробнее о макрообъектах рассказано далее.
• Порядок – данное подменю содержит команды, которые позволяют задать порядок отрисовки графических объектов, то есть порядок перекрытия объектами друг друга. Эффект перекрытия особенно заметен при работе со штриховками и разноцветными заливками областей чертежа, а также при работе с разноцветными линиями большой толщины. Команды подменю Порядок доступны при наличии выделенных объектов в документе и позволяют размещать эти объекты спереди или сзади других элементов чертежа.
• Преобразовать в NURBS – данный пункт меню дублирует кнопку панели инструментов Редактирование. Он служит для преобразования любого геометрического объекта или текста типа TrueType в набор кривых NURBS (Non Uniform Rational B-Spline, нерегулярных рациональных B-сплайнов). Команда предоставляет возможность произвольно редактировать преобразованный объект посредством перетаскивания его характерных точек. С помощью этой команды можно, например, создать объемный текст, то есть использовать команду Операция выдавливания, эскизом для которой будут служить NURBS-сплайны, полученные в результате преобразования нужной надписи в NURBS.
• Менеджер вставок видов и фрагментов – выводит диалоговое окно Менеджер вставок видов и фрагментов (рис. 1.9). Оно упрощает управление вставленными в чертеж фрагментами, а также позволяет создать новый фрагмент в чертеже.
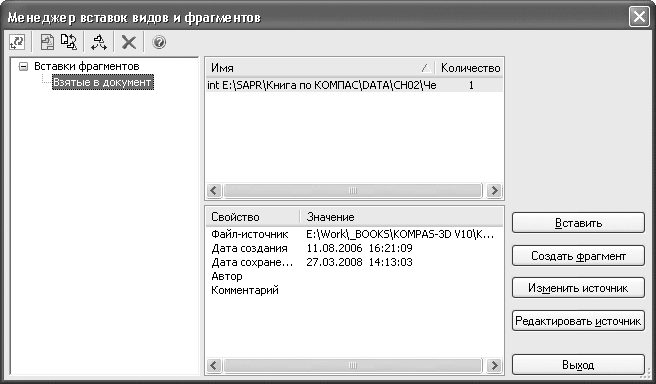
Рис. 1.9. Диалоговое окно Менеджер вставок видов и фрагментов
• Создать объект – завершает процесс создания или редактирования графического объекта с учетом всех заданных пользователем параметров. Вызвать эту команду можно также с помощью сочетания клавиш Ctrl+Enter. Команда активна, только если документ содержит какой-либо объект для редактирования (отрезок, окружность, сплайн и т. п.).
Меню Редактор при активном трехмерном документеПри активном трехмерном документе меню Редактор содержит небольшое количество команд (рис. 1.10).
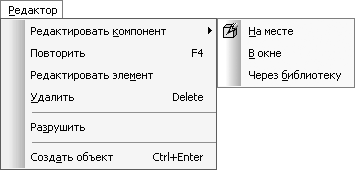
Рис. 1.10. Меню Редактор при активном трехмерном документе
Рассмотрим их.
• Редактировать компонент – присутствует в меню Редактор только для документа КОМПАС-Сборка и запускает для редактирования выделенный компонент сборки (как правило, деталь или библиотечный элемент). Компонент можно редактировать непосредственно в окне сборки, в которое он вставлен, или в отдельном окне (при этом все изменения сразу отобразятся в документе сборки), или через библиотеку. Конечно, редактировать компонент через библиотеку можно, только если он был создан в прикладной библиотеке КОМПАС-3D.
• Повторить – действует так же, как и в графических документах.
• Редактировать элемент – запускает для редактирования одну из операций по созданию детали или формообразующую операцию в сборке, выделенную в данный момент в дереве построения чертежа или окне представления документа. При этом на панели свойств отображаются элементы управления с настройками данной операции. Для завершения редактирования и создания объекта можно воспользоваться командой Создать объект или сочетанием клавиш Ctrl+Enter. Можно также дважды щелкнуть кнопкой мыши на той части детали, которая была добавлена или удалена при выполнении операции. Еще один способ выполнения этого действия – команда Редактировать элемент контекстного меню, для вызова которого нужно щелкнуть в дереве построения модели на элементе, соответствующем нужной операции.
• Удалить – удаляет выделенные элементы модели. Если ни один элемент не выбран, команда будет недоступна. Обратите внимание: если на модели выделена грань или ребро, то при вызове этой команды будет удалена вся часть материала детали, сформированная с помощью той операции, которой были созданы данная грань или ребро. Для удаления выделенных объектов можно также воспользоваться клавишей Delete.
• Разрушить – позволяет разрушить массив трехмерных элементов или компонентов (в сборке), выделенных в дереве построения модели, на отдельные элементы. Команда доступна только в версиях КОМПАС-3D V9 и КОМПАС-3D V10.
При работе с меню Редактор трехмерного документа нужно учитывать следующую особенность. При создании эскиза формообразующей операции пользователю становятся доступны все команды создания и редактирования двухмерных геометрических объектов (то есть команды для плоского черчения). Поэтому в режиме создания или редактирования эскиза состав меню Редактор полностью аналогичен тому же пункту меню для двухмерного документа (фрагмента). Если вы впервые работаете с КОМПАС-3D или вообще никогда не имели дела с трехмерной графикой, то вам наверняка будет сложно понять, что такое эскизы и почему вдруг меню трехмерного документа преображается в меню фрагмента. Все встанет на свои места после прочтения третьей главы книги. Пока просто не удивляйтесь тому, что при создании эскиза трехмерной операции меню Редактор принимает совсем другой вид (см. рис. 1.8).
Меню Вид
Данное меню имеет несколько общих функциональных подменю, одинаковых для разных типов документов, а также специфические команды, которые появляются при выборе документа определенного типа. Как и при рассмотрении меню Редактор, опишем меню Вид для графических и трехмерных документов.
Меню Вид при активном графическом документеМеню Вид при активном графическом документе содержит команды, позволяющие управлять видом главного окна приложения и видом представления данных в окне графического документа (рис. 1.11).
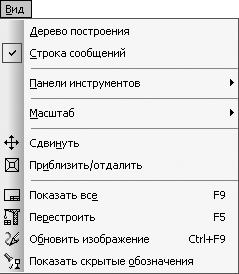
Рис. 1.11. Меню Вид для графического документа
При установленных флажках возле команд Дерево построения (присутствует только в документе-чертеже) и Строка сообщений в главном окне приложения будут присутствовать соответствующие элементы интерфейса. По умолчанию флажок Строка сообщений установлен всегда, а пункт Дерево построения для чертежа отключен. Сняв любой флажок, пользователь может спрятать одноименный элемент интерфейса программы. Обратите внимание, что дерево построения чертежа (рис. 1.12) отличается от дерева построения сборки или детали (см. рис. 1.4). В нем отображается иерархия видов графического документа. Текущий вид обозначается символом (т) перед названием вида. Если учесть, что во фрагменте, в отличие от чертежа, изображение создается в едином виде масштабом 1:1, то станет понятно, почему при выборе документа КОМПАС-Фрагмент дерево построения пропадает – для фрагмента оно просто не нужно.

Рис. 1.12. Дерево построения чертежа
У команды Панели инструментов очень обширное подменю (рис. 1.13).
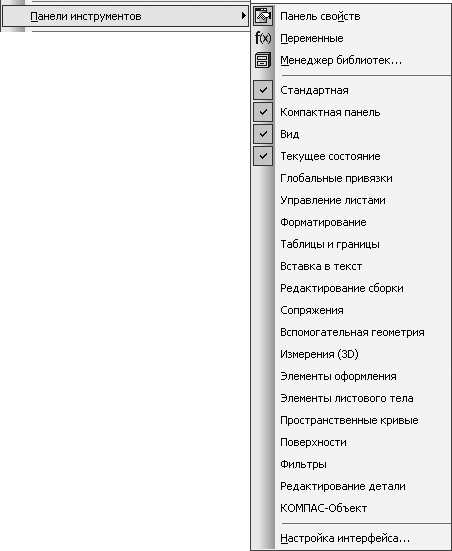
Рис. 1.13. Подменю команды Вид → Панели инструментов
Команда Панель свойств подменю Панели инструментов включает/отключает отображение панели свойств в главном окне программы.
При выборе команды Переменные подменю Панели инструментов появляется или исчезает окно работы с уравнениями и переменными. Для вызова этого окна можно также воспользоваться кнопкой Переменные на панели инструментов Стандартная.
Команда Менеджер библиотек подменю Панели инструментов открывает или закрывает одноименную панель (рис. 1.14), служащую для подключения и управления прикладными библиотеками системы КОМПАС. В этом окне содержится список всех приложений, установленных вместе с программой.
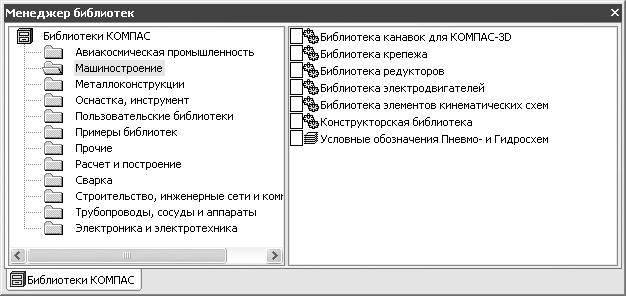
Рис. 1.14. Панель Менеджер библиотек
При выполнении команды Настройка интерфейса подменю Панели инструментов появляется одноименное диалоговое окно, с помощью которого можно настроить интерфейс окна программы КОМПАС.
Все остальные пункты подменю Панели инструментов – команды-флажки. С их помощью можно отображать и закреплять в неклиентской области окна любые панели инструментов. По умолчанию всегда включены четыре панели: Стандартная, Компактная панель, Вид и Текущее состояние (эти панели необходимы при работе с любым типом документов). Получить доступ ко всем остальным панелям можно и с помощью компактной панели. Однако иногда панели инструментов, которые используются особенно часто, очень удобно держать под рукой, а не щелкать каждый раз на кнопках переключения компактной панели. Например, при частой работе с графическими документами удобно, чтобы на экране постоянно присутствовала панель инструментов Глобальные привязки. С другой стороны, большое количество закрепленных панелей инструментов затрудняет работу, загромождая окно программы и уменьшая область представления документа. Поэтому принимайте решение о том, какие панели оставлять видимыми, а какие прятать, в зависимости от конкретных задач.
С помощью команд подменю Масштаб можно увеличить или уменьшить масштаб изображения (Увеличить и Уменьшить), подогнать масштаб таким образом, чтобы выделенные объекты вписывались в окно представления (По выделенным объектам), выбрать предыдущий или следующий масштаб (Предыдущий и Последующий), а также подогнать выделенный прямоугольник к текущим размерам окна (Увеличить рамкой). Обратите внимание, что команды подменю Масштаб не влияют на геометрические размеры объектов! Они лишь изменяют их представление (отдаляют или приближают объекты), что позволяет быстрее находить неточности или ошибки в чертежах и более гибко их редактировать.

