 0
0Видеосамоучитель монтажа домашнего видео в Adobe Premiere Pro CS3
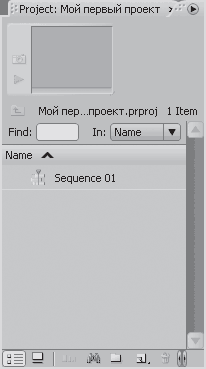
Рис. 1.8. Окно Project (Проект)
В правой нижней части окна программы расположена палитра инструментов, содержащая 11 кнопок. Нажимая ту или иную кнопку на этой палитре, можно выбирать различные инструменты редактирования. О назначении конкретных кнопок на палитре инструментов вы узнаете в процессе выполнения практических заданий (рис. 1.9).
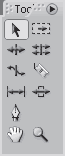
Рис. 1.9. Палитра инструментов
Чуть выше палитры инструментов находится небольшое окно с индикатором уровня громкости звукового сопровождения фильма. С помощью этого индикатора можно оценить уровень громкости звука и изменить его.
Настройка интерфейса
Разработчики программы Premiere Pro дали пользователю возможность изменять интерфейс программы по своему вкусу. Вы можете переместить окна в другие части экрана, изменить их размер, поменять местами вкладки, а также вынести содержимое какой-либо вкладки в отдельное окно.
На разных этапах работы может возникнуть необходимость изменять размеры окон и скрывать или отображать отдельные вкладки. Например, при установке параметров видеоэффекта не нужны вкладка Audio Mixer (Звуковой микшер) или экран Source (Источник), зато экран Program (Программа) и вкладка Effect Controls (Управление эффектом) на данном этапе необходимы, поэтому можно увеличить их размеры. При работе со звуковым сопровождением может понадобиться увеличить размеры вкладки Audio Mixer (Звуковой микшер), уменьшив размеры других вкладок. На разных этапах работы вы будете выбирать конфигурацию окон программы Premiere Pro по своему усмотрению, а здесь будет лишь показано, как это делается.
Изменим размеры экрана Program (Программа).
1. Установите указатель мыши на левую границу экрана Program (Программа) так, чтобы он принял вид противоположно направленных стрелок.
2. Нажав и удерживая кнопку мыши, перетащите границу экрана Program (Программа) левее, а затем отпустите кнопку мыши. Размеры экрана Program (Программа) будут увеличены (рис. 1.10).
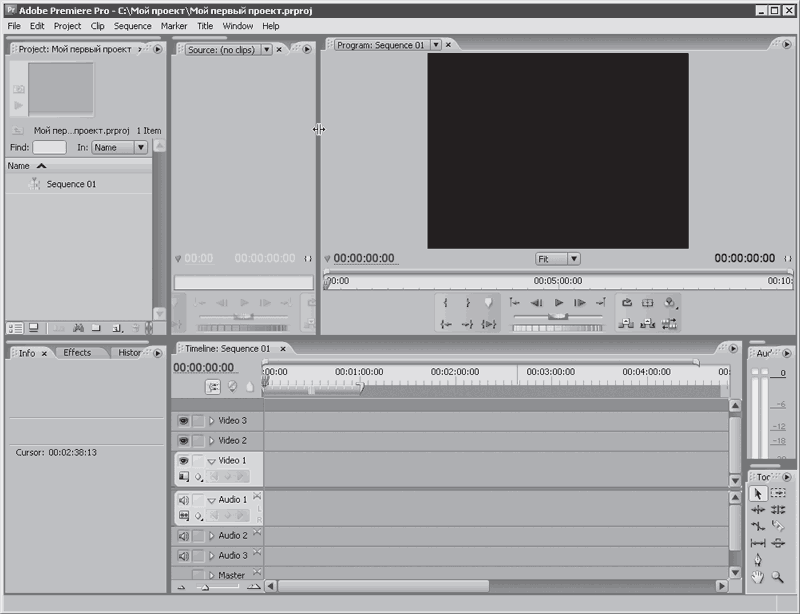
Рис. 1.10. Увеличение размеров экрана Program (Программа)
Обратите внимание, что одновременно с увеличением размера экрана Program (Программа) происходит пропорциональное уменьшение смежного окна – экрана Source (Источник). Границы окон программы Premiere Pro связаны друг с другом так, что при изменении их размеров не происходит накладывания окон друг на друга и не образуется пустое пространство.
Точно так же можно изменить размеры экрана Program (Программа), перетаскивая его нижнюю границу. При этом будут пропорционально изменяться размеры окна Timeline (Окно монтажа).
Попробуйте самостоятельно изменить размеры окон Project (Проект) и Timeline (Окно монтажа). Не бойтесь экспериментировать, чуть позже вы узнаете, как вернуть конфигурацию окон в первоначальный вид.
Теперь превратим вкладку Effects (Эффекты) в отдельное плавающее окно.
1. Выберите вкладку Effects (Эффекты), щелкнув кнопкой мыши на ее заголовке.
2. Установите указатель мыши на область, отмеченную пятью точками и находящуюся слева от заголовка вкладки Effects (Эффекты).
3. Нажмите и удерживайте клавишу Ctrl.
4. Нажав и удерживая кнопку мыши, переместите вкладку Effects (Эффекты) в другую часть экрана. Вкладка Effects (Эффекты) станет самостоятельным окном, которое вы можете перемещать в любую часть экрана (рис. 1.11).
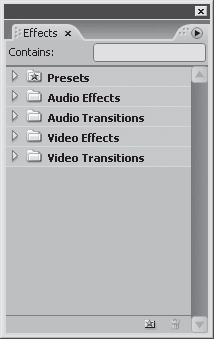
Рис. 1.11. Вкладка Effects (Эффекты) как самостоятельное окно
Вы можете переместить вкладку из одного окна программы Premiere Pro в другое. В качестве примера переместим созданное вами окно Effects (Эффекты) так, чтобы оно стало одной из вкладок экрана Source (Источник).
1. Установите указатель мыши на область, отмеченную пятью точками и находящуюся слева от заголовка вкладки Effects (Эффекты).
2. Нажав и удерживая кнопку мыши, переместите окно в область заголовков вкладок экрана Source (Источник). В момент перемещения вкладки появляется область синего оттенка, которая показывает, где будет размещена вкладка после того, как вы отпустите кнопку мыши (рис. 1.12).
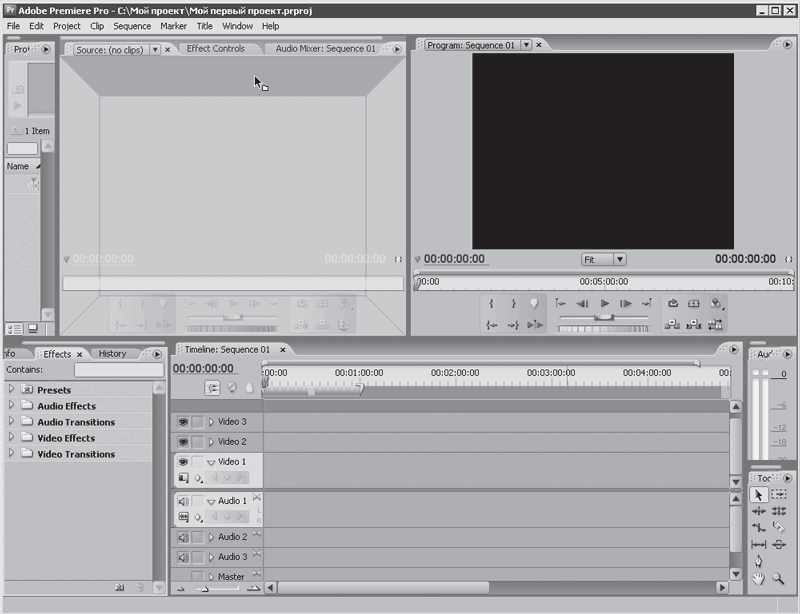
Рис. 1.12. Темная область показывает, куда будет добавлена вкладка
3. Отпустите кнопку мыши. Вкладка Effects (Эффекты) будет размещена в выбранной вами позиции.
Вполне возможно, что вкладка Effects (Эффекты) разместилась не там, где вы хотели. Ничего страшного в этом нет. Перемещение окон и вкладок требует определенного навыка. Потренируйтесь самостоятельно, перемещая различные окна и вкладки.
В программе Premiere Pro содержится несколько предварительно установленных конфигураций интерфейса. Кроме того, вы можете создать свои конфигурации, расположив окна так, как вам удобно, и переключаться между этими конфигурациями.
1. Выполните команду меню Window → Workspace → Editing (Окно → Рабочее пространство → Редактирование). Окна и вкладки программы примут первоначальный порядок, в котором вы видели их сразу после загрузки программы. По мнению разработчиков, эта конфигурация наиболее удобна для редактирования фильма.
Конец ознакомительного фрагмента.
Текст предоставлен ООО «ЛитРес».
Прочитайте эту книгу целиком, купив полную легальную версию на ЛитРес.
Безопасно оплатить книгу можно банковской картой Visa, MasterCard, Maestro, со счета мобильного телефона, с платежного терминала, в салоне МТС или Связной, через PayPal, WebMoney, Яндекс.Деньги, QIWI Кошелек, бонусными картами или другим удобным Вам способом.
Вы ознакомились с фрагментом книги.
Для бесплатного чтения открыта только часть текста.
Приобретайте полный текст книги у нашего партнера:
Полная версия книги
