• Save viewpoint as image – в виде картинки сохранится видимая часть документа;
• Save window as image – сохранится то, что поместилось в окне браузера.
Формат сохраняемого рисунка можно выбрать заранее в настройках программы, выполнив команду меню Инструменты ?Дополнения ? Расширения ?ScreenGrab! ? Настройки (рис. 2.32).
Рис. 2.32. Настройка плагина ScreenGrab!
Помимо выбора формата сохранения, можно выбрать метод захвата изображения и формирования имени файла, содержащего дату создания.
Движения мышью в Firefox
Пользователи, привыкшие к движениям мышью в Opera, наверняка ожидали такой же удобной возможности и от Firefox. Это и было сделано в виде плагина All-In-One Gestures.
Установив плагин, можно сразу же начинать работу с ним – по умолчанию в ответ на движения мышью с удерживаемой правой кнопкой браузер будет выполнять определенные действия, полностью соответствующие движениям в браузере Opera:
• справа налево – вернуться на одну страницу назад;
• сверху вниз – открыть новое окно;
• снизу вверх – открыть новую вкладку;
• вниз вправо – закрыть окно;
• вниз влево – свернуть окно.
Движение мышью в окне браузера отображается в виде следа по умолчанию красного цвета, соответствующего направлению движения. Кроме того, в левой части строки состояния комментируются все движения и соответствующие им команды. С помощью следа и комментариев можно наблюдать за правильностью движений.
Плагин обладает гибкими возможностями настройки. Для отображения окна настройки ALL–In-One_Gestures в меню Инструменты нужно выбрать пункт Расширения, в открывшемся окне выделить имя плагина и нажать кнопку Настройки.
В настройках можно установить общие параметры, определяющие размер и цвет отображаемого следа. Остальные параметры, например реакция на прокрутку с помощью средней кнопки мыши, задаются на вкладке Общие настройки.
Перечень действий и соответствующих им движений мышью размещен на вкладке Назначение жестов. Главная особенность плагина в том, что все значения в этом окне можно изменить, установив собственные жесты и соответствующие им действия с помощью кнопки Изменить жест. Список жестов можно пополнить новыми пунктами, воспользовавшись кнопкой Добавить жест.
Кроме того, на двух вкладках расширенных настроек плагина можно, например, задать кнопку мыши, используемую при движении, действия, выполняемые средней кнопкой мыши, и другие параметры.
Экономия трафика и отображение картинок в Firefox
Плагин ImgLikeOpera – удобный инструмент для экономии трафика в Firefox. После установки этого плагина в правом нижнем углу окна браузера Firefox появится его значок, показывающий режим работы ImgLikeOpera, с помощью которого и определяется отображение рисунков на просматриваемых веб-страницах. Возможны следующие режимы: отображение всех изображений, только картинок из кэша или с просматриваемого сайта и блокирование всех изображений. Изменить режим работы плагина можно, щелкнув кнопкой мыши на значке расширения.
Управляющее окно расширения открывается с помощью кнопки со стрелкой рядом со значком плагина в правом нижнем углу браузера. В этом окне можно также задать режим работы программы, установить загрузку фоновых изображений и открыть окно расширенных настроек. В последнем окне задаются дополнительные параметры: кэширование новых вкладок и окон, открываемых в Firefox, а также принудительное кэширование изображений с установленным для этого временным интервалом.
Кроме того, на вкладке Фильтры окна настроек программы можно настроить фильтры для блокировки изображений, используя стандартные правила, доступные в списке, или регулярные выражения.
Блокировка рекламы
Для борьбы с веб-рекламой существует множество специальных программ (Proxomitron, Ad Muncher и т. д.), однако если вы не хотите применять внешние утилиты, то воспользуйтесь соответствующим плагином.
Adblock Plus – плагин, предназначенный для блокировки рекламы (рис. 2.33).
Рис. 2.33. Пункт меню, добавленный плагином Adblock Plus в браузер Firefox
К сожалению, для эффективной работы Adblock Plus нужно настраивать вручную, самостоятельно прописывая в его параметрах все необходимые фильтры. Для начала можно воспользоваться возможностью добавить многочисленные подписки на фильтры с помощью окна Добавить подписку. Чтобы открыть это окно, достаточно в окне Установки в меню Фильтры выбрать команду Добавить подписку (рис. 2.34).
Рис. 2.34. Окно Добавить подписку
Просмотреть все известные подписки можно, щелкнув на одноименной ссылке в данном окне. Дополнительно можно выбрать параметры обновления рассылки. Интересной с точки зрения статистики является функция счетчика количества попаданий, то есть количества блокированных элементов рекламы, заданных конкретным адресом.
Примечание
Плагин может блокировать графические элементы только по URL.
После установки плагин интегрируется в меню Инструменты, где в строке состояния появляется одноименная кнопка Adblock Plus, а в контекстное меню ссылки добавляется пункт Adblock Plus: заблокировать изображение. В любой момент можно просмотреть список заблокированных картинок или отключить блокировку рекламы. Если вы хотите, чтобы все рисунки страницы отображались, то можно добавить ее или весь сайт в «белый» список.
Интеграция с менеджерами закачек
Лучший плагин для интеграции менеджеров загрузки в Firefox – FlashGot, который поддерживает три десятка самых распространенных программ для Windows, Linux и MacOS X. Если вашего менеджера нет в списке, то его можно добавить вручную. С помощью FlashGot можно одним щелчком кнопкой мыши отправить в менеджер загрузки единичные ссылки или все содержимое текущей вкладки (и даже всех вкладок в активном окне браузера) (рис. 2.35).
Рис. 2.35. Пункт меню Закачать все при помощи FlashGot
После установки в настройках плагина необходимо задать менеджеры закачек, установленные в программе, указав их имена и путь к исполняемым файлам. Для закачки с помощью плагина необходимо выбрать пункт FlashGot из контекстного меню ссылки. Плагин позволяет закачать отдельный файл или все файлы, расположенные на странице. Если в системе установлено несколько менеджеров закачек, то в контекстном меню плагина можно выбрать тот, который нужно использовать в данный момент.
Просмотр страниц с использованием движка Internet Explorer
Несмотря на то что Firefox становится все более совместимым с Internet Explorer, остаются сайты, которые отображаются в Firefox с ошибками или обладают ограниченной функциональностью.
Для их просмотра пригодится плагин IE Tab, позволяющий открывать любой сайт на вкладке Firefox с использованием движка Internet Explorer.
После установки плагин интегрируется в контекстное меню ссылки. Чтобы открыть файл с помощью движка Internet Explorer, достаточно будет воспользоваться пунктом Открыть ссылку в IE Tab или нажать соответствующую кнопку на панели инструментов.
Перевод иностранных слов
Для перевода иностранных слов при веб-серфинге удобен плагин gTranslate, позволяющий переводить слова с большинства иностранных языков на русский и обратно. Плагин использует сервис Google http://translate.google.com/translate_t (http://translate.google.com/translate_t).
После установки плагин интегрируется в контекстное меню браузера. Для перевода слова необходимо выделить его и выбрать пункт Translate в контекстном меню (рис. 2.36).
Рис. 2.36. Перевод с помощью gTranslate
Исходя из языков загруженной веб-страницы и языковой версии используемого браузера, плагин умеет автоматически определять, какой перевод нужно произвести. Если необходим другой перевод, то можно задать настройки с помощью пункта меню Change Languages. Перевод фразы или слова появляется в меню или загружается на сайте http://translate.google.com (http://translate.google.com/).
Чтение RSS-лент
Для чтения RSS-лент в Firefox предназначен плагин Sage. Установленный плагин интегрируется на боковую панель браузера, где будут отображаться новостные ленты. Для хранения лент используется специальная папка Sage Feeds, добавляемая в закладки Firefox.
После обновления содержимое ленты будет отображено на той же боковой панели браузера, в нижней его части. В основном окне будет сформирована страница, на которой разместятся заголовки и несколько первых предложений новости. Выбрав новость, можно отобразить ее в окне браузера (рис. 2.37).
Рис. 2.37. Чтение RSS-ленты в Firefox с помощью плагина Sage
В настройках можно убрать отображение лент в основном окне браузера, а также установить порядок отображения лент и папку для их размещения. Кроме того, программа поддерживает импорт и экспорт OPML-файлов.



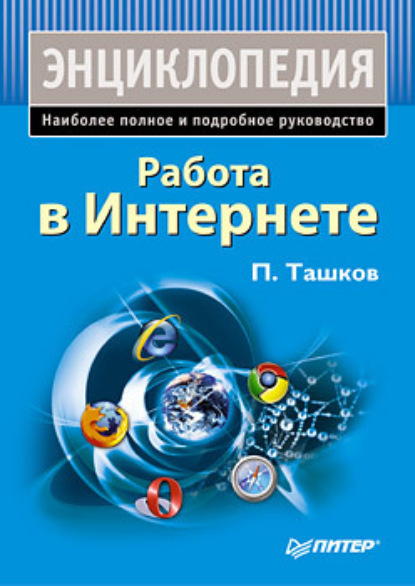




 Рейтинг:
0
Рейтинг:
0