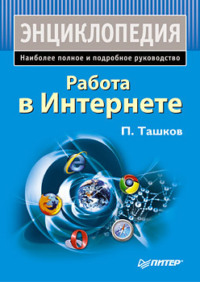
Работа в Интернете. Энциклопедия
Делайте покупки только в проверенных интернет-магазинах. Будет хорошо, если вы сможете позвонить туда и уточнить сведения о проводимых акциях, а еще лучше – приехать лично. Если оплата производится с помощью кредитной карты, необходимо убедиться, что вы находитесь на странице магазина и в адресной строке адрес написан через https://, то есть данные передаются в зашифрованном виде. Электронные платежи должны осуществляться через автоматизированный интерфейс платежной системы, а не напрямую на кошелек продавца.
Используя браузеры Internet Explorer, Opera или Firefox, не забудьте установить и включить защиту от фишинга.
Для борьбы с фишингом был создан сервис PhishTank. Его работа основана на взаимодействии пользователей: одни публикуют ссылки на подозрительные ресурсы, а другие голосуют, являются ли эти ресурсы фишингом или нет. Все данные PhishTank свободны для загрузки.
Вишинг
Данный вид мошенничества по смыслу близок к фишингу (и поэтому назван так похоже). Первый случай вишинга зарегистрирован в июле 2006 года. В чем же его суть? Жертва получает по электронной почте сообщение с просьбой указать личные данные, для чего необходимо не перейти по ссылке, а просто позвонить на указанный телефонный номер. С развитием интернет-телефонии проследить за звонком стало непросто, так как он может быть перенаправлен на виртуальный номер в любую точку земного шара.
Электронная почта может и вовсе не использоваться. Компьютер программируют таким образом, чтобы он набирал телефонные номера из огромного списка и на ответ пользователя проигрывал записанное ранее сообщение. В сообщении может говориться, к примеру, о том, что информация о кредитной карте пользователя исчезла и его просят ввести номер карты и PIN-код с клавиатуры телефона.
Фарминг
Помимо фишинга и вишинга, существует еще более коварная ловушка – фарминг. Суть мошенничества – в перенаправлении жертвы на ложный IP-адрес. Механизм сходен со стандартным заражением вирусом: при посещении неблагонадежного сайта или открытии электронного сообщения выполняется некий сценарий, который перенаправляет набранный адрес на один из ложных сайтов. На данный момент механизмов защиты от фарминга не существует, поэтому будьте предельно осторожны и внимательны.
Похищение страниц и ловля указателя мыши
Похищение страниц (page-jacking) и ловля указателя мыши (mouse-trapping) используются, чтобы ввести пользователя в заблуждение, привести его на сайт злоумышленника и не дать уйти при нажатии указателем мыши на кнопки перехода и закрытия в браузере.
Почему так важно обновлять систему
Исследования показывают, что в настоящее время более миллиона компьютеров заражено пиратскими программами, рассылающими спам и вирусы. И, к сожалению, ситуация не изменяется в лучшую сторону, скорее наоборот. Самое интересное, что обычный пользователь чаще всего и не подозревает о том, что его компьютер стал средством распространения вирусов. А зря…
Каждый пользователь периодически обнаруживает ошибки в Windows. А ведь основной фактор уязвимости компьютера – Windows без обновлений. Большинство вирусов заражают систему именно из-за наличия брешей, или дыр. Учитывая то, что чаще всего вредоносные программы появляются при переполненном буфере (а служб и портов в Windows более чем достаточно), необходимо регулярно обновлять систему.
По статистике, большинство пользователей применяют браузер Internet Explorer. Именно поэтому он представляет собой объект для нападок со стороны зловредных программ. А без пакетов обновлений он является просто идеальной мишенью для атак извне, «удачный» исход которых гарантирован. Например, JavaScript, ActiveX или DHTML успешно применяются для кражи файлов, удаления данных и т. п. По этой причине не забывайте оперативно обновлять систему.
Антивирусы
Спор о том, какой антивирус лучше, ведется со времени появления этих самых антивирусов. При этом защитить компьютер от вирусов на 100 % не сможет ни один, даже самый лучший антивирус с последними обновлениями антивирусных баз. Достаточно сложно также ответить и на вопрос, какой антивирус наиболее подходящий в каждом конкретном случае. Сразу отмечу, что нет однозначного ответа на вопрос «Какой антивирус лучше?».
При оценке качества антивируса обычно применяются такие параметры, как процент опознавания вирусов из заранее заданного набора, определение вирусов в архивах, возможность и качество лечения, возможность определения неизвестных ранее вирусов (так называемый эвристический анализ), скорость работы, потребление системных ресурсов. Не стоит списывать со счетов и такие характеристики антивирусных программ, как удобство работы, простота использования, платность и стоимость использования, характеристики пользовательского интерфейса (если хотите – красота оформления антивирусной программы) и др.
В Интернете можно найти результаты множества различных тестов антивирусных пакетов. Характерно, что в разных тестах победителями будут признаны разные антивирусные пакеты. О результатах некоторых тестов можно узнать, например, на сайте http://www.av-comparatives.org или http://www.virusbtn.com.
В данном разделе опишем некоторые антивирусные программы.
Dr.Web
Антивирус российской компании «Доктор Веб» (http://www.drweb.com) характеризуется высокой скоростью работы и низкой требовательностью к ресурсам компьютера. Неплохо справляется с поиском и обезвреживанием вирусов и прочих вредоносных программ. Обладает простым, приятным интерфейсом. Dr.Web (рис. 3.2) имеет компактные антивирусные базы, что упрощает их обновление через Интернет. Программа хорошо подойдет для обладателей не очень мощных компьютеров.
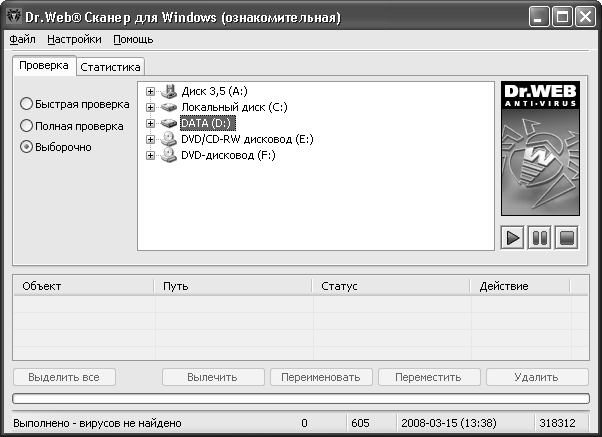
Рис. 3.2. Окно антивирусной программы Dr.Web
Кроме того, та же компания выпускает бесплатную утилиту CureIT, которая не требует установки, но способна проверять на вирусы файлы, папки и диски компьютера в ручном режиме.
«Антивирус Касперского»
Данная программа – также российская разработка. Производитель – «Лаборатория Касперского» (http://www.kaspersky.ru). Антивирус обладает широким спектром возможностей. Помимо обнаружения и лечения вирусов, он справляется с «троянскими конями», программами-шпионами и другими вредоносными программами. Программа обладает возможностью проактивной защиты, которая позволяет обнаруживать даже неизвестные вирусы. «Антивирус Касперского» (рис. 3.3) в свое время зарекомендовал себя с отрицательной стороны из-за значительного снижения быстродействия компьютера. В последующих версиях этот недочет был устранен, и в настоящее время быстродействие остается на приемлемом уровне, хотя у многих пользователей этот антивирусный пакет по сей день ассоциируется с медленной работой системы.

Рис. 3.3. Рабочее окно программы «Антивирус Касперского»
Кроме того, этот же программный продукт имеет славу надежного защитника компьютера от вирусов, в силу чего является достаточно популярным решением в сфере антивирусной защиты, особенно в корпоративном секторе. Отмечены случаи ложного срабатывания проактивной защиты. Программа обладает большим количеством настроек, что, впрочем, может вызвать затруднения у новичков, но это компенсируется хорошей справочной системой на русском языке.
ESET NOD32 Antivirus
Этот антивирус выпускается словацкой компанией Eset (http://www.eset.com) (рис. 3.4). По словам разработчиков, программа обеспечивает защиту от всех известных вирусов, «червей», шпионов и «троянских коней».
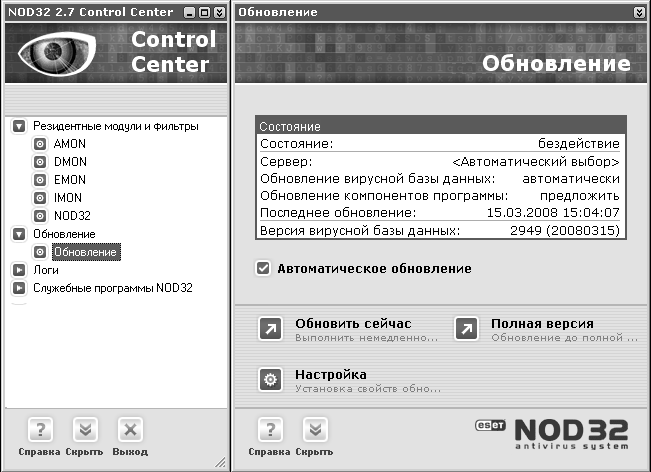
Рис. 3.4. Окно программы NOD32
Среди главных достоинств антивируса можно назвать простоту и удобство эксплуатации, незаметность работы и отсутствие перегруженности системы при сохранении надежности защиты.
Как и любую другую программу, антивирусный пакет пользователь должен выбрать для себя сам, а чтобы это сделать, нужно опробовать в работе несколько антивирусных программ.
Внимание!
На компьютере должна быть установлена только одна антивирусная программа, иначе конфликт разных антивирусов может привести к непредсказуемым последствиям.
Антивирусные программы довольно требовательны к ресурсам компьютера и могут сильно замедлять его работу. Однако, отказываясь от использования антивируса, пользователь сильно рискует. Чтобы избежать заражения компьютера, нужно соблюдать лишь следующие необходимые меры предосторожности.
• Не загружать из Интернета неизвестные файлы. Соблюдать это правило хотя и сложно, однако вполне выполнимо. В любом случае можно, не включая постоянное слежение антивируса за вирусной активностью (что позволит не снижать производительность компьютера), отдельно проверять загруженные из Сети файлы на наличие вирусов.
• То же самое относится к файлам, присланным по электронной почте. Причем это касается даже писем от известных адресатов, так как некоторые вирусы умеют самостоятельно рассылать себя по адресам адресной книги. По этой причине не стоит запускать файлы, присланные по почте, предварительно не проверив их антивирусной программой.
• Сменные носители (дискеты, Flash-устройства, перезаписываемые CD и DVD) перед использованием на своем компьютере также нужно проверить на наличие вирусов.
Кроме вышесказанного, нужно помнить также, что антивирусные базы должны постоянно обновляться. Не стоит испытывать панического страха перед вирусами, но не следует и пренебрегать некоторыми элементарными мерами безопасности.
Онлайн-антивирусы
Программное обеспечение в режиме онлайн предоставляет новые возможности не только в сфере информационной безопасности, но и во всех сферах интернет-технологий. Антивирус стал обязательным атрибутом как домашнего, так и корпоративного компьютера. Но, к сожалению, установленный и даже обновленный антивирус не дает полной гарантии того, что какой-либо вредоносный код не проникнет к вам из Сети. Часто бывает так, что на зараженном компьютере антивирусная защита перестает адекватно работать. Поэтому периодический контроль за вирусами с помощью альтернативных средств защиты – новое требование нашего времени. Наиболее перспективными являются онлайн-сканеры известных производителей, а также сервисы, предоставляющие комплексные тесты межсетевого экрана и оборудования ПК в режиме онлайн. Все выполняется максимально удобно, так как проверка, во-первых, осуществляется с использованием новейших баз данных, что позволит найти и обезвредить самые последние вирусы, и, во-вторых, она не требует установки специального оборудования.
Примечание
Почти все онлайн-сканеры используют технологию Microsoft ActiveX, поэтому работают только в браузере Internet Explorer или других, построенных на движке IE. Если вы являетесь приверженцем альтернативных браузеров, то вам необходимо скачать соответствующие плагины, позволяющие подключать движок IE. Для Firefox, например, таковым является плагин IE Tab, описанный в гл. 2 «Браузер – окно в Интернет».
BitDefender Online ScannerBitDefender Online Scanner (http://www.bitdefender.com) позволяет с высокой эффективностью находить вирусы. Программа хороша для лечения зараженных файлов, ведения подробного описания проделанной операции и сканирования загрузочных секторов диска. Кроме того, на сайте программы предоставляется подробная справочная информация о вредоносных программах. Из недостатков можно отметить отсутствие предупреждения о возможной потере информации при удалении вируса и невозможность распознавания вирусов в открытых файлах (рис. 3.5).

Рис. 3.5. Сайт BitDefender Online Scanner
F-Secure Online Scanner
Достоинством антивирусного веб-сервиса компании F-Secure является выбор действия в случае обнаружения зараженного объекта. Онлайн-проверка отличается высоким качеством распознавания вирусов и предлагает удобный интерфейс, который реализован в пошаговом варианте.
На сайте разработчика http://www.f-secure.com необходимо сначала перейти в раздел Support, затем в Online services и выбрать F-Secure Online Scanner. Нажатие кнопки Start Scanning запускает антивирус. Сканер требует скачивания и установки компонента OLS 3.3 для перехода к следующему этапу.
Предлагается два типа сканирования системы: Full system scan (полное сканирование системы) и Custom scan (выборочное). При выборе последнего типа можно задать проверку всех разделов на винчестере (Scan whole system) или только заданных разделов и папок (Select folder). Далее следует загрузка необходимых компонентов и антивирусных сигнатур с последующим сканированием системы и выявлением угроз.
Главные объекты, которые можно сканировать, – это основные разделы винчестера, пользовательские каталоги и папки, а также DVD/CD-приводы.
Помимо онлайн-сканера, разработчик предлагает услугу F-Secure Health Check. Данный сервис позволяет проверить наличие установленного антивирусного оборудования, выявить и устранить уязвимости в системе.
Panda ActiveScanОсобенностью данного сервиса является способность обнаружения не только вирусов и «троянов», но и шпионских программ (http://www.pandasoftware.com/totalscan).
Помимо этого, сервис позволяет регистрировать все угрозы, проявляющие активность, а также угрозы, которые находятся в неактивном состоянии, но могут активизироваться в любой момент. Проверка может осуществляться в трех режимах:
• быстрая проверка, при которой сканируются критические зоны компьютера;
• полная проверка;
• пользовательская проверка.
Из достоинств сервиса можно отметить минимальное количество ложных распознаваний незараженных файлов.
Trend Micro HouScallTrend Micro HouScall (http://www.trendsecure.com/portal/en-US/tools/security_tools/housecall) является полнофункциональным сканером, который позволяет полностью устранить угрозу при выявлении инфицированных объектов. Входящий в его состав сканер уязвимости выводит список обнаруженных уязвимостей и ссылки на так называемые патчи, которые необходимо установить. Из достоинств можно отметить подробную справочную информацию, а также отсутствие поврежденных документов при «лечении». Полезным является наличие предупреждения о возможной потере данных при удалении вируса.
Microsoft Windows Live OneCareЭто единственный на сегодня онлайн-сервис, который позволяет проводить проверку под управлением Windows Vista. Кроме того, он поддерживает и предыдущие версии ОС. По адресу http://onecare.live.com доступны следующие возможности:
• средство проверки безопасности Safety Scanner проверяет и поддерживает работоспособность вашего компьютера; Safety Scanner осуществляет поиск и удаление вирусов и ненужных данных с жесткого диска, а также повышает производительность системы;
• защита, или Protection, обеспечивает бесплатную проверку защиты, целью которой является поиск и удаление потенциально опасного программного обеспечения и уязвимых мест в системе;
• очистка, или Clean up, позволяет проверить и очистить разделы винчестера, которые могут привести к замедлению работы системы;
• центр настройки, или Tune up, проверяет, необходимо ли провести дефрагментацию винчестера, и по желанию пользователя выполняет ее.
Метаантивирусы
Метаантивирус – это веб-служба, которая позволяет проверить закачанный пользователем файл на присутствие вируса через все известные онлайн-сервисы антивирусных систем. Чтобы быстро проверить, является ли загруженный файл инфицированным, не нужно использовать несколько оналайн-сервисов, а достаточно загрузить какой-нибудь метаантивирус.
Malware ScanМетаантивирус Malware Scan (http://virusscan.jotti.org) является одним из самых посещаемых. Однако его отличает обилие рекламы и чрезмерная загруженность (рис. 3.6). Вследствие такой популярности отчет о проверке приходится ждать достаточно долго.
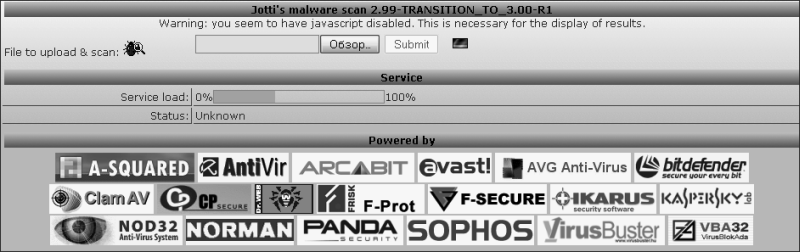
Рис. 3.6. Метаантивирус Malware Scan
VirusTotal
VirusTotal (http://www.virustotal.com/ru) – менее перегруженный, но не менее популярный метаантивирус. Список поддерживаемых антивирусов у него шире, и дополнительно ведется мониторинг вирусной активности. Он также поддерживает автоматическое обновление антивирусных баз в режиме реального времени, представляет детальное описание результатов для каждого антивируса и ведет глобальную статистику в режиме реального времени. Удобным дополнением служит отдельный загрузчик VirusTotal, с помощью которого можно посылать файлы непосредственно из контекстного меню; плюс ко всему, есть возможность отправки файлов по электронной почте (рис. 3.7).
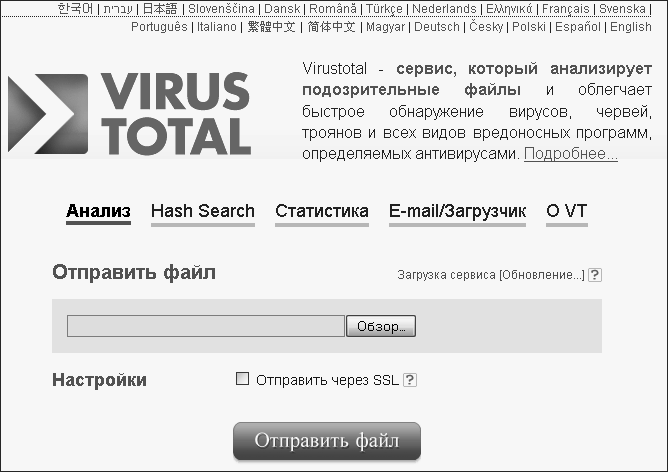
Рис. 3.7. Метаантивирус VirusTotal
Брандмауэр: защитит и рекламу заблокирует
Компьютерные вирусы – не единственная угроза для пользователей Интернета, поэтому стоит упомянуть, каким еще рискам можно подвергнуться во Всемирной паутине. Вкратце опишем принципы работы Интернета, о которых уже немного говорилось в начале книги.
Интернет – это всемирная сеть компьютеров. Каждый компьютер, подключенный ко Всемирной паутине, может обмениваться информацией с другими компьютерами. При просмотре веб-сайта или, например, загрузке файла на компьютер удаленный сервер Интернета запрашивает уникальный интернет-адрес компьютера пользователя – IP-адрес. Зная этот адрес, сервер посылает файлы на компьютер пользователя.
Перехватив IP-адрес компьютера, подключенного к Интернету, злоумышленник может получить доступ к ресурсам этого компьютера, его файлам и папкам, со всеми вытекающими отсюда последствиями. Таким образом можно, например, запустить на пользовательском компьютере программу-шпион, которая будет отслеживать все движения мыши и нажатия клавиш на клавиатуре и отправлять эти данные злоумышленнику. Следствием такого шпионажа может стать рассекречивание паролей пользователя, номеров кредитных карт и т. п. Кроме того, компьютер пострадавшего может быть превращен в инструмент атак на другую машину, разумеется, без ведома хозяина.
Программа-шпион может также собирать информацию о посещаемых пользователем сайтах, составляя «портрет» потенциального потребителя, чтобы в дальнейшем показывать ему интересующую именно его рекламу. Разумеется, все эти действия незаконны.
Бороться с описанным выше явлением антивирусы в большинстве своем не в состоянии. Если обнаружить и обезвредить программу-шпиона, они еще могут, то предотвратить их проникновение призваны программы другого класса – брандмауэры.
Брандмауэры имеют еще и другие названия, которые употребляются одинаково часто. Иногда их называют «файрвол» или «файервол» (от англ. firewall в русской транскрипции). Так называется стена, которая разделяет смежные здания, предохраняя от распространения пожара. Почему именно такое слово было выбрано для обозначения программ, отвечающих за сетевую безопасность компьютеров, станет ясно чуть позже, во время рассказа о принципах их работы.
Есть, правда, и русскоязычный эквивалент этого термина. Программы, отвечающие за безопасность компьютеров в Сети, называют межсетевыми экранами, или просто сетевыми экранами. Приложение, исполняющее роль межсетевого экрана для одного компьютера и запущенное на этом же самом компьютере, называется персональным файрволом, или персональным брандмауэром.
Основная задача таких программ – фильтрация пакетов данных, не соответствующих определенным, заранее заданным условиям. Персональный брандмауэр – своего рода барьер между компьютером пользователя и Сетью. Среди основных функций программ такого рода можно назвать следующие:
• скрытие IP-адреса пользователя от посторонних, что делает компьютер «невидимым» в Сети;
• защита портов компьютера от несанкционированного подключения к ним;
• блокирование рекламных объявлений, которые не только отвлекают, но и оказывают дополнительную нагрузку на каналы передачи данных;
• отслеживание сетевой активности различных приложений;
• предотвращение попыток несанкционированной отправки информации злоумышленнику и др.
Пользователи последних версий операционной системы Windows уже обладают установленным брандмауэром, так как он входит в состав системы, – это Брандмауэр Windows. Несмотря на звучащие порой в его адрес упреки в ненадежности, брандмауэр Windows неплохо справляется со своими задачами. Правда, он несколько беднее по функциональности, чем разработки других производителей, но для многих пользователей его возможностей будет вполне достаточно. Тем, кто хочет повысить уровень своей безопасности, стоит задуматься об установке межсетевого экрана сторонних разработчиков. Такие программы позволят чувствовать себя в большей безопасности.
Вопреки существующим мифам о том, что якобы брандмауэр сильно замедляет работу системы, деятельность большинства современных брандмауэров на модернизированных компьютерах практически незаметна. Если ваш компьютер не обладает достаточной вычислительной мощью, то можно порекомендовать следующее решение: отключить автоматический запуск брандмауэра, а при подключении к Интернету запускать его вручную.
Внимание!
Как и в случае с антивирусами, на компьютере не должно быть установлено несколько разных брандмауэров. Это не только не повысит безопасность, а наоборот – может привести к плачевным последствиям для системы.
Как правило, брандмауэры имеют функцию обучения, суть которой в том, что при обнаружении определенных действий, производимых каким-либо приложением, например, при попытке передачи данных в Интернет или подключения к определенному порту, брандмауэр спрашивает пользователя, что следует предпринять. Обычно возможны следующие варианты решений:
• разрешить приложению выполнять любые действия;
• запретить приложению выполнять какие-либо действия;
• создать правило для такой ситуации;
• разрешить однократно (для приложений, в которых пользователь сомневается);
• блокировать однократно (для приложений, которым пользователь не доверяет).
Таким образом, брандмауэр «научится» правильно поступать в каждой конкретной ситуации. Режим обучения не всегда бывает включен по умолчанию, поэтому имеет смысл включить его вручную, иначе брандмауэр будет действовать самостоятельно, на основе имеющихся в его распоряжении баз данных о различных приложениях и позволенных им действиях. Такое положение вещей может привести к некорректной работе некоторых программ.
Рассмотрим характеристики нескольких популярных брандмауэров.
Outpost Firewall Pro
Брандмауэр Outpost Firewall Pro (http://www.agnitum.ru) обладает стандартными для программ такого рода возможностями, среди которых фильтрация входящих и исходящих сетевых соединений, наглядное отображение сетевой активности, наличие режима обучения. Нужно отметить простоту настройки и использования брандмауэра Outpost Firewall Pro (рис. 3.8).
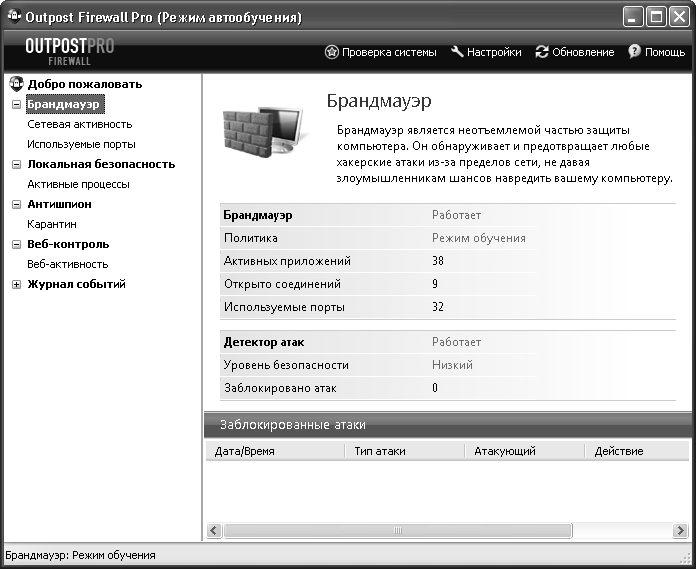
Рис. 3.8. Окно брандмауэра Outpost Firewall Pro
Программа имеет хорошую справочную систему на русском языке, поэтому ее установка и настройка не вызовут затруднений даже у новичка. Впрочем, и профессионалы найдут здесь для себя богатые возможности настройки, тем более что в Outpost Firewall Pro предусмотрено использование подключаемых модулей (плагинов), расширяющих возможности программы.
Помимо платной версии, есть и бесплатная – Outpost Firewall Free, которая, впрочем, довольно давно не обновлялась и не сопровождается технической поддержкой.
McAfee Firewall
Компания McAfee (http://www.mcafee.com) больше известна своим антивирусным пакетом, но определенной популярностью пользуется и разработанный ею брандмауэр. Среди его характерных особенностей следующие:
Конец ознакомительного фрагмента.
Текст предоставлен ООО «ЛитРес».
Прочитайте эту книгу целиком, купив полную легальную версию на ЛитРес.
Безопасно оплатить книгу можно банковской картой Visa, MasterCard, Maestro, со счета мобильного телефона, с платежного терминала, в салоне МТС или Связной, через PayPal, WebMoney, Яндекс.Деньги, QIWI Кошелек, бонусными картами или другим удобным Вам способом.

