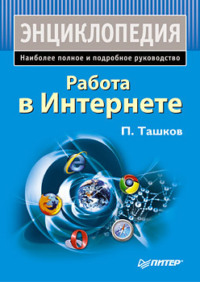 0
0Работа в Интернете. Энциклопедия
Все программы для навигации в Интернете обладают общими чертами, а также имеют свои отличия от конкурентов. Кроме того, каждый браузер имеет достоинства и недостатки. В данной главе рассмотрим популярные браузеры.
Internet Explorer
Internet Explorer – неотъемлемая часть Microsoft Windows (рис. 2.1).
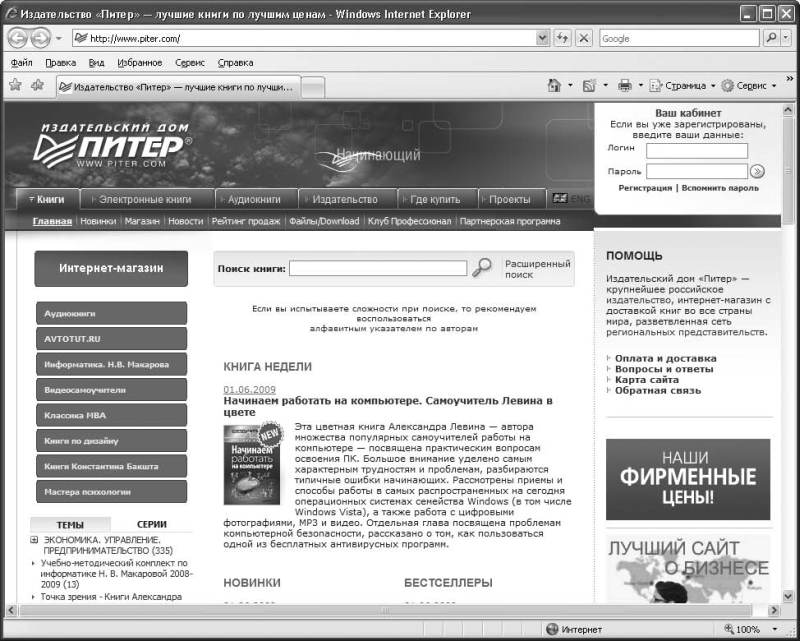
Рис. 2.1. Окно браузера Internet Explorer
К его достоинствам можно отнести следующие:
• не нужно искать и устанавливать этот браузер, он уже установлен вместе с операционной системой;
• множество сайтов оптимизировано именно под Internet Explorer, в других браузерах они отображаются некорректно или вовсе отказываются работать, требуя просматривать сайт с использованием Internet Explorer;
• в последней, седьмой версии этого браузера использован новый модный и красивый интерфейс, а также позаимствованы некоторые полезные функции других браузеров.
Недостатки:
• широкая распространенность браузера привела к тому, что множество вредоносных программ используют различные уязвимые места Internet Explorer; как следствие, безопасность работы в Интернете с использованием этого браузера оставляет желать лучшего;
• более низкая скорость работы по сравнению с конкурентами;
• отсутствие многостраничного режима просмотра, имеющегося в Firefox и Opera. Правда, в последней версии Internet Explorer этот недостаток устранен, но большинство поклонников самого распространенного браузера пока используют его предыдущую, шестую версию.
Чтобы начать путешествие по просторам Сети, нужно ввести адрес интересующего сайта в строке адреса (рис. 2.2).

Рис. 2.2. Адресная строка, меню, вкладки и панель инструментов в браузере Internet Explorer
Адресная строка браузера в седьмой версии находится под строкой заголовка. Строго говоря, адрес сайта, как правило, начинается с сочетания http://, однако если это сочетание не написать, то браузер сам добавит его к введенному пользователем адресу. Указав интересующий адрес, нужно нажать клавишу Enter на клавиатуре. Браузер сразу начнет загрузку запрашиваемой страницы.
Совет
Браузер запоминает все запрашиваемые адреса, и в дальнейшем для перехода на страницу, адрес которой вводился ранее, достаточно выбрать его в раскрывающемся списке адресной строки, вместо того чтобы вводить адрес каждый раз заново.
Когда страница загрузится, можно искать на ней нужную информацию или воспользоваться ссылками. Ссылки, как правило, выделены цветом, отличным от цвета основного текста страницы. При наведении на ссылку указателя мыши он приобретает вид руки с вытянутым указательным пальцем, а сама ссылка меняет цвет и обычно становится подчеркнутой (рис. 2.3).
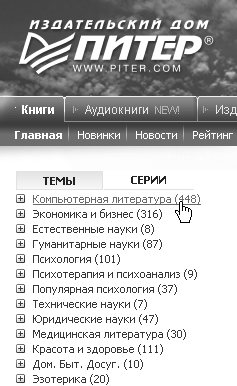
Рис. 2.3. Выбор ссылки
Примечание
Указатель может принимать и другую форму, а ссылка может не выделяться цветом и подчеркиванием, тут все зависит от настроек компьютера и конкретного веб-сайта.
Если щелкнуть кнопкой мыши на ссылке, то откроется интересующая страница, на которой, в свою очередь, также можно нажимать интересующую ссылку, и т. д. В связи с этим стоит сказать о назначении еще некоторых элементов управления браузера. Это кнопки Назад и Вперед. Кнопка Назад возвращает на станицу, с которой пользователь пришел по ссылке на текущую. Использовать данную кнопку можно много раз подряд, вплоть до возврата на страницу, с которой начиналось путешествие по Интернету. У кнопки Вперед – обратная задача, она вернет пользователя на страницу, на которой перед этим была нажата кнопка Назад.
Сочетание клавиш ALt+<– действует аналогично кнопке браузера Назад, а сочетание клавиш Alt+—> – кнопке Вперед. Кроме того, вместо кнопки Назад можно использовать клавишу Backspace.
Упомянем также еще о некоторых элементах управления в браузерах. Это кнопки Обновить и Остановить.
Кнопка Остановить прерывает дальнейшую загрузку страницы, что может пригодиться, когда загружается большая веб-страница и это занимает достаточно длительное время, а вся интересующая информация на этой странице уже загрузилась. Такой подход позволяет сэкономить трафик, что особенно полезно, если услуги Интернета оплачиваются не за время, проведенное в Сети, а за количество полученной/переданной информации.
Кнопка Обновить используется при просмотре страниц, информация на которых часто изменяется, например на форумах, чатах, сайтах знакомств, новостных сайтах. Пока пользователь просматривает страницу, ее содержимое могло измениться, например появилось новое сообщение. Нажатие кнопки Обновить инициирует повторную загрузку страницы с уже изменившимися сведениями на ней.
Сохранение страниц
Практически любой современный браузер позволяет сохранять открытые вебстраницы на жесткий диск компьютера. Это может пригодиться, если в Интернете найдена какая-то интересная информация, которую можно будет использовать в дальнейшем, не подключаясь к Сети. Кроме того, для дальнейшей работы с этой информацией может потребоваться другой компьютер, который и вовсе не подключен к Интернету. Например, на работе есть компьютер с выходом в Интернет, а дома пока такого достижения цивилизации нет или вы посещаете Сеть из интернет-кафе, компьютерного клуба и т. п.
Сохранить страницу, загруженную из Сети, так же просто, как сохранить, скажем, документ, созданный в текстовом редакторе, или любой другой файл. Для сохранения страницы в Internet Explorer нужно выполнить команду Файл ► Сохранить как, указать, где именно сохранить нужный файл, и нажать кнопку Сохранить.
При сохранении веб-страниц существуют некоторые особенности, о которых стоит упомянуть. В частности, большое значение имеет формат сохранения. По умолчанию браузеры, как правило, предлагают сохранить страницу в формате HTML или HTM, что не всегда удобно, так как рисунки, содержащиеся на странице, будут сохранены в отдельной папке. В свою очередь, это усложняет процесс копирования и переноса сохраненной информации на другой компьютер.
Гораздо удобнее воспользоваться форматом MHT, позволяющим сохранить все оформление страницы вместе с рисунками в одном файле. Для этого при сохранении в раскрывающемся списке Тип файла нужно выбрать пункт Веб-архив, один файл (*.mht). Таким образом, на винчестере будет файл, содержащий всю информацию и оформление с открытой веб-страницы. Согласитесь, что работать с одним файлом в дальнейшем будет значительно удобнее, чем со многими.
Журнал работы
Еще одна полезная возможность браузера – просмотр журнала работы (рис. 2.4). В Opera, в отличие от двух других рассматриваемых здесь браузеров, журнал работы называется История.

Рис. 2.4. Просмотр журнала в браузере Internet Explorer
Обратиться к журналу бывает полезно, если вы помните, что посещали вчера (позавчера, на прошлой неделе и т. д.) какой-то интересный ресурс, но не можете вспомнить его адрес. При просмотре журнала наверняка найдется требуемый адрес.
Удалить из журнала запись о посещенной странице можно, щелкнув на ней правой кнопкой мыши и выбрав в контекстном меню пункт Удалить.
Управление закладками
Для удобной организации работы в Интернете полезно использовать закладки. Чтобы не искать каждый раз адреса часто посещаемых страниц в журнале и не вводить эти адреса вручную, целесообразно добавить адреса наиболее интересных веб-ресурсов в закладки (в Internet Explorer это Избранное). В дальнейшем, чтобы попасть на нужный сайт, достаточно будет выбрать его в созданном списке закладок.
Совет
Для быстрого добавления открытой страницы в список закладок удобно использовать правую кнопку мыши.
В Internet Explorer управлять закладками можно в окне Упорядочить избранное, открываемом командой Избранное ► Упорядочить избранное.
Дополнения к Internet Explorer
Настройка Internet Explorer подразумевает изменения некоторых параметров браузера, установленных по умолчанию, с целью настроить браузер «под ключ». Для этого можно воспользоваться одним из двух способов. Первый вариант предполагает настройку параметров системного реестра и других системных переменных, обеспечивающих доступ к скрытым параметрам. Такой способ обеспечивает доступ к гораздо большему количеству настроек и не требует установки дополнительных приложений. Однако он и самый опасный – неверные настройки системного реестра чреваты проблемами в работе других приложений. Во втором случае для настройки Internet Explorer можно воспользоваться специальными утилитами. Рассмотрим некоторые такие программы.
IE7 Tweak UtilityЭто простейшая программа для настройки Internet Explorer 7. Она содержит всего три параметра, помогающих скрыть ненужные или мешающие панели браузера. С помощью данной утилиты можно скрыть поисковую панель, основное меню и командную панель. Помимо этого, основное меню можно не только скрыть, но и принудительно переместить вверх. Программа хороша для новичков, так как все производимые действия наглядно демонстрируются (рис. 2.5). Все выбранные настройки применяются после перезагрузки браузера.

Рис. 2.5. Окно программы IE 7 Tweak Utility
IE7Pro
IE7Pro считается лучшим дополнением для Internet Explorer 7. К немногочисленным функциям браузера добавляются новые возможности. Управление вкладками, которое поддерживает следующие операции:
• закрытие вкладки при двойном щелчке кнопкой мыши;
• открытие новой вкладки из адресной, поисковой и других строк и панелей;
• включение/выключение обозревателя истории вкладок;
• включение/выключение восстановления от сбоев;
• возможность удаления поисковой панели;
• увеличение количества одновременных подключений к сайту;
• просмотр кода веб-страниц.
Super Drag&Drop. Данная функция позволяет открывать ссылки их простым перетягиванием в пределах страницы. Можно также перетянуть выделенный на вебстранице фрагмент на поисковую панель для осуществления поиска в Сети. Для быстрого сохранения картинок их можно перетянуть с одновременно нажатой клавишей Shift.
Движения мышью. С помощью этой функции можно выполнять наиболее частые действия: например, открывать или закрывать вкладки, переходить вперед/назад и печатать страницы, рисуя определенные символы мышью. Допустим, если необходимо перейти на предыдущую веб-страницу, то следует нажать правую кнопку мыши и, удерживая ее, начертить линию справа налево. Движения и прикрепленные к ним команды можно изменять.
Для использования движений мыши следует удерживать нажатой правую кнопку. В зависимости от настроек может отображаться след движения мыши. Цвет и толщину следа также можно изменять.
Восстановление от сбоя. Данная функция восстановит закрытые веб-страницы при внезапном закрытии браузера, вызванного какой-либо ошибкой.
Сохранение веб-страниц в виде картинки. Быстрое и удобное сохранение веб-страниц в виде картинок любых форматов. Этот инструмент не ограничен размерами дисплея, так как очень часто исходный размер сайта бывает больше (как в длину, так и в ширину) физических размеров экрана. Снимок в данном случае будет такого же размера, что и сайт. Чтобы сохранить веб-страницу в виде картинки, необходимо щелкнуть на значке IE7Pro на панели состояния в правом нижнем углу браузера и в появившемся меню выбрать Сохранить вкладку как изображение ► Файл. В диалоговом окне надо задать адрес места, куда вы хотите сохранить веб-страницу, и формат рисунка. В итоге получится следующая картинка всего сайта (рис. 2.6).
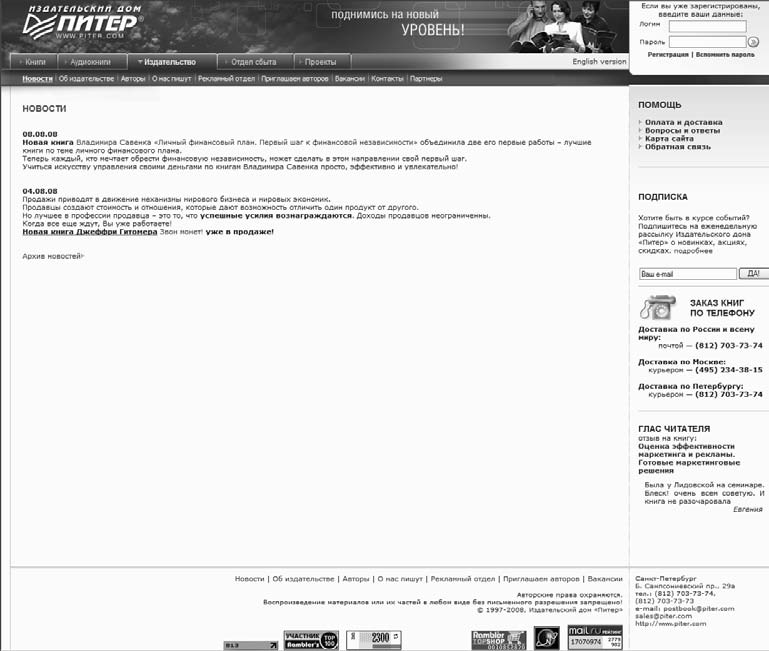
Рис. 2.6. Сохранение сайта в виде картинки
Блокирование рекламы. Программа IE7Pro может блокировать большинство видов рекламы, включая Flash-ролики, видео и многое другое. Если же вы хотите отобразить Flash-ролики на какой-либо веб-странице, то необходимо ввести адрес этой страницы в так называемый «белый» список. В соответствующем меню IE7Pro можно настроить правила отображения/скрытия рекламы и другого наполнения (рис. 2.7).
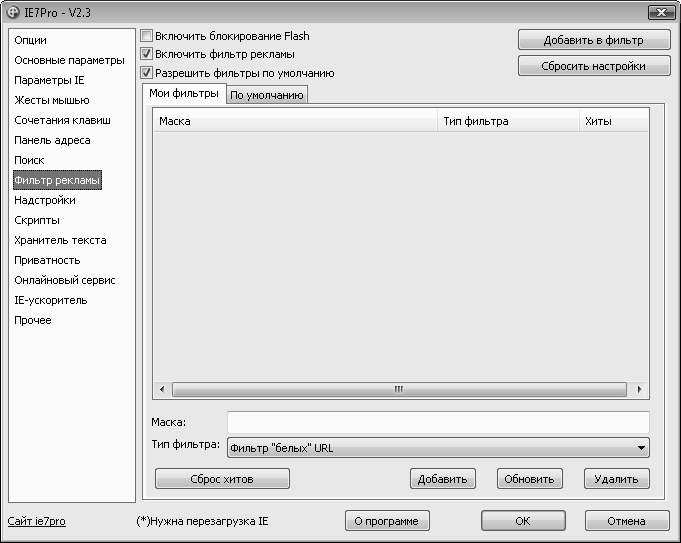
Рис. 2.7. Меню настройки блокировщика рекламы
Линейный поиск. Он позволяет найти и подсветить результаты поиска в пределах веб-страницы. Поиск осуществляется в режиме «поиск во время набора», что означает постепенное подсвечивание результата поиска во время набора слова или фразы. Для удобного использования этой функции пригодятся следующие клавиши и их комбинации:
• Ctrl+F – открывает/обновляет поисковую панель;
• Esc – удаляет поисковую панель;
• F3 или Enter – показывает следующее найденное;
• Shift+F3 – показывает предыдущее найденное.
Кроме того, кнопка Подсветить все мгновенно выделяет на активной веб-странице все комбинации букв и цифр, набранные на поисковой панели. При установке флажка С учетом регистра поиск осуществляется более избирательно (рис. 2.8).

Рис. 2.8. Линейный поиск на сайте
Проверка орфографии. IE7Pro проверяет любой вводимый текст: слова, содержащие возможные ошибки, подчеркиваются красной линией. Для проверки орфографии необходимо активизировать соответствующий модуль, поставив флажок Проверка орфографии в области Модули вкладки Опции окна настроек IE7Pro.
Если подвести указатель к подчеркнутому красной линией слову и щелкнуть правой кнопкой мыши, то в появившемся контекстном меню будет предложен один или несколько возможных вариантов замены слова. Если слово написано правильно, но все-таки подчеркнуто, вы можете внести его в словарь, выбрав соответствующий пункт в контекстном меню.
При необходимости можно добавлять нужные словари, скачав их с сайта http://wiki.semces.openoffice.org/wiki/Dictionaries. Их следует распаковать в папку C: \Program FiLes\IE7Pro\speLLdic, учитывая то, что имя файла словаря и папки должно быть одним. Так, например, для английского языка файлы словарей _US.aff и en_US.dic должны будут разместиться по адресу C:\Program Files\IE7Pro\spelldic\en_US.
Короткие имена для сайтов. IE7Pro предоставляет возможность давать короткие имена для часто посещаемых сайтов. После установки некоторых настроек необходимость вводить полное имя любимого сайта исчезает – достаточно ввести имя, которое вы ему придумали.
Для осуществления данной функции нужно перейти по ссылке Настройки ► Панель адреса. В поле Алиас (от англ. аlias – «прозвище», «кличка») необходимо ввести короткое имя для любимого сайта, а в поле Путь – адрес сайта. Например, короткое имя mg можно присвоить сайту mail.google.com. После того как вы нажмете кнопку Применить, а затем введете на панели адреса mg, браузер автоматически загрузит сайт mail.google.com.
Надстройки и сценарии. В одноименных пунктах настроек IE7Pro можно выбрать полезные надстройки и пользовательские сценарии. Помимо присутствующих по умолчанию, можно воспользоваться другими, скачав их по ссылке, указанной на вкладках. Опишем самые популярные.
• AccuWeather. Отображает прогноз погоды на панели состояния. Данная надстройка по умолчанию присутствует на вкладке Надстройки. Для активизации необходимо установить одноименный флажок и перезапустить браузер. После этого в строке состояния отобразится прогноз погоды либо вашего региона, либо другого, установленного по умолчанию. Если навести указатель, то отобразится полный прогноз на ближайшие пять дней, включая текущий (рис. 2.9).

Рис. 2.9. Прогноз погоды на панели состояния Internet Explorer
Щелчок правой кнопкой мыши вызывает контекстное меню данной надстройки. Пункт Set Location and Option вызывает окно Set Location (рис. 2.10).

Рис. 2.10. Окно Set Location надстройки AccuWeather
В окне можно задать единицы измерения температуры (в градусах по Фаренгейту или Цельсию) и формат представления даты. Можно также изменить город, для которого следует отображать погоду.
• Server Info. Отображает IP-адрес активного сайта, время последнего обновления, владельца доменного имени и расположение сервера. Присутствует по умолчанию на вкладке Надстройки.
На вкладке Скрипты по умолчанию присутствуют следующие полезные пользовательские сценарии.
• Download Video from YouTube. Сценарий позволяет скачивать видеоролики с youtube.com (подробнее о сервисе YouTube читайте в гл. 10). Установите соответствующий флажок на вкладке Скрипты и перезапустите браузер. Каждый раз, когда вы захотите загрузить ролик с сайта, необходимо щелкнуть на ссылке
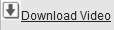
находящейся рядом с этим роликом.
• Two Column Google. Данный сценарий будет особенно полезен для обладателей широкоформатных мониторов. Его установка позволит отображать результат поиска информации на сайте http://www.google.com в виде двух колонок (рис. 2.11).
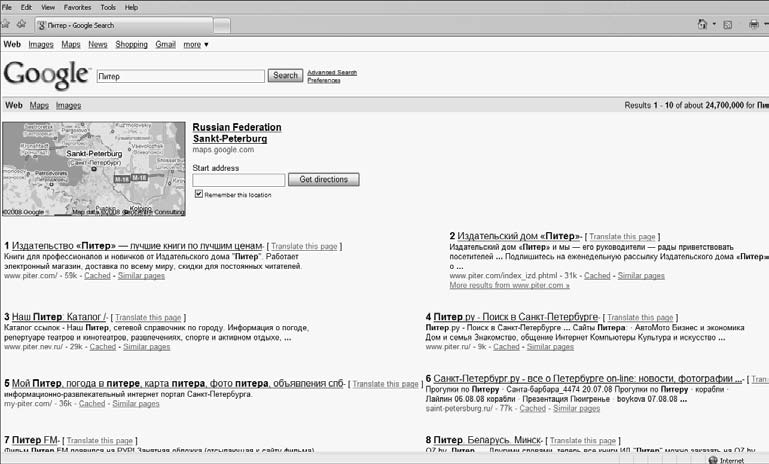
Рис. 2.11. Результат использования сценария Two Column Google для широкоформатного монитора
Прочие возможности. Кроме описанных возможностей, в окне настроек IE7Pro есть следующие разделы.
• Хранитель текста – позволяет сохранить все, что вы напечатали, но не смогли послать по причине какой-либо ошибки.
• Приватность – дает возможность удалить личные данные как браузера Internet Explorer, так и самой программы IE7Pro. По желанию можно удалять все или только некоторые личные данные каждый раз после закрытия браузера. Для этого необходимо установить соответствующий флажок. Можно также вручную удалять личные данные. Удалять можно список введенных веб-адресов, сохраненные данные веб-форм, сохраненные пароли, временные файлы Интернета и файлы rookies, истории вкладок и сохраненные тексты.
• Онлайновый сервис – позволяет синхронизировать ваши вкладки с сервером программы. Сервис требует регистрации. После того как регистрация закончена, вы можете отправлять, загружать, восстанавливать последние закладки или просто просматривать вкладки с сайта ie7pro.com, воспользовавшись соответствующим пунктом Онлайновый сервис контекстного меню IE7Pro. Теперь пользоваться закладками вы можете везде, где применяете Интернет и Internet Explorer с установленной IE7Pro. Вы также можете поделиться своими закладками с друзьями. Кроме того, Онлайновый сервис защищает коллекцию ваших закладок от потерь.
• IE-ускоритель – служит для увеличения скорости загрузки веб-страниц. Принцип работы этой функции достаточно прост. Во время неактивности пользователя выполняется фоновая загрузка и кэширование ссылок, находящихся на активной веб-странице. Так идет подготовка для мгновенного открытия ссылки при первой же необходимости. В соответствующей области можно задать расширения ссылок, содержимое которых требуется предварительно загружать. Можно задать и расширения, для которых не следует производить предварительную загрузку.
Лучшие надстройки для Internet Explorer
Стандартные возможности Internet Explorer 7 достаточны, наверное, лишь для самых неискушенных пользователей. Расширить набор функций можно с помощью специальных программ-надстроек, которые работают только при установленном браузере Internet Explorer.
Maxthon BrowserВ браузер Maxthon (http://www.maxthon.com) включены все последние достижения в области интернет-серфинга. Браузер имеет привлекательный и интуитивно понятный интерфейс (рис. 2.12).

Рис. 2.12. Окно браузера Maxthon
Благодаря использованию ядра Internet Explorer Maxthon полностью совместим с большинством веб-сайтов. Кроме того, в данной программе значительно расширены функциональные возможности веб-обозревателя.
При установке программа автоматически импортирует все настройки Internet Explorer: Избранное, содержимое журнала, rookies, настройки безопасности и соединения и т. д. Таким образом, не нужно думать, как перенести ссылки на любимые страницы, и не придется звать администратора для настройки сетевых соединений.
Maxthon поддерживает работу с вкладками – если вы случайно закрыли одну из них, то эту операцию можно в любой момент отменить. При закрытии браузера, в котором открыто несколько вкладок, появляется окно (рис. 2.13).

Рис. 2.13. Окно Выход из Maxthon
В этом окне можно выбрать то, что будет открыто в браузере при его следующем запуске: домашняя страница, список последних посещенных страниц, последняя сессия или стартовая папка Избранного. Кроме того, установив соответствующие флажки, можно перезапустить браузер или настроить его таким образом, чтобы он всегда выполнял выбранное действие (флажок Не спрашивать больше). Если выбрать команду Последняя сессия, то при следующем запуске Maxthon будут открыты те страницы, которые были открыты последними. Если же выбрать команду Список последних посещенных страниц, при запуске браузера на отдельной вкладке будет открыт список сайтов, которые были открыты в момент закрытия браузера.
Можно сохранить открытые вкладки как группу. Для этого нужно выполнить команду Группы ► Сохранить все вкладки как Группу и в открывшемся окне ввести название группы. Затем для загрузки сохраненной группы необходимо будет выбрать название группы из списка меню Группы. Группы можно назвать аналогом Избранного в обозревателе Internet Explorer, только не для сайтов, а для их наборов. В данное меню можно сохранять наборы сайтов, просматриваемых пользователем ежедневно. При открытии группы не нужно будет вводить адрес каждого сайта. Кроме того, Maxthon упорядочивает группы, позволяя вручную добавлять или удалять из них вкладки.
Прежде чем начать поиск в Сети с помощью программы Maxthon, можно выбрать поисковую машину. Для этого нужно щелкнуть на кнопке с изображением в левой части строки с поисковым запросом. Воспользовавшись специальной кнопкой, можно задать выделение слов цветом на страницах с результатами поиска (рис. 2.14).
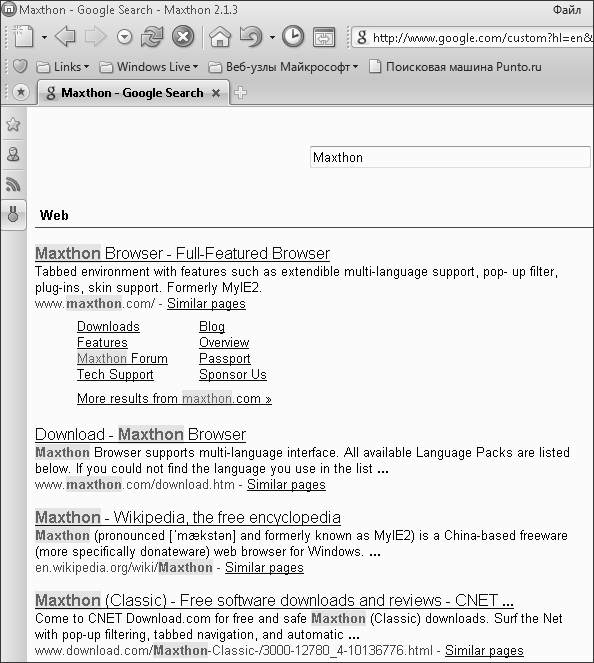
Рис. 2.14. Интернет-поиск в программе Maxthon
Специальный модуль Сборщик заметок – это многозакладочное окно, предназначенное для временного сохранения текста со страниц. Помимо этого, он может исполнять на активной странице сценарии, введенные в его окне, при нажатии кнопки

Но чаще всего он используется для сохранения текста. Чтобы открыть окно данного модуля, нужно щелкнуть на кнопке Сборщик заметок в нижнем правом углу окна программы.
Maxthon – не просто браузер. Это мощный продукт, в который входит сразу несколько модулей. Например, с помощью модуля Ad-Охотник можно блокировать всплывающие окна, задав их автоматическую блокировку или вручную установив необходимые параметры блокировки.
Для Maxthon существует большое количество дополнений, которые отсортированы по разделам. Чтобы выбрать нужный раздел, следует нажать кнопку Дополнения под панелью инструментов. Есть разделы дополнений для серфинга, работы с почтой, развлечений, получения информации (например, прогноза погоды). На боковой панели можно отобразить содержимое Избранного, окно входа в учетную запись (например, для общения на форуме Maxthon) и список RSS-лент (рис. 2.15).
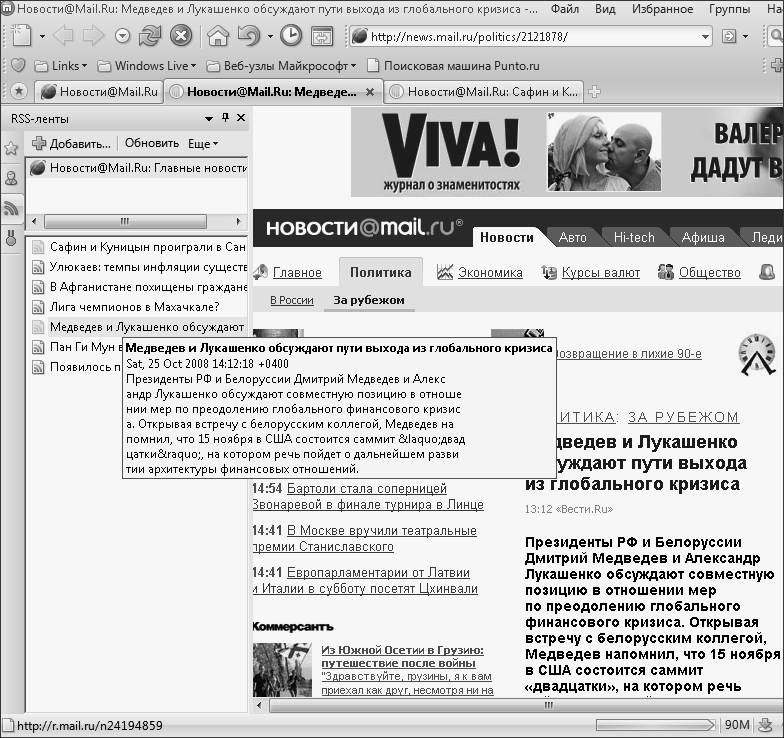
Рис. 2.15. Чтение RSS-ленты в программе Maxthon
Для ускорения загрузки веб-страниц в браузере предусмотрены функции Интеллектуальное ускорение и Ускоритель загрузки сайтов. По заявлению разработчика, эти функции увеличивают скорость загрузки часто посещаемых сайтов. Способ увеличения скорости, впрочем, такой же, как и у конкурентов, то есть во время неактивности пользователя выполняется фоновая загрузка и кэширование ссылок, находящихся на активной веб-странице.

