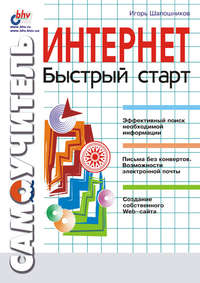
Интернет. Быстрый старт
Естественно, после того, как вы создали учетную запись, вы всегда можете изменить ее свойства. Для этого предназначена кнопка Свойства. Она активизирует диалоговое окно настройки свойств выбранного соединения. Все органы управления данного диалогового окна размещены на четырех вкладках. Первые три вкладки Общие, Серверы и Подключение фактически дублируют работу мастера подключения к Интернету. Наибольший интерес для нас сейчас представляет вкладка Дополнительно, чей внешний вид показан на рис. 2.6.
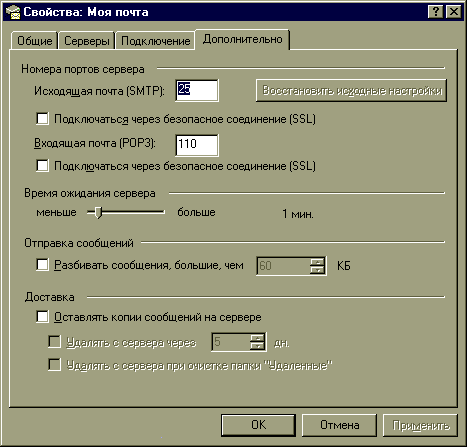
Рис. 2.6. Вкладка Дополнительно диалогового окна установки свойств учетной записи электронной почты
Группа полей текстового ввода под общим названием Номера портов сервера предназначена для явной установки портов, на которых функционируют серверы входящей и исходящей почты. В подавляющем большинстве случаев изменять значения, установленные в этих полях по умолчанию, не стоит. Только если провайдер оговаривает, что для какого-то сервера он использует иной порт, вы можете указать номер этого порта.
Ползунок Время ожидания сервера позволяет регулировать величину временного промежутка, в течение которого Microsoft Outlook будет ждать, пока почтовый сервер откликнется на его запрос. Если у вас хороший модем и высокая скорость связи, то можно уменьшить этот период. А если используется популярный и поэтому перегруженный сервер, то величину этого промежутка стоит увеличить. Если ваша программа не дождется ответа от сервера в течение данного времени, то в целях экономии ваших денег, соединение будет разорвано. Всего вы можете задавать промежуток ожидания от тридцати секунд до пяти минут.
Иногда владельцы почтового сервера оговаривают, что существует некий предел максимального объема отправляемых писем. В данном случае достаточно объемное письмо придется разбивать на более мелкие сообщения. Microsoft Outlook может взять эту работу на себя. Для этого необходимо установить флажок Разбивать сообщения… и в соответствующем поле ввода указать максимальный приемлемый размер отправляемого электронного письма.
И самая последняя группа переключателей под общим названием Доставка. Эти переключатели регулируют правила сохранения входящих писем на почтовом сервере. Дело в том, что по умолчанию, как только почтовая программа перекачивает к себе пришедшие письма, сервер тут же уничтожает их копии, освобождая таким образом место в почтовом ящике пользователя. Но если этот порядок действий по каким-либо причинам неприемлем, вы можете заставить почтовый сервер хранить у себя копии всех пришедших писем. Для этого надо установить флажок Оставлять копии сообщений на сервере. При этом становятся доступны для работы два подчиненных флажка. Первый из них позволяет указывать срок хранения копий, а второй сигнализирует серверу, что копии необходимо удалять, когда пользователь очистит папку Удаленные элементы. То есть, по сути, очистит корзину своих электронных писем.
На этом список свойств учетной записи электронной почты заканчивается.
Создание и отправка сообщений
Теперь, когда вы уже зарегистрировали свою учетную запись электронной почты, вы можете приступать к написанию писем.
Для того чтобы создать электронное письмо, необходимо выполнить команду меню Файл/Создать/Сообщение или воспользоваться кнопкой Создать на инструментальной панели. При этом будет активизировано специальное окно, предназначенное для создания или редактирования электронного письма и его свойств. Внешний вид этого окна показан на рис. 2.7.
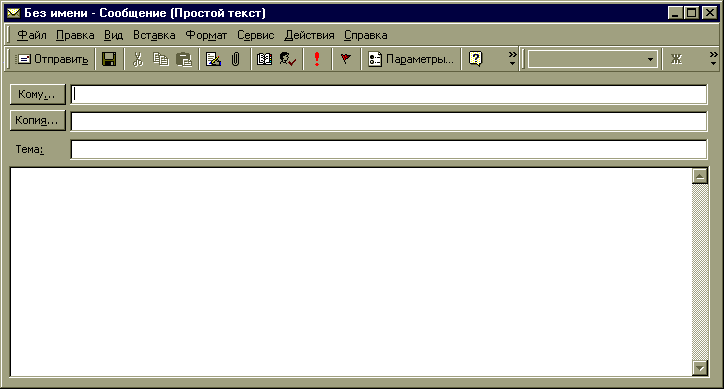
Рис. 2.7. Внешний вид окна создания и редактирования электронного письма
Рассмотрим последовательно все возможности, все инструменты, кнопки и команды меню, которые помогут вам в создании электронных писем.
Прежде всего, вам, естественно, необходимо указать электронный адрес получателя письма. Он вносится в поле Кому. Следует заметить, что вы можете отослать письмо не по одному адресу, а сразу по нескольким. В этом случае вы должны записать их все в строку Кому, разделенные символом точки с запятой.
В строке Копия можно указать один или несколько адресов, на которые будет также отправлено это письмо, но уже с пометкой о том, что это копия письма.
В обоих случаях любой получатель письма будет видеть, что письмо было отправлено и по другим адресам. Список иных адресатов будет указан в письме. Если же вам необходимо разослать письмо нескольким адресатам так, чтобы они не знали о том, что письмо было растиражировано, следует воспользоваться механизмом "слепой копии" (blind сору).
Чтобы получить возможность указывать адреса получателей "слепой копии" письма, необходимо выполнить команду меню Вид/Поле «СК». После этого возникнет еще одна строка ввода адресов с наименованием «СК», куда вы и введете адреса получателей. Но хотя бы один электронный адрес обязан присутствовать в поле Кому.
После того как вы ввели все адреса, следует указать тему письма. Тема письма записывается в виде обычной текстовой строки в поле Тема. Указывать ее, в принципе, необязательно, но, тем не менее, настоятельно рекомендуется. Помимо того, что это облегчает работу адресата по сортировке писем, это еще и просто правило хорошего тона.
Теперь вы можете писать текст письма в самом большом поле окна. И вот здесь необходимо сделать некоторое отступление. Программа Microsoft Outlook позволяет писать содержимое электронного письма в трех форматах. Во-первых, это может быть обычный текст. При этом у вас нет никаких возможностей шрифтового оформления или форматирования текста. Зато объем письма получается заметно меньше. Во-вторых, вы можете писать текст в RTF-формате (Rich Text Format). Данный формат уже позволяет использовать самое различное шрифтовое оформление текста и некоторые возможности форматирования. Этот перечень доступных возможностей, конечно, не дотягивает до разнообразия инструментов Microsoft Word, но привычное разнообразие шрифтов, выключек и стилей мы все-таки получим. И в-третьих, у нас есть возможность писать письма в формате HTML (Hypertext Markup Language), т. е. фактически передавать вместо голого текста полноценные Web-странички с графикой, мультимедийными вставками и иными дополнительными возможностями, присущими языку HTML. Естественно, за это приходится платить некоторым увеличением объема письма и временем загрузки полного содержимого письма получателем. В данной главе нами не рассматриваются способы написания HTML-страничек. Об этом достаточно подробно рассказывается в восьмой главе.
Конец ознакомительного фрагмента.
Текст предоставлен ООО «ЛитРес».
Прочитайте эту книгу целиком, купив полную легальную версию на ЛитРес.
Безопасно оплатить книгу можно банковской картой Visa, MasterCard, Maestro, со счета мобильного телефона, с платежного терминала, в салоне МТС или Связной, через PayPal, WebMoney, Яндекс.Деньги, QIWI Кошелек, бонусными картами или другим удобным Вам способом.
Вы ознакомились с фрагментом книги.
Для бесплатного чтения открыта только часть текста.
Приобретайте полный текст книги у нашего партнера:
Полная версия книги
