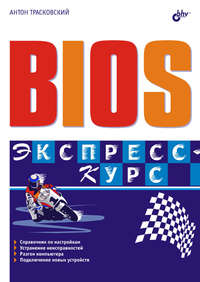
BIOS. Экспресс-курс
Те же программы осуществляют управление компонентами ПК в таких режимах, как Suspend или Sleep Mode, при работе в среде MS-DOS и т. д.
Еще выделяют области, где хранятся данные ESCD и т. п, но в них хранятся вовсе не программы, а некие значения, необходимые для работы компонентов ПК (рис. 1.4).
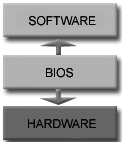
Рис. 1.4. Так выглядит общая структура BIOS
Глава 2
Процессы, происходящие при включении компьютера
Любой пользователь на этот вопрос ответит: «Компьютер тестирует память, находит подключенные жесткие диски и загружает операционную систему». Это верный ответ. Но отражает ли он действительную ситуацию? Процесс загрузки по своей структуре довольно сложен. Представлять последовательность событий иногда очень полезно, например, при диагностике неисправностей.
В первую очередь электроника блока питания проходит процесс самотестирования, а уже затем на внутренние компоненты компьютера подается напряжение питания. Это происходит менее чем 0,1–0,5 секунды. По окончании тестов на центральный процессор поступает сигнал RESET. Тот самый, который и вы можете вызвать нажатием кнопки RESET, расположенной на системном блоке. Блок питания, не прошедший самотестирования, не включается, и компьютер, естественно, не начнет свою работу. Делается это для уменьшения вероятности повреждения электроники, а в качестве управляющего сигнала используется специальный сигнал, именуемый как "Power Good" ("хорошее напряжение").
В итоге центральный процессор готов к выполнению программы. Но на данном этапе доступна всего одна программа – некий стартовый блок, записанный в микросхеме постоянной памяти, установленной на материнской плате, являющейся, как все мы знаем, самой главной платой. Благодаря работе этого самого стартового блока появляется возможность запуска других программ, а в итоге и операционной системы.
Сначала осуществляется проверка состояния центрального процессора, его рабочих характеристик. В частности, проверяется напряжение питания, температура, частота системной шины, множитель и т. п. параметры. Если они не соответствуют параметрам, заданным производителем для данной модели процессора, то компьютер может и не включиться, хотя встречаются и исключения. Проверка осуществляется выполнением простейших вычислений, по результатам которых можно определить исправность процессора.
Следующий этап – проверка содержимого микросхемы постоянной памяти, которая является хранилищем не только стартового блока, но и всех остальных подпрограмм, необходимых для осуществления дальнейшей инициализации оборудования, да и для загрузки операционной системы тоже. Обратите внимание, что ошибки в микросхеме ПЗУ могут повлечь за собой невозможность старта компьютера, особенно если речь идет о стартовом блоке. Вот такова зависимость аппаратного обеспечения от программного обеспечения.
Как только система убеждается в целостности программ, записанных в микросхеме постоянной памяти, она начинает последовательно их запускать.
Разработчики х86-х платформ в свое время предусмотрительно встроили в базовую систему ввода-вывода (BIOS) различные процедуры диагностики неисправностей. Весь комплекс по инициализации компонентов ПК и их проверке носит обобщающее название POST (Power-On Self Test, что в вольном переводе обозначает "Самотестирование по Включению Питания").
Перед началом каждой операции POST генерирует специальный код, размером в один байт (от 00h до FFh), называемый POST-кодом, и записывает значение в диагностический порт с адресом 80h, который используется для этих целей еще со времен самого первого компьютера IBM PC. В случае возникновения неисправности процесс диагностики просто останавливается ("зависает"), а POST-код, заранее выведенный на указанный порт, однозначно определяет операцию, при которой возникла неполадка.
Единственный минус подобной системы – таблицы POST-кодов для BIOS разных производителей различны, а в связи с постоянным появлением новых устройств, что приводит к необходимости внесения изменений в соответствующие спецификации, даже у одного производителя для разных моделей устройств могут использоваться не одинаковые таблицы диагностических кодов. Это несколько путает пользователя и мешает достоверно судить об источнике неполадки. Ориентироваться в таком случае приходится на оригинальные разработки, например, компании AWARD (точнее Phoenix под упомянутой торговой маркой). Остается только надеяться, что производители будут упоминать о внесенных изменениях в руководствах по установке материнских плат. В главе 15 приведены POST-коды AVARD BIOS.
Мониторинг старта осуществляется с помощью специальных плат – контроллеров состояния порта 0080h. Так называемые POST-платы предназначены для захвата диагностических кодов и наглядного их отображения на цифровом индикаторе, что позволяет выполнять раннюю диагностику до запуска операционной системы (рис. 2.1).

Рис. 2.1. Внешний вид POST-платы
В некоторых компьютерных системах для диагностических целей используется порт с номером, отличным от 0080h. Так, в системных платах с архитектурой EISA для диагностических целей используется порт 0300h. В последнее время производители серьезнее стали относиться к идее всеобщей стандартизации, так что особых проблем вы не будете испытывать, ведь старые компьютеры встречаются все реже и реже.
Существуют три основных типа POST-плат:
• "натуральные" POST-платы, отображающие ту информацию, к которой им удается получить доступ. При помощи таких плат определяют узел, в котором произошел сбой (например, если это подсистема оперативной памяти, то следует поменять модуль памяти, используемый слот и т. п.);
• платы, способные эмулировать часть функций любого узла материнской платы (например, PHD PCI). Такие платы позволяют получить более подробную информацию о состоянии компонентов ПК, временно обойтись без видеоконтроллера, произвести полную проверку накопителей и т. д.;
• платы, требующие для своей работы установки вместо BIOS материнской платы, точнее вместо микросхемы, другой микросхемы, содержащей диагностические программы. Например, таким образом работает технология Lite BIOS. Индикация процесса диагностики, как правило, осуществляется на обычной POST-плате. Коды, естественно, будут характерные для применяемой технологии.
Глава 3
Методы управления функциями BIOS
Микросхема BIOS содержит в себе специальную программу, позволяющую пользователю с помощью системы меню устанавливать значения различных параметров, режимов работы внутренних устройств, периферийного оборудования и т. п. В различных версиях BIOS внешний вид программы и управление в ней изменяются, но принцип остается прежним – все параметры сгруппированы по предназначению и расположены в соответствующих разделах программы.
Называется программа – CMOS Setup Utility (в переводе с английского, Утилита установки CMOS-памяти). Эта программа является основой всей BIOS. Посредством программы установки пользователь может полностью изменить аппаратную конфигурацию компьютера. Естественно, делать это надо, не забывая об осторожности. Ведь, установив неправильные параметры, можно запросто привести компьютер в состояние полной неработоспособности. Однако, имея "голову на плечах" и соблюдая некоторые правила, можно свободно экспериментировать с помощью изменения значений различных параметров.
Единственное, что может ограничить пользователя в настройке, так это наличие или отсутствие каких-либо параметров в программе установки. Одни BIOS (AWARD и AMI) в достатке предлагают разнообразные параметры для настройки системы, другие (Phoenix) ограничивают поле деятельности очень небольшим набором опций.
Вход в программу установки
Программа установки параметров CMOS Setup Utility не доступна пользователю во время работы компьютера. Это сделано специально для того, чтобы уберечь компьютер от «шаловливых» рук начинающих пользователей, которые еще не отчетливо понимают, что делают. Практика показывает, что почти все, кто решился на покупку домашнего компьютера, имеют весьма поверхностные знания о том, как нужно на нем работать, а тем более о том, как можно настроить операционную систему или какую-нибудь программу. Некоторые вызвают «дядю-мастера», который все и настроит. Но чаще всего начинается самостоятельное блуждание по различным меню, заканчивающееся включением всех возможных режимов (энергосбережения, паролей и пр.), удалением всех «лишних» разделов в реестре Windows и полной неспособностью компьютера к загрузке, даже в безопасном режиме. Представляете, что будет с компьютером после вмешательства такого «специалиста» в установки BIOS? В лучшем случае компьютер зависнет в начале загрузки с предупреждением об ошибках в памяти. Современные BIOS предоставляют возможность изменения частоты системной шины в широких пределах. А как привлекает частота процессора, например, 833 МГц вместо 336 МГц! Вряд ли начинающий пользователь обратит внимание на то, что с частотой процессора возрастает и частота работы всей системной шины (соответственно, и работы всех имеющихся плат расширения). Во-первых, сам процессор не сможет выдержать такой нагрузки, он просто откажется запускаться и придется аппаратно «обнулять» содержимое CMOS-памяти. Во-вторых, если установленная повышенная частота позволяет процессору запуститься, то недостаток охлаждения может привести к тому, что процессор после работы в течение некоторого времени в нештатном режиме будет «виснуть» даже при стандартной рабочей частоте.
По этой причине вход в программу установки параметров возможен только при включении или перезагрузке компьютера (с помощью нажатия комбинации клавиш или кнопки Reset) и после инициализации всех устройств и прохождения загрузочных тестов. В наиболее распространенном варианте для удобства пользователя в момент, когда возможен вход в программу, внизу экрана на некоторое время появляется надпись 'Press Del to enter Setup'. При нажатии клавиши на дополнительной, цифровой клавиатуре) происходит запуск оболочки программы CMOS Setup Utility, с помощью которой в дальнейшем вы будете устанавливать параметры. При нажатии клавиши на цифровой клавиатуре проследите за индикатором
Что делать, если при загрузке компьютера не появляется надпись, подсказывающая способ входа в программу установки? Возможно несколько вариантов:
• некоторые версии BIOS позволяют отключить подсказку внизу экрана, это применяется для защиты программы установки от несанкционированного доступа (правда, срабатывает такая защита довольно редко – начинающий пользователь крайне любопытен). В этом случае необходимо нажать и удерживать клавишу
• следующий способ входа в программу установки может отличаться от вышеописанного. Например, компьютеры фирмы Compaq и некоторые ноутбуки запускают программу установки CMOS Setup после нажатия комбинации клавиш в момент окончания тестирования системы. Это крайне неудобно, т. к. иногда сложно уловить нужный момент. Можно попробовать также и другие комбинации клавиш: , просто нажатие клавиши
• в случае, когда вышеуказанные способы не помогают определить способ входа в программу установки, придется прибегать к "хитростям". Для начала перед включением компьютера нажмите какую-нибудь клавишу (например, пробел) и после включения продолжайте ее удерживать. Программа тестирования определит неполадку с клавиатурой и, скорее всего, предложит войти в программу установки (с выводом на экран монитора подсказки, как это сделать). Если попытка закончилась неудачей, придется вскрывать системный блок и временно отключать какой-нибудь из дисководов (можно отключить даже загрузочный жесткий диск). При попытке обратиться к этому диску BIOS выдаст сообщение об ошибке с предложением войти в программу установки и определить верные параметры подключенных дисководов (жестких дисков). Этот вариант применим только лишь в случае, когда на компьютер не установлена гарантия фирмы-продавца и пользователь имеет навыки подключения соединительных шлейфов.
Управление в программе установки
При входе в программу установки CMOS Setup Utility вы увидите синий или светло-серый экран, подобный тому, что показан на рис. 3.1 и 3.2.
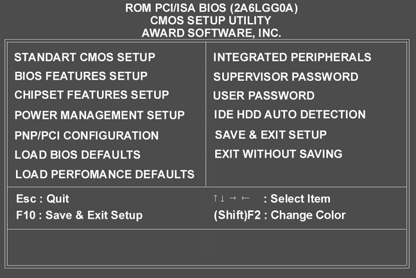
Рис. 3.1. Главное меню наиболее распространенной AWARD BIOS версии 4.5
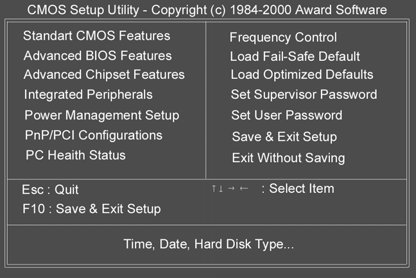
Рис. 3.2. AWARD BIOS 6.0 (начала распространяться с материнскими платами под Pentium III/IV)
Один из разделов программы выделен другим цветом. Это курсор, с помощью которого вы будете выбирать различные разделы, а потом и параметры. Для удобства работы были приняты некоторые комбинации клавиш для выбора разделов программы, параметров и изменения их значений. Как видно на рисунках, краткая информация об используемых клавишах отображена внизу экрана. К сожалению, однозначно определить управляющие клавиши нельзя из-за разной реализации интерфейса и управления в различных версиях BIOS.
AWARD BIOS версии 4.5x имеет следующие клавиши управления:
• курсорные клавиши <↑> и <↓> – позволяют выбрать необходимый раздел;
•
•
•
•
•
AWARD BIOS 6.0 отличается от предыдущих версий не только интерфейсом, но и способом управления внутри программы. Для навигации в программе используются следующие клавиши:
• <Ь> и
•
•
•
•
• <-> (минус на цифровой клавиатуре) – устанавливает предыдущее значение параметра;
• <+> (плюс на цифровой клавиатуре) – устанавливает следующее значение параметра;
•
•
•
•
Менее распространенная AMI BIOS предлагает следующий набор клавиш:
• курсорные клавиши <↑> и <↓> – позволяют выбрать необходимый раздел;
•
•
•
•
•
•
При выборе какого-либо параметра в окне справа отображаются возможные варианты значений, благодаря чему упрощается выбор необходимого.
Основные разделы программы установки
Производители BIOS, как правило, придерживаются единой структуры разделов программы установки. Но время от времени вносятся значительные изменения, что несколько смущает неопытного пользователя. В основном же различия наблюдаются в добавлении новых параметров, позволяющих максимально использовать появившиеся возможности материнской платы, и исчезновении старых, которые исчерпали свою необходимость. Для начала вам будет достаточно изучить руководство для пользователя используемой материнской платы, где весьма подробно описываются все пункты программы.
Наиболее распространенная версия BIOS – это AWARD BIOS 4.5х. Конечно, существует множество подверсий, но они имеют единую структуру разделов и отличаются лишь поддержкой различных процессоров и чипсетов. Поэтому мы подробно рассмотрим основные разделы именно этой BIOS.
• BIOS Features Setup
Параметры раздела позволяют определить режимы работы системы. В них входят: процесс первоначального тестирования, порядок загрузки системы (порядок опроса устройств на наличие загрузочной записи), режимы работы клавиатуры и манипулятора "мышь", работа кэш-памяти и многое другое. В более поздних версиях получил название Boot.
• Chipset Features Setup
Опции данного раздела позволяют настраивать работу чипсета материнской платы. Используя эти параметры, можно значительно повлиять на производительность компьютера. Большинство значений раздела устанавливают скорость работы компонентов конфигурации относительно частоты работы материнской платы (для процессора – это внешняя частота). Может иметь название Advanced Chipset Setup или Advanced BIOS Features.
• Frequency/Voltage Control
Здесь задается тактовая частота и коэффициент умножения центрального процессора.
• Hard Disk Utility
Из названия понятно, что раздел содержит программы для работы с жесткими дисками. Как правило, это программы для низкоуровневого форматирования дисков, не относящихся к интерфейсу SCSI. В современных BIOS этот пункт переименован в HDD Low Format. Используется, когда другие средства восстановления работоспособности на дают эффекта. После появления жестких дисков более 10 Гбайт этот пункт перестали включать в состав BIOS не только из-за того, что все диски форматируются на заводе, но и из-за огромного количества времени, требующегося для форматирования на низком уровне больших массивов.
• HDD Auto Detection
Пункт предназначен для автоматического определения физических характеристик, установленных в компьютере жестких дисков стандарта IDE. Не рекомендуется использовать его для жестких дисков менее 500 Мбайт, т. к. автоматическое определение для них иногда работает некорректно. Для установки параметров лучше ввести их вручную (все необходимые цифры вы наверняка найдете где-нибудь на наклейке в верхней части диска).
• Integrated Peripherals
Раздел содержит параметры, определяющие режимы работы встроенных контроллеров. В некоторых версиях BIOS этот раздел отсутствует, но имеющиеся в нем параметры обязательно есть в каком-нибудь другом разделе.
• Load BIOS Defaults
Можно перевести как "загрузка параметров BIOS по умолчанию". Выбор этого пункта программы установки позволяет загрузить самые безопасные значения всех параметров BIOS в случае появления признаков нестабильной работы компьютера. Например, вследствие изменения некоторых настроек, управляющих работой памяти или чипсета. В этом случае не всегда однозначно можно определить настоящую причину нестабильной работы. Такой вариант предпочтителен, когда "блуждание" по разделам программы установки привело к зависанию компьютера при последующей загрузке. Параметры "по умолчанию" записываются в специальную неперезаписываемую область BIOS на заводе-изготовителе материнской платы и имеют значения, наиболее безопасные для конкретной модели платы. Это максимальные значения задержки, отключение кэширования и затенения памяти, перевод частоты системной шины в штатный режим и т. п. Может иметь название Restore BIOS Defaults, Load Fail Safe.
• Load EEPROM Defaults
Загрузка содержимого CMOS с дискеты (с заранее созданной резервной копии).
• Load Setup Defaults
Установка значений указанного раздела в принятые заводом-изготовителем как наиболее оптимальные. Для выбора раздела достаточно установить на него курсор и нажать клавишу
• Load Turbo Defaults
Пункт позволяет загрузить оптимизированные значения для большинства параметров BIOS. Эти значения позволяют максимально полно использовать возможности имеющегося аппаратного обеспечения. Например, устанавливается максимально поддерживаемая частота системной шины, минимальные значения задержки при работе с оперативной памятью и т. д.
• MB Intelligent Tweaker (M.I.T.)
Здесь задается тактовая частота центрального процессора и отношение тактовой частоты оперативной памяти к базовой частоте процессора и т. п. Раздел характерен для материнских плат производства Gigabyte.
• PC Health Status
В этом разделе отображаются текущие значения температуры, напряжения и частоты вращения вентиляторов.
• PnP/PCI Configuration
Раздел содержит установки, позволяющие настроить тонкости распределения ресурсов компьютера между платами расширения (прерывания, каналы DMA, порты ввода/вывода).
• Power Management Setup
Параметры, определяющие режимы управления электропитанием и режимы энергосбережения. Позволяют определить условия переключения компьютера в "спящий" режим и условия для выхода из него. Может иметь название Power.
• Save And Exit Setup
Нажатие клавиши
• Save EEPROM Defaults
Сохранение содержимого CMOS на дискете. Позволяет создать резервную копию, с помощью которой впоследствии можно быстро восстановить значения всех параметров.
• Select Language
Выбор языка интерфейса.
• Set Supervisor Password
Это скорее опция, чем полноценный раздел. Позволяет задать, изменить, снять пароль администратора, ограничивающего доступ к системе и настройкам BIOS. Может иметь название Supervisor Password.
• Set User Password
Как и предыдущий раздел, с одним лишь отличием – позволяет задать, изменить или снять пароль пользователя, ограничивающего доступ к системе. Может иметь название User Password, Change Password.
Конец ознакомительного фрагмента.
Текст предоставлен ООО «ЛитРес».
Прочитайте эту книгу целиком, купив полную легальную версию на ЛитРес.
Безопасно оплатить книгу можно банковской картой Visa, MasterCard, Maestro, со счета мобильного телефона, с платежного терминала, в салоне МТС или Связной, через PayPal, WebMoney, Яндекс.Деньги, QIWI Кошелек, бонусными картами или другим удобным Вам способом.
Вы ознакомились с фрагментом книги.
Для бесплатного чтения открыта только часть текста.
Приобретайте полный текст книги у нашего партнера:
Полная версия книги
