
1С:Предприятие. Зарплата и кадры. Секреты работы
✓ двойным щелчком мыши на значке папки

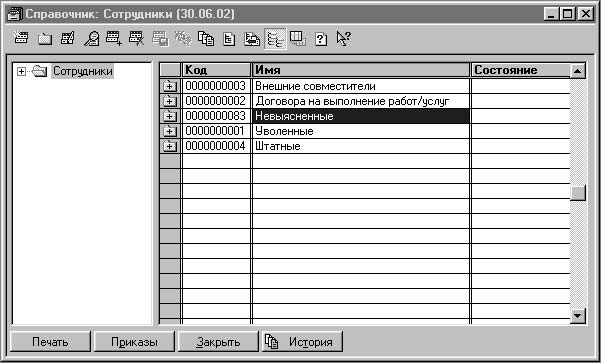
Рис. 2.6. Пример иерархического справочника

Рис. 2.7. Пример простого справочника
Значок

✓ меню Действия;
✓ панель инструментов;
✓ контекстное меню, появляющееся при щелчке правой кнопкой мыши на строке справочника. Результат действия при выборе из контекстного меню может зависеть от выбранной команды;
✓ комбинации клавиш, эквивалентные действиям.
Пункты меню Действия (рис. 2.8) сопровождаются соответствующей комбинацией клавиш и имеют на панели инструментов эквивалентные кнопки (рис. 2.9). Начинающие не помнят назначения кнопок на панели инструментов и, как правило, пользуются меню Действия. С опытом приходит и знание кнопок на панели инструментов. Продвинутые пользователи пользуются комбинациями клавиш.

Рис. 2.8. Меню Действия
Рассмотрим панель инструментов справочника (рис. 2.9).

Рис. 2.9. Панель инструментов справочника
Для задания какого-либо действия необходимо щелкнуть левой кнопкой мыши на соответствующем значке.
Редактирование справочника
Перенос элемента из группы в группу
Часто пользователь забывает открыть группу, в которую нужно добавить новый элемент, и элемент попадает в справочник без группировки. Бывает, у элемента меняется группа в процессе работы или просто обычная невнимательность пользователя приводит к тому, что элемент находится не в той группе. Для того чтобы перенести элемент из группы в группу, необходимо выполнить следующую последовательность действий:
1. В таблице выбрать элемент или группу, которую требуется перенести.
2. В дереве выбрать группу, в которую требуется перенести.
3. Выбрать пункт Перенести в другую группу из меню Действия главного меню программы или нажать кнопку Перенести в другую группу на панели инструментов или комбинацию клавиш
Добавление элемента
Для ввода нового элемента в справочник необходимо вначале открыть группу, в которую будет добавлен элемент. В зависимости от навыков, вкуса и привычки, пользователь задает добавление одним из следующих способов:
✓ в меню Действия выбрать пункт Новый;
✓ нажатием правой кнопки мыши вызвать контекстное меню и выбрать пункт Новый;
✓ нажать кнопку Новая строка на панели кнопок;
✓ нажать клавишу .
При заполнении параметров нового объекта после ввода необходимо нажать клавишу
Добавление группы
Группы используются не только для удобства хранения и поиска элементов, но и для получения дополнительного анализа, поэтому разбиение на группы крайне важно. Для ввода новой группы в справочник необходимо вначале открыть группу, в которую будет добавлена вложенная группа. Пользователь задает добавление одним из следующих способов:
✓ в меню Действия выбрать пункт Новая группа;
✓ нажатием правой клавиши мыши вызвать контекстное меню и выбрать пункт Новая группа;
✓ нажать кнопку Новая группа на панели кнопок;
✓ нажать комбинацию клавиш
При заполнении параметров нового объекта после ввода нажмите клавишу

Старайтесь не изменять предлагаемых кодов, т. к. они формируются автоматически и программой отслеживается их уникальность.
Копирование строки
Иногда бывает полезно добавлять новый элемент путем копирования уже существующего, если в них много общего.
Пользователь задает копирование одним из следующих способов:
✓ в меню Действия выбрать пункт Копировать строку;
✓ нажатием правой клавиши мыши вызвать контекстного меню и выбрать пункт Копировать строку;
✓ нажать кнопку Копировать строку на панели кнопок;
✓ нажать клавишу
В справочнике будет создана новая строка, являющаяся копией выбранной за исключением кода. Код автоматически создается программой и может быть отредактирован пользователем.
Удаление строки
Поскольку элементы справочников входят в качестве элемента аналитического учета в бухгалтерские операции, просто так удалить элемент из справочника программа не позволит, элемент будет помечен на удаление. Если пользователь решит, что пора избавиться от "мусора", то в режиме удаления помеченных объектов программа после контроля удалит элемент или предупредит о невозможности удаления элемента из справочника со ссылкой на операцию или другой объект, использующий данный элемент. Пользователь помечает элемент на удаление одним из следующих способов:
✓ в меню Действия выбрать пункт Пометить на удаление;
✓ нажатием правой клавиши мыши вызвать контекстного меню и выбрать пункт Пометить на удаление
Конец ознакомительного фрагмента.
Текст предоставлен ООО «ЛитРес».
Прочитайте эту книгу целиком, купив полную легальную версию на ЛитРес.
Безопасно оплатить книгу можно банковской картой Visa, MasterCard, Maestro, со счета мобильного телефона, с платежного терминала, в салоне МТС или Связной, через PayPal, WebMoney, Яндекс.Деньги, QIWI Кошелек, бонусными картами или другим удобным Вам способом.
Вы ознакомились с фрагментом книги.
Для бесплатного чтения открыта только часть текста.
Приобретайте полный текст книги у нашего партнера:
Полная версия книги
