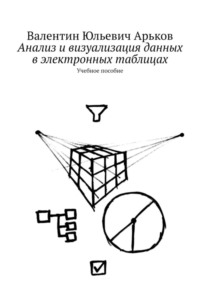
Анализ и визуализация данных в электронных таблицах. Учебное пособие

Рис. 2.18. Настройка фильтра по значениям
Задание. Проведите фильтрацию стран по числу медалей, превышающему 90.
После включения двух фильтров – по видам спорта и количеству медалей получаем более компактную сводную таблицу (рис. 2.19).
Обратим внимание на появление значка фильтрации в виде символа воронки рядом с заголовком «Страны».
Какие же страны были отобраны после фильтрации? Можно видеть, что фильтр «Больше 90» затрагивает общее, СУММАРНОЕ КОЛИЧЕСТВО медалей по выбранным видам спорта. Другими словами, мы выбрали страны, получившие боле 90 медалей по пяти видам спорта – в сумме.
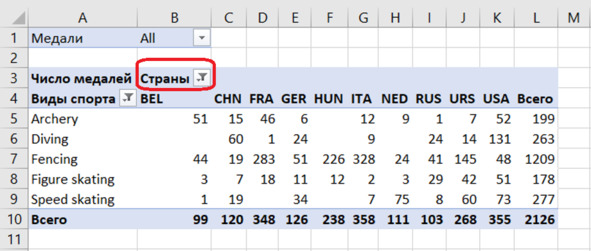
Рис. 2.19. Отфильтрованная сводная таблица
Задание. Рассмотрите результаты фильтрации. Обратите внимание на общее количество медалей по странам.
Что же такое NOC_CountryRegion? Это название понятно англоязычной публике, но не слишком информативно для отечественного пользователя.
Делаем вывод: названия полей в базах данных должны быть понятны не только разработчику-программисту. Возможно, эти названия придётся расшифровывать пользователям. Ну а любая программа пишется, в первую очередь, для удобства пользователя, а не для программиста. Комфорт для разработчика тоже важен, но это должен быть второстепенный момент.
Посмотрим, что скажет Википедия. Поищем NOC в английской версии сайта (рис. 2.20). Нам подходит следующая расшифровка NOC:
National Olympic Committee.
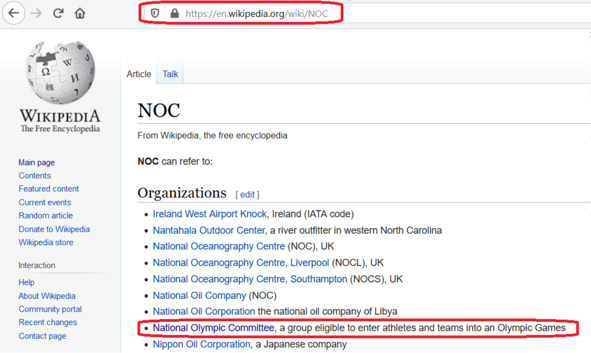
Рис. 2.20. Расшифровка сокращения NOC
Переходим по ссылке и получаем подробное описание. Нас интересует русский перевод. Так что переключаемся на соответствующую русскую страницу.
Находим в левой части окна раздел Languages и переходим по ссылке Русский (рис. 2.21).

Рис. 2.21. Переход на русскую страницу
Задание. Откройте в английской версии Википедии статью «National Olympic Committee». Переключитесь на соответствующую русскую страницу.
На этой странице мы выясняем русское название соответствующего комитета.
Кроме того, здесь есть очень полезные таблицы с расшифровкой названий стран.
Задание. Составьте на отдельном листе таблицу с расшифровкой обозначений НОК для стран, попавших в отфильтрованную сводную таблицу.
Ещё немного углубимся в спортивную тему.
Вспоминаем, что медали бывают разные:
– Gold – Золотые
– Silver – Серебряные
– Bronze – Бронзовые.
Проведём фильтрацию сводной таблицы по видам медалей.
Щёлкнем по значку фильтрации в разделе фильтров.
Выберем только золотые медали.
Нажимаем ОК.
Обращаем внимание на значок фильтра в виде символа воронки в разделе фильтров (рис. 2.22).
Если понадобится выбрать несколько значений, ставим выбор внизу окна:
Select Multiple Items.

Рис. 2.22. Фильтр по типам медалей
Задание. Проведите фильтрацию по типу медалей:
– золотые и серебряные медали;
– только золотые медали;
– только серебряные медали;
– только бронзовые медали.
Запишите в отчёте, какие страны попали в список после фильтрации.
Мы познакомились с организацией фильтров в сводной таблице.
Теперь проведём фильтрацию по другому принципу.
Выберем в нашей сводной таблице самое необычное и малочисленное.
Задание. Сделайте выборку по четырём экзотическим видам спорта для стран с минимальным числом медалей.
3. Импорт данных из электронной таблицы
Рассмотрим особенности импорта данных из файла электронной таблицы.
Для наших опытов будем использовать файл под названием:
OlympicSports. xlsx.
Это файл придётся найти в Центре загрузки и скачать на свой компьютер в рабочий каталог.
Судя по содержимому файла, здесь тоже содержатся данные по олимпийским видам спорта (рис. 3.1).
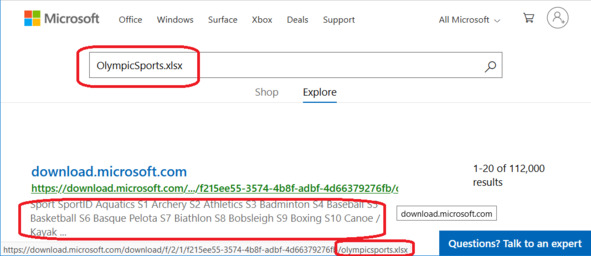
Рис. 3.1. Скачивание файла данных
Задание. Найдите в Центре загрузки и скачайте файл OlympicSports. xlsx.
Открываем загруженный файл в пакете Excel (рис. 3.2).
Здесь находим один рабочий лист под названием
Sheet1.
На этом листе расположена небольшая таблица из двух столбцов.
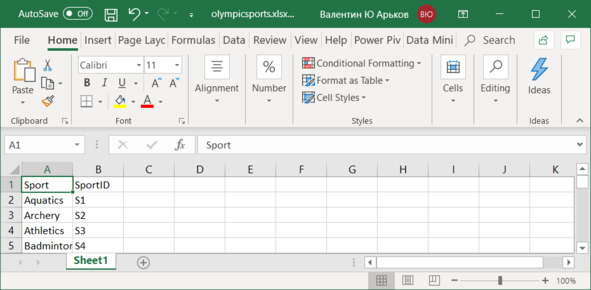
Рис. 3.2. Таблица видов спорта
Задание. Откройте загруженный файл в Excel.
Скопируем лист с таблицей по видам спорта и вставим его в наш файл отчёта.
Щёлкаем правой кнопкой по вкладке с названием листа и выбираем в контекстном меню:
Move or Copy (рис. 3.3).

Рис. 3.3. Копирование листа
Появляется диалоговое окно
Move or Copy.
Раскрываем выпадающей список:
Move selected sheets – To book.
Выбираем файл отчёта (рис. 3.4).
Указываем, куда нужно вставить этот лист:
Before sheet – (move to end).
Кроме того, указываем, что нам нужно только скопировать лист, не удаляя его в исходном файле:
Конец ознакомительного фрагмента.
Текст предоставлен ООО «ЛитРес».
Прочитайте эту книгу целиком, купив полную легальную версию на ЛитРес.
Безопасно оплатить книгу можно банковской картой Visa, MasterCard, Maestro, со счета мобильного телефона, с платежного терминала, в салоне МТС или Связной, через PayPal, WebMoney, Яндекс.Деньги, QIWI Кошелек, бонусными картами или другим удобным Вам способом.
Вы ознакомились с фрагментом книги.
Для бесплатного чтения открыта только часть текста.
Приобретайте полный текст книги у нашего партнера:
Полная версия книги
