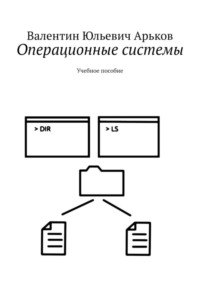
Операционные системы. Учебное пособие
7z l 1.7z – вывод списка файлов из архива 1.7z
7z e 1.7z – извлечение файлов из архива 1.7z
7z e 1.7z -od:\ – извлечение файлов в каталог d:\
7z a -sfx rr *.txt – сжатие всех текстовых файлов в самораспаковывающйся архив rr. exe
В описании архиватора используются следующие обозначения. В квадратных скобках даются необязательные параметры. Угловые скобки служат для обозначения параметров. При вводе команды квадратные и угловые скобки не используют. Например, следующее описание
7z
означает, что пользователь может вводить такие команды:
7z a ghjk
7z l ghjk
7z a ghjk a. txt
7z a —sfx ghjk b.doc b. txt
Задания
– Выясните, в каком каталоге находится архиватор 7-zip
– Выведите на экран путь поиска
– Добавьте путь для поиска архиватора
set path=%path%;C:\Program Files\7-Zip
– Выведите на экран путь поиска
– Убедитесь, что путь добавлен
– Введите команду 7z и прочитайте справку по использованию архиватора
– Выясните назначение и перевод команд a, e, l
– Упакуйте файл с. txt в архив сс.7z
– Сравните размеры исходного и сжатого файлов
– Создайте текстовый файл tt.docx в редакторе MS Word
– Упакуйте файл tt.docx в архив t1.7z
– Сравните размеры исходного и сжатого файлов
– Упакуйте все файлы с расширением *.txt в архив ttt.7z
– Выведите список файлов из архива ttt.7z
– Распакуйте архив ttt.7z в каталог d:\
– Убедитесь, что операция выполнена успешно
– Упакуйте файл tt.doc в саморапаковывающийся архив в каталоге d:\
– Сравните размеры исходного и сжатого файлов
– Перейдите в каталог d:\
– Запустите созданный архивный файл на выполнение
– Убедитесь, что операция выполнена успешно
Перенаправление ввода-вывода
При выполнении программ в командной строке используется так называемый стандартный ввод-вывод. Это стандартные встроенные функции ОС для ввода текста с клавиатуры и вывода текста на экран. Такие действия выполняются, например, при использовании команд printf и scanf в программе на языке C.
Для перенаправления стандартного ввода-вывода используют следующие символы:
> – записать в файл (вместо вывода на экран);
>> – добавить к файлу (вместо вывода на экран);
<– прочитать из файла (вместо ввода с клавиатуры);
| – объединить две команды в конвейер (вместо вывода на экран и ввода с клавиатуры).
Стандартный ввод
Если в параметрах командной строки не указано имя файла, то команда принимает данные с клавиатуры. Например, команда sort сортирует текстовые строки по алфавиту. Команда sort без параметров сортирует текст, вводимый с клавиатуры до нажатия [Ctrl+Z] и [Enter]. Команда sort f. txt сортирует текст из файла f. txt. Команда dir> f. txt отправляет список файлов в файл f. txt вместо вывода на экран. Команда dir>> f. txt дописывает список файлов в конец файла f. txt, если этот файл уже существует.
Конвейер
При организации конвейера стандартный вывод первой команды (вместо вывода на экран) направляется на стандартный ввод второй команды (вместо чтения с клавиатуры). Например, конвейер dir | sort создает список файлов, сортирует его и выводит на экран.
Команда more организует постраничный вывод на экран. При организации конвейера в виде tree | more, команда more перехватывает вывод на экран результатов работы команды tree и выводит длинный текст по страницам. При работе с командой more для вывода на экран следующей строки нажимают [Enter], для вывода следующей страницы – пробел [Space], для выхода из страничного просмотра – клавишу [Q] (англ. Quit – «выйти»).
Задания
– Вызовите команду dir и запишите результаты в файл d4.txt
– Выведите файл d4.txt на экран
– Вызовите команду ver и добавьте результаты к файлу d4.txt
– Выведите файл d4.txt на экран
– Выведите файловое дерево в постраничном режиме
Пакетные файлы
Пакетный файл – это текстовый файл с расширением *.bat (англ. Batch – «пакет»). В пакетном файле записывают последовательность команд ОС. Имеется также возможность составления несложных программ.
Хотя пакетный файл содержит текст, он является исполняемым файлом. Чтобы запустить пакетный файл из командной строки, нужно ввести его имя и нажать [Enter]. При этом расширение указывать не обязательно.
Для запуска файла или команды в отдельном окне используется команда start, например:
start dir
Задание
– Выведите справку по команде date
– Командой echo создайте пакетный файл da.bat, в котором содержится команда вывода на экран текущей даты
– Запустите файл da.bat на выполнение, указав расширение
– Запустите файл da.bat на выполнение, не указав расширение
– Запустите файл da.bat на выполнение в отдельном окне
– Перейдите в корневой каталог диска D:
– Запустите на исполнение файл da.bat без указания пути
– Ознакомьтесь с сообщением ОС
– Добавьте к пути поиска полный путь к каталогу, где находится файл da.bat
– Убедитесь, что путь поиска изменен
– Запустите на исполнение файл da.bat без указания пути
– Убедитесь, что файл успешно запущен
Работа с файлами и каталогами
Для создания каталогов используется команда mkdir (англ. Make Directory – «Создайте каталог»).
Для удаления каталогов используется команда rmdir (англ. Remove Directory – «Удалите каталог»).
Для удаления фалов используется команда del (англ. Delete – «Удалите»).
Задания
– Вызовите справку по mkdir
– Создайте каталог (в названии используйте номер группы)
– Перейдите в новый каталог
– Создайте каталог (в названии используйте фамилию)
– Перейдите в новый каталог
– Создайте текстовый файл
– Вызовите справку по del
– Удалите текстовый файл
– Поднимитесь на один уровень вверх по файловому дереву
– Вызовите справку по rmdir
– Удалите каталог
– Создайте каталог
– Поднимитесь на один уровень вверх по файловому дереву
– Удалите каталог
Управление процессами
Процесс – это программа, которая выполняется на компьютере. Пока программа хранится на диске, это файл. Когда она запущена на выполнение, это процесс. Процессы находятся в оперативной памяти, а не на диске.
Для вывода списка процессов используется команда tasklist (англ. Task List – «Составьте список задач (процессов)»).
Для остановки выполнения процесса используется команда taskkill (англ. Task Kill – «Убейте задачу, остановите выполнение указанного процесса»).
Для остановки процесса требуется указать идентификатор процесса PID (англ. Process Identifier – «Идентификатор процесса»). PID – это «уникальное» целое число, назначенное каждому процессу. У всех процессов эти номера разные.
Задание
– Выведите на экран список процессов
– Определите, какой процесс занимает больше всего памяти
– Определите номер процесса cmd. exe
– Запустите второе командное окно
– Выведите список процессов
– Определите номер второго процесса cmd. exe
– Определите, сколько памяти занимает каждый процесс cmd. exe
Конец ознакомительного фрагмента.
Текст предоставлен ООО «ЛитРес».
Прочитайте эту книгу целиком, купив полную легальную версию на ЛитРес.
Безопасно оплатить книгу можно банковской картой Visa, MasterCard, Maestro, со счета мобильного телефона, с платежного терминала, в салоне МТС или Связной, через PayPal, WebMoney, Яндекс.Деньги, QIWI Кошелек, бонусными картами или другим удобным Вам способом.
Вы ознакомились с фрагментом книги.
Для бесплатного чтения открыта только часть текста.
Приобретайте полный текст книги у нашего партнера:
Полная версия книги
