
Как быстро восстановить потерянные компьютерные данные. Подробное руководство по спасению информации
Каким же образом можно воспрепятствовать проникновению в свой компьютер удаленных злоумышленников? Одним из наиболее эффективных защитных средств является файрволл.
Файрволл (может называться также «брандмауэр» или «сетевой экран») – это своеобразный буфер, находящийся между локальным компьютером и Интернетом. Его смысл заключается в том, чтобы блокировать всяческие попытки проникновения как из Интернета в компьютер, так и из компьютера в Интернет различных программ, команд, заданий и т. д.
Может возникнуть вопрос: понятно, когда брандмауэр блокирует несанкционированный доступ из Интернета в компьютер, но зачем же блокировать выход из компьютера в Интернет? А затем, чтобы, например, троян либо иной шпион, проникший в компьютер до установки либо включения брандмауэра, не имел возможности выполнять полученное задание (рассылать спам с зараженного компьютера, отсылать информацию о компьютере и пользователе и т. п.). При этом разрешается выход в Интернет только тем приложениям, которые укажет пользователь (Internet Explorer, Outlook Express и т. п.). Следует, однако, отметить, что не все брандмауэры могут контролировать исходящий трафик.
В операционной системе Windows имеется встроенный брандмауэр подключения к Интернету. Чтобы его включить, нужно в Панели управления выбрать категорию Сеть и подключения к Интернету, а затем – значок Сетевые подключения. В результате на экране откроется окно со списком имеющихся сетевых подключений. В данном окне нужно выделить курсором значок подключения, которое необходимо защитить брандмауэром, и в левой части окна в группе задач Сетевые задачи щелкнуть мышью на ссылке Изменение настроек подключения (рис. 1.1).
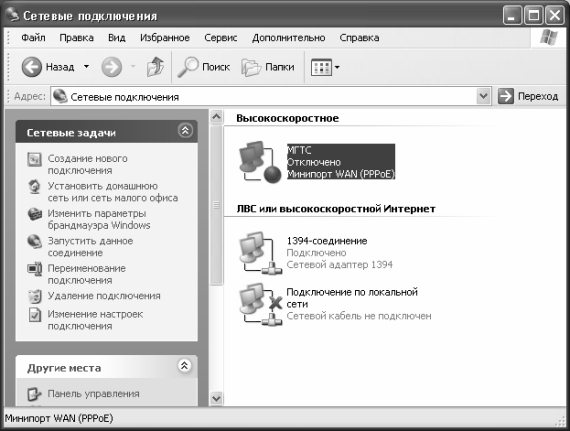
Рис. 1.1. Переход к настройкам подключения
После выполнения указанных действий на экране откроется окно просмотра и редактирования свойств текущего подключения. В данном окне следует перейти на вкладку Дополнительно (рис. 1.2).
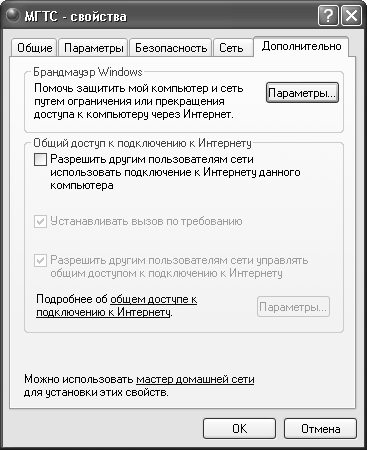
Рис. 1.2. Редактирование свойств подключения
На данной вкладке нужно нажать кнопку Параметры, и в открывшемся окне установить переключатель в положение Включить (рекомендуется) (рис. 1.3).
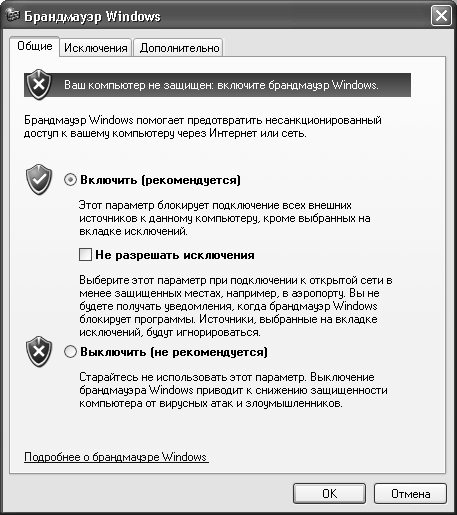
Рис. 1.3. Включение брандмауэра Windows
После выполнения указанных действий в каждом окне нажмите кнопку ОК.
Примечание. По умолчанию брандмауэр Windows включен, и без особой надобности отключать его не рекомендуется.
Кроме штатного брандмауэра Windows в настоящее время на рынке имеется достаточное количество сетевых экранов от сторонних разработчиков. Среди них можно порекомендовать защитный файрволл ZoneAlarm, являющийся сегодня одним из наиболее популярных и эффективных. Интерфейс программы представлен на рис. 1.4.
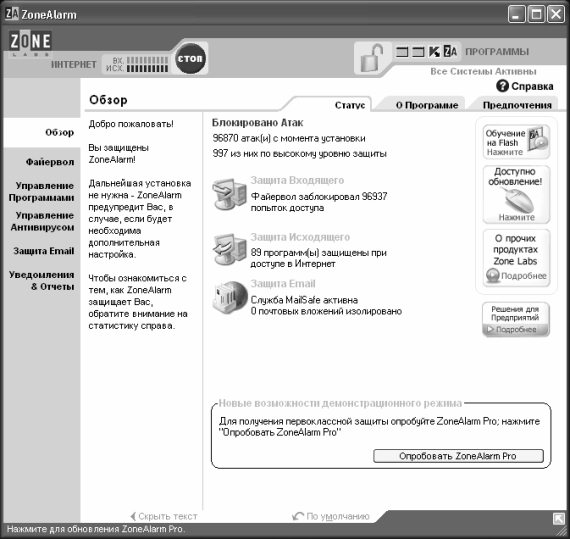
Рис. 1.4. Защитная программа ZoneAlarm
К несомненным достоинствам программы можно отнести то, что она имеет как платную, так и бесплатную версии, причем возможностей бесплатной версии вполне достаточно для защиты домашнего компьютера. Недостаток – ZoneAlarm не поддерживает русский язык (правда, в Интернете можно найти и скачать русификатор). В программе предусмотрена возможность тонкой настройки параметров защиты. В частности, пользователь самостоятельно указывает приложения, которым разрешен выход в Интернет (чаще всего это интернет-обозреватель, почтовая программа, ICQ и т. п.), определяет параметры доступа в компьютер извне. Попросту говоря, программа полностью контролирует входящий и исходящий трафик. Вы можете поместить программу в автозагрузку, включить режим скрытия своего IP-адреса, и др.
Отметим, что файрволл ZoneAlarm в настоящее время является одним из самых надежных сетевых экранов.
Глава 2
Штатные средства Windows, предназначенные для восстановления данных
В некоторых случаях для восстановления данных можно воспользоваться штатными средствами Windows. В первую очередь это касается случаев, когда данные были ошибочно удалены в Корзину, а также – при нестабильной работе операционной системы или когда она вообще отказывается загружаться. В последних случаях можно попытаться запустить ее хотя бы один раз для того, чтобы успеть сохранить всю важную информацию на внешние носители или в Интернете перед полной переустановкой системы или другими кардинальными мерами (форматирование жесткого диска и т. п.), которые неминуемо приводят к потере всех хранящихся в компьютере данных.
2.1. Восстановление удаленных объектов из Корзины
В операционной системе Windows объекты (файлы и папки), которые были удалены с помощью клавиши Delete, F8 или команды контекстного меню Удалить (в зависимости от того, где и как осуществлялось удаление), автоматически помещаются в Корзину. В данном случае Корзина представляет собой место для хранения ненужной информации (по аналогии с обыкновенной мусорной корзиной, имеющейся в каждом офисе).
При необходимости вы можете восстановить из Корзины помещенный в нее ранее объект. Как правило, эта операция осуществляется после ошибочного удаления данных.
Чтобы восстановить объект из Корзины, щелкните на нем правой кнопкой мыши и в открывшемся контекстном меню выполните команду Восстановить (рис. 2.1).

Рис. 2.1. Восстановление объекта из Корзины
В результате объект будет восстановлен на том месте, откуда он ранее был удален, а из Корзины – исчезнет.
Стоит отметить, что периодически Корзину рекомендуется очищать от всего содержимого – чтобы не загромождать жесткий диск ненужной информацией. Это можно сделать двумя способами: щелкнуть правой кнопкой мыши на значке Корзины на рабочем столе и в открывшемся контекстном меню выбрать команду Очистить корзину, либо открыть Корзину и выполнить в ней команду главного меню Файл → Очистить корзину. Но учтите: в этом случае данные удаляются окончательно, и штатными средствами Windows вы их восстановить не сможете.
2.2. Загрузка последней удачной конфигурации системы
Иногда операционная система ведет себя совершенно непредсказуемо и нестабильно. О причинах подобных явлений мы говорили в предыдущей главе, а здесь расскажем о том, каким образом можно «оживить» ее хотя бы для спасения хранящейся в компьютере информации.
Приведенный здесь метод удобно использовать в случаях, когда система попросту отказывается загружаться, или после загрузки становится совершенно неработоспособной.
Включите компьютер или перезагрузите его с помощью кнопки Reset. Как только он начнет загружаться, нажмите и удерживайте клавишу F8. В результате через некоторое время на экране отобразится меню с вариантами загрузки. Как правило, в подобной ситуации нужно выбрать вариант загрузки последней удачной конфигурации (с работоспособными параметрами), но может потребоваться и что-то другое (например, загрузка системы в безопасном режиме).
Примечание. Выбор требуемого варианта загрузки Windows осуществляется с помощью клавиш со стрелками.
Если после выбора, например, варианта загрузки с последними работоспособными параметрами система успешно запустилась – не откладывая, сохраняйте всю важную информацию на внешние носители, в локальной сети либо в Интернете. Лишь после того как вы сохранили все данные, можно совершать какие-то попытки по реанимированию операционной системы (восстановление, переустановка полная или частичная, лечение, и др.). Учтите: даже если в этот раз вам удалось удачно загрузить операционную систему – не факт, что это получится в следующий раз.
2.3. Восстановление системы из меню «Пуск»
В процессе эксплуатации системы могут возникать ситуации, когда нужно вернуться к одному из предыдущих ее состояний. Такая необходимость может быть обусловлена, например, нестабильной работой системы, неквалифицированным редактированием системного реестра, аппаратными сбоями и др. Функциональность восстановления системы позволяет «откатить» ее к стабильным параметрам работы, что нередко позволяет восстановить ее работоспособность хотя бы на время, достаточное для сохранения наиболее ценной информации.
Чтобы перейти в режим восстановления операционной системы, необходимо выполнить команду Пуск → Все программы → Стандартные → Служебные → Восстановление системы. При этом на экране откроется окно, изображенное на рис. 2.2.
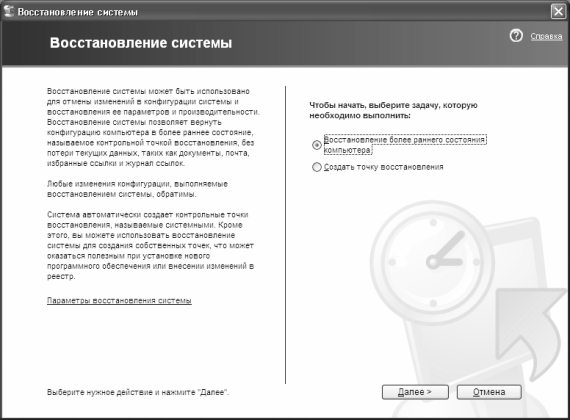
Рис. 2.2. Восстановление операционной системы
В данном окне с помощью переключателя необходимо выбрать одно из следующих действий:
• Восстановление более раннего состояния компьютера;
• Создать точку восстановления;
• Отменить последнее восстановление (доступно только после выполненного восстановления системы).
Следует отметить, что система через определенный интервал времени автоматически создает точки восстановления (они называются Системные точки восстановления). Помимо этого, точки восстановления могут создаваться пользователем вручную (например, точку восстановления целесообразно создать перед выполнением каких-либо «экспериментов» над системой), либо автоматически в процессе установки некоторых программ (например, программ, которые при установке прописываются в системных папках или используют системные библиотеки).
Любое из перечисленных выше действий выполняется поэтапно. Если выбрано действие Восстановление более раннего состояния компьютера, то на следующем этапе нужно будет выбрать одну из имеющихся контрольных точек восстановления. В левой части окна имеется календарь, в котором следует установить курсор на требуемую дату (в календаре доступны только те даты, которые включают в себя хотя бы одну точку восстановления). При этом справа от календаря отобразится перечень точек восстановления выбранной даты. Для выполнения операции восстановления необходимо выделить курсором требуемую контрольную точку и нажать кнопку Далее. Все работающие приложения перед восстановлением системы необходимо закрыть. Учтите, что в процессе восстановления системы произойдет автоматическая перезагрузка компьютера.
Примечание. Процесс восстановления системы может занять определенное время, особенно на маломощных компьютерах.
Для создания пользовательской точки восстановления системы следует выбрать действие Создать точку восстановления и нажать кнопку Далее. Создание контрольной точки заключается в том, что с клавиатуры необходимо будет ввести ее краткое описание (наименование), и нажать кнопку Создать. Дальнейшие действия по созданию точки восстановления будут выполнены автоматически. При этом к введенному описанию (наименованию) точки будет добавлено время и дата ее создания. Редактирование точки восстановления после ее создания невозможно.
Примечание. Поскольку точки восстановления системы занимают определенное место на жестком диске компьютера, периодически происходит их автоматическое удаление (обычно удаляются все точки восстановления, созданные более чем за три месяца до текущего момента). Однако если необходимо максимально высвободить место на жестком диске, то можно удалить все точки восстановления за исключением последней. Для этого следует воспользоваться режимом очистки диска, который запускается с помощью команды Служебные → Очистка диска.
Действие Отменить последнее восстановление следует выбирать в случае, когда выполненное ранее восстановление системы не привело к желаемым результатам. Перед отменой система покажет, какое именно восстановление (дата и время) будет отменено. Перед тем, как запустить процесс отмены восстановления, необходимо сохранить текущие результаты работы и закрыть все работающие приложения.
2.4. Восстановление системы с помощью консоли восстановления
Если операционная система напрочь отказывается загружаться или безнадежно «виснет» сразу после загрузки, не позволяя ни данные сохранить, ни «откатить» ее к стабильным настройкам из меню Пуск – остается попробовать восстановить ее с помощью консоли восстановления.
Тот, кто хоть раз самостоятельно устанавливал Windows (имеются в виду версии 2000 и далее) – знает: программа установки предлагает не только собственно инсталляцию, но и восстановление системы с помощью специально предназначенной консоли. Требуемый вариант нужно указать в появившемся меню (рис. 2.3).

Рис. 2.3. Выбор режима восстановления системы
Чтобы начать восстановление, следует нажать клавишу R. Через некоторое время (продолжительность процесса может зависеть от мощности компьютера) начнется перезагрузка компьютера. Если все прошло успешно – система загрузится, и вы сможете сохранить информацию в надежном месте.
Глава 3
Восстановление паролей
Пароль в сфере IT-технологий представляет собой секретный набор определенных символов, необходимый для доступа к информации или ресурсу. Пароли относятся к категории наиболее ценных сведений, к хранению которых следует подходить с особой тщательностью, аккуратностью и предусмотрительностью. Ведь утрата пароля – едва ли не самое неприятное, что может случиться с любым пользователем: в зависимости от ситуации это может повлечь за собой невозможность пользоваться электронной почтой, выходить в Интернет, распоряжаться кредитной картой, работать с важными документами, и т. д.
Однако современные программные средства зачастую позволяют найти выход даже из такой, казалось бы – безнадежной ситуации, как утрата пароля. Пусть не всегда, но в большинстве случаев удается успешно восстановить его, причем это зачастую не требует много времени. В этой главе мы рассмотрим несколько популярных утилит, предназначенных для восстановления утраченных паролей.
3.1. Восстановление паролей к документам MS Office с помощью программы Advanced Office Password Recovery
Программа Advanced Office Password Recovery, с которой мы познакомимся в данном разделе, предназначена для восстановления забытых и утраченных паролей к документам MS Office. Эта программа создана отечественными разработчиками – компанией «Элкомсофт», специализирующейся на подобного рода продуктах (сайт разработчика – www.elcomsoft.ru).
Advanced Office Password Recovery является условно-бесплатным приложением. Демо-версия, скачать которую можно на сайте разработчика, имеет существенное ограничение: распознанный пароль отображается не полностью, а лишь его первый символ. Стоит отметить, что иногда и одного символа бывает достаточно для того, чтобы вспомнить забытый пароль…
Программа обладает простым и понятным пользовательским интерфейсом, а также удобным инструментарием. Она поддерживает как русский, так и английский язык; правда, система помощи, поставляемая с программой, является англоязычной.
Процесс установки программы никакой сложности не представляет – достаточно запустить инсталляционный файл и далее следовать указаниям Мастера установки. Отметим, что в процессе инсталляции необходимо ввести регистрационный код, но если вы устанавливаете демо-версию – данный этап можно пропустить.
3.1.1. Назначение, возможности и интерфейс программы
Характерной особенностью программы является то, что она поддерживает все версии MS Office – начиная с 2.0 и заканчивая самой последней и «продвинутой» 2007.
Возможности программы предусматривают не только почти моментальное восстановление паролей к документам, но и изменение существующего пароля на тот, который укажет пользователь. Также с ее помощью вы сможете быстро снять защиту со всех документов MS Office, для которых подобраны пароли.
Конец ознакомительного фрагмента.
Текст предоставлен ООО «ЛитРес».
Прочитайте эту книгу целиком, купив полную легальную версию на ЛитРес.
Безопасно оплатить книгу можно банковской картой Visa, MasterCard, Maestro, со счета мобильного телефона, с платежного терминала, в салоне МТС или Связной, через PayPal, WebMoney, Яндекс.Деньги, QIWI Кошелек, бонусными картами или другим удобным Вам способом.
Вы ознакомились с фрагментом книги.
Для бесплатного чтения открыта только часть текста.
Приобретайте полный текст книги у нашего партнера:
Полная версия книги
