
Составление строительных смет на компьютере
К несомненным достоинствам программы можно отнести то, что она является простой и интуитивно понятной в использовании, обладает удобным эргономичным интерфейсом (такие интерфейсы принято называть «дружественными») и ориентирована на русскоязычных пользователей.
Программа «Моя смета» работает в любой операционной системе семейства Windows, начиная с Windows 95. Для установки программы необходимо наличие свободных 5 Мб места на жестком диске компьютера.
В незарегистрированной версии программы существует несколько ограничений. В частности, заблокирован вывод на печать документов и отчетов, работа с Дизайнеров форм, а также недоступны функции экспорта документов в файлы форматов Word и Excel. После оплаты лицензии все эти ограничения снимаются.
Функциональные возможности программы
Функциональные возможности, заложенные в программе «Моя смета», позволяют решать перечисленные ниже задачи.
♦ Формирование и вывод на печать различных смет и расчетов стоимости работ.
♦ Тонкая настройка программы применительно к потребностям конкретного пользователя.
♦ Ведение каталога выполняемых работ и используемых материалов.
♦ Ведение справочников бригад, заказчиков, коэффициентов на смету, коэффициентов на работу, а также справочника валют.
♦ Выполнение экспорта документов и отчетов в файлы форматов Word и Excel.
♦ Ведение учета в разрезе бригад и заказчиков.
♦ Ведение учета оплат и расходов по смете.
♦ Формирование и вывод на печать разнообразных отчетных форм: журнал смет, отчет по оплатам и расходам, реестр по заказчикам, реестр по бригадам.
♦ Формирование и вывод на печать прайс-листа.
♦ Работа с Дизайнером формы сметы, что позволяет выполнять построение форм с учетом конкретной ситуации.
♦ Резервное копирование и восстановление базы данных с целью защиты информации от возможных потерь в случае аппаратных или программных сбоев.
♦ Загрузка/выгрузка используемых справочников при работе на нескольких компьютерах.
Помимо перечисленных, возможности программы предусматривают выполнение и иных операций, в зависимости от потребностей конкретного пользователя.
Описание пользовательского интерфейса
Пользовательский интерфейс программы «Моя смета» представлен на рис. 1.1.
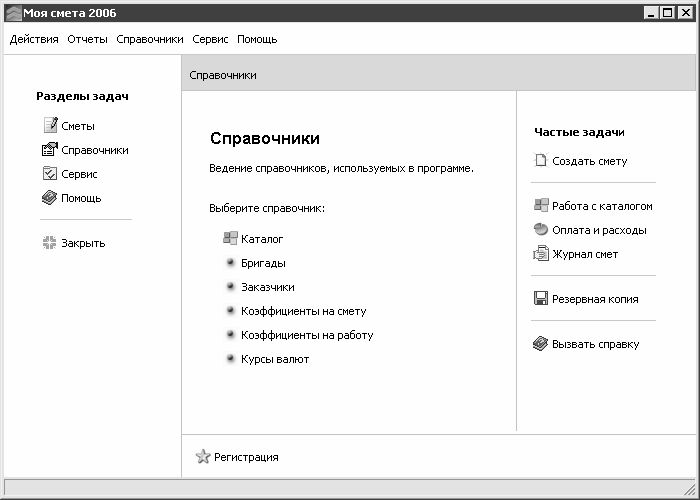
Рис. 1.1. Программа «Моя смета»
В верхней части интерфейса находится главное меню программы. Команды меню Действия предназначены для выполнения следующих действий над текущим объектом (сметой или справочником):
♦ создание нового объекта;
♦ открытие текущего объекта (иначе говоря, переход в режим просмотра и редактирования);
♦ копирование текущего объекта;
♦ удаление текущего объекта.
Кроме этого, в меню Действия находится также команда Закрыть, предназначенная для выхода из программы (эта команда выполняется также нажатием клавиши Esc).
C помощью команд, находящихся в меню Отчеты, осуществляется построение следующих отчетов: Журнал смет, Реестр по бригадам, Реестр по заказчикам и Оплата и расходы.
Команды меню Справочники предназначены для перехода в режим работы с каталогами и справочниками программы (справочник бригад, каталог материалов, каталог работ, справочник валют, и т. д.).
Меню Сервис включает в себя команды, предназначенные для перехода к сервисным функциям программы: в режим настройки программы и параметров печати сметы, в режим работы с базой данных и в режим обмена данными.
В левой части интерфейса содержится перечень разделов задач программы. Для перехода в требуемый раздел достаточно щелкнуть мышью на соответствующей позиции списка. При этом в центральной части интерфейса отобразится содержимое раздела. Например, на рис. 1.1 выбран раздел Справочники; чтобы перейти в режим работы с требуемым справочником, нужно выбрать его мышью в списке.
В правой части интерфейса отображается список наиболее часто выполняемых задач. Его удобно использовать для быстрого перехода к той или иной задаче (например, создание сметы, или формирование журнала смет, и др.). При необходимости список часто выполняемых задач можно отключить; управление его отображением осуществляется с помощью команды главного меню Сервис►Частые задачи.
Настройка программы «Моя смета»
Перед тем как приступить к эксплуатации программы, рекомендуется просмотреть и, при необходимости – отредактировать параметры ее настройки. Всю настройку можно разделить на две части: настройка программы и настройка параметров печати сметы.
Режим настройки программы
Для перехода в режим настройки программы следует выполнить команду главного меню Сервис►Настройка (эта команда вызывается также нажатием комбинации клавиш Ctrl+N) – в результате на экране откроется окно, изображенное на рис. 1.2. Отметим, что это окно выводится на экран автоматически при первом запуске программы после ее установки.
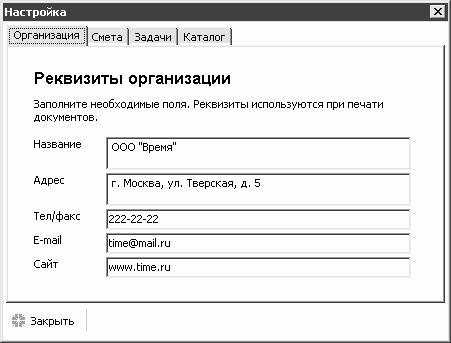
Рис. 1.2. Настройка программы
На рисунке видно, что данное окно состоит из нескольких вкладок. Рассмотрим содержимое каждой из них.
На вкладке Организация (см. рис. 1.2) осуществляется ввод информации об организации, от имени которой будет вестись работа в программе. Эти данные используются при выводе документов на печать. В соответствующих полях с клавиатуры вводится название организации, ее адрес, телефон, электронный адрес и адрес сайта. Все поля данной вкладки являются необязательными для заполнения.
На вкладке Сметы осуществляется установка необходимых параметров ввода сметы. Иначе говоря, при воде сметы нужно будет заполнять выбранные на данной вкладке параметры. Выбор параметров осуществляется путем установки требуемых флажков из следующего перечня:
♦ Вести учет расходов по смете;
♦ Вести учет оплат по смете;
♦ Вводить коэффициенты по смете;
♦ Вводить коэффициенты на работу;
♦ Вводить премиальные счетчика.
По умолчанию на данной вкладке установлены все флажки, кроме флажка Вводить премиальные счетчика.
На вкладке Задачи осуществляется выбор задач, которые пользователь будет решать с помощью программы «Моя смета». Требуемые задачи выбираются с помощью флажков Учет по бригадам, Курсы валют и Обмен данных. Например, если предполагается ведение учета только в национальной денежной единице без использования других валют, то можно снять флажок Курсы валют – в этом случае справочник Курсы валют будет недоступен. При снятом флажке Обмен данных в меню Сервис станет недоступным подменю Обмен данных, команды которого предназначены для загрузки и выгрузки справочников. Если снят флажок Учет по бригадам, то будет недоступным справочник Бригады (в меню Справочники исчезнет соответствующая команда).
По умолчанию на вкладке Задачи установлены все флажки.
На вкладке Каталог содержатся флажки Материалы и Работы. Как известно, основные составляющие сметы – это список используемых материалов и перечень выполняемых работ. Информацию о материалах и работах пользователь вводит в соответствующие каталоги, откуда впоследствии при составлении сметы выбираются требуемые позиции. Установка данных флажков включает режим использования этих каталогов, а снятие флажка блокирует работу с соответствующим каталогом. Отметим, что снять можно только какой-то один флажок; одновременное снятие сразу двух флажков не допускается, поскольку в данном случае теряется смысл составления смет. По умолчанию установлены оба флажка.
Все изменения, выполненные в окне настройки параметров программы, вступают в силу только после нажатия кнопки Закрыть, которая расположена в левом нижнем углу окна и доступна на всех вкладках. Чтобы выйти из режима настройки без сохранения выполненных изменений, нужно нажать кнопку с крестиком, которая находится в правом верхнем углу окна.
Настройка параметров печати сметы
Возможности программы предусматривают вывод сметы на печать в разных вариантах. Например, в смете можно отдельной строкой указывать НДС, либо выводить итог в дополнительной валюте, и т. д. Подходящий вариант устанавливается в режиме настройки параметров печати сметы, для перехода в который следует выполнить команду главного меню Сервис►Параметры печати сметы. При активизации данной команды на экране отображается окно, изображенное на рис. 1.3.
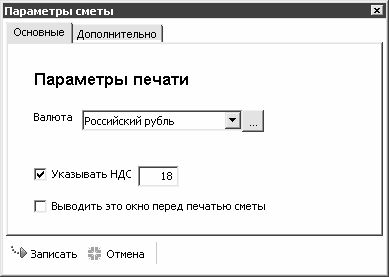
Рис. 1.3. Настройка параметров печати сметы
В данном окне на вкладке Основные (см. рис. 1.3) в поле Валюта из раскрывающегося списка, содержимое которого формируется в справочнике валют, выбирается валюта сметы. При необходимости справочник валют можно отредактировать, не выходя из режима настройки параметров печати сметы – для этого нужно нажать кнопку выбора, расположенную справа от раскрывающегося списка, и в открывшемся окне справочника валют ввести требуемые данные (порядок работы со справочником валют будет рассмотрен ниже, в соответствующем разделе). Кстати, в справочнике валют, открываемом по кнопке выбора, также можно выбрать валюту формирования сметы – для этого нужно выделить требуемую валюту курсором и нажать кнопку Выбрать, которая расположена в левом нижнем углу справочника валют, либо клавишу Enter.
Если установлен флажок Указывать НДС, то в смету будет включена информация о налоге на добавленную стоимость. При установленном данном флажке справа открывается поле, в котором с клавиатуры вводится ставка налога в процентах (на рис. 1.3 в данном поле введено значение 18).
Если установлен флажок Выводить это окно перед печатью сметы, то окно настройки параметров печати сметы будет автоматически выводиться на экран перед каждой печатью сметы (т. е. после активизации соответствующей команды). Это позволит оперативно внести изменения в настройки печати сметы при наличии такой необходимости. По умолчанию флажок Выводить это окно перед печатью сметы снят.
На вкладке Дополнительно содержится два флажка: Выводить сумму прописью в рублях и Выводить в итоге дополнительную валюту. Если установлен первый флажок, то в смете будет выведена сумма прописью в рублях; при установке второго флажка итоговая сумма будет пересчитана еще и в дополнительную валюту (в данном случае открывается поле Валюта, в котором из раскрывающегося списка следует выбрать требуемую валюту). По умолчанию оба флажка сняты.
Все изменения, выполненные в окне настройки параметров печати сметы, вступают в силу после нажатия кнопки Записать, которая находится в левом нижнем углу окна и доступна на обеих вкладках. С помощью кнопки Отмена, расположенной справа от кнопки Записать, осуществляется выход из данного режима без сохранения выполненных изменений.
Заполнение справочников и каталогов программы
После того, как выполнена настройка программы, можно приступать к заполнению ее справочников и каталогов. Отметим, что заполнять справочники и каталоги можно и по мере эксплуатации программы, но рекомендуется хотя бы основные данные ввести заранее.
Каталог материалов
Каталог материалов предназначен для ввода, редактирования и хранения информации обо всех используемых материалах. Чтобы войти в этот каталог, нужно выполнить команду главного меню Справочники►Каталог, и в открывшемся окне перейти на вкладку Материалы (рис. 1.4).
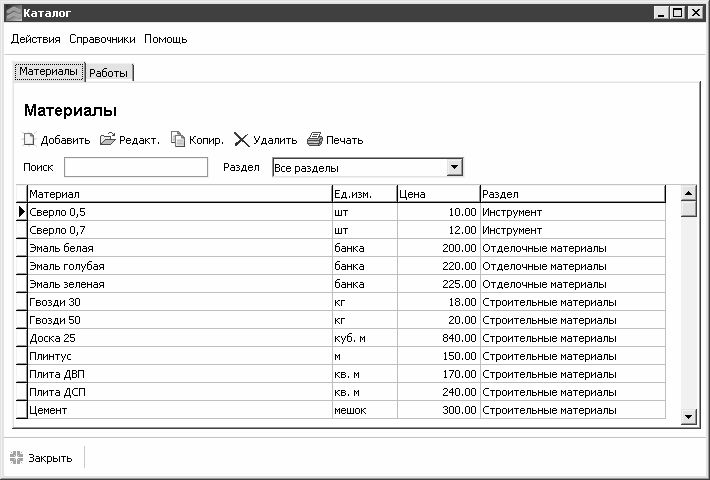
Рис. 1.4. Каталог материалов
На данной вкладке представлен перечень введенных ранее материалов. Для каждой позиции списка в соответствующих колонках последовательно отображается наименование материала, его единица измерения, цена за единицу и раздел. Отметим, что при первом открытии каталога в нем не будет содержаться ни одной позиции.
В программе реализована возможность быстрого поиска нужного материала, что бывает особенно актуально при работе с большими объемами данных. Смысл этого механизма заключается в том, что пользователь просто набирает с клавиатуры название требуемого материала, и список автоматически фильтруется в соответствии с вводимым значением. При этом введенный текст будет отображаться в поле Поиск. Для удаления ошибочно введенных символов следует воспользоваться клавишей BackSpace.
При необходимости можно отфильтровать содержащиеся в списке данные по тому или иному разделу, к которому они относятся (список разделов для материалов формируется отдельно; об этом будет рассказано ниже). Условие фильтра выбирается из раскрывающегося списка в поле Раздел. Для возврата к полному списку материалов в данном поле следует установить значение Все разделы.
Каждый материал в обязательном порядке должен быть отнесен к определенному разделу. Информация о разделах материалов хранится в соответствующем справочнике, для перехода в который нужно выполнить команду Справочники►Разделы материалов. При активизации данной команды на экране открывается окно справочника, изображенное на рис. 1.5.

Рис. 1.5. Справочник разделов материалов
В данном окне содержится список введенных ранее разделов материалов. Для добавления нового раздела нужно нажать кнопку Добавить, расположенную над списком, либо выполнить команду Действия►Добавить; чтобы отредактировать введенный ранее раздел, следует нажать кнопку Редакт. или выполнить команду Действия►Редакт. При выполнении любого из перечисленных действий на экране открывается окно, которое показано на рис. 1.6.
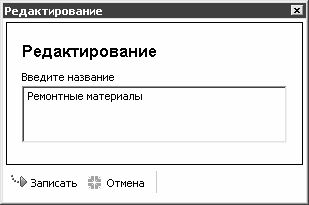
Рис. 1.6. Редактирование раздела
В данном окне следует с клавиатуры ввести название раздела и нажать кнопку Записать – в результате в список разделов (см. рис. 1.5) будет добавлена новая позиция.
Для удаления раздела из списка нужно установить на него курсор и нажать кнопку Удалить либо выполнить команду Действия►Удалить (для этого также можно воспользоваться комбинацией клавиш Ctrl+Delete). При этом программа выдаст дополнительный запрос на подтверждение операции удаления. Отметим, что удалять можно только те разделы, которые не задействованы в программе, т. е. к которым не отнесен ни один материал. При попытке удаления задействованного раздела программа выдаст информационное сообщение о невозможности выполнения данной операции.
Чтобы добавить в каталог материалов (см. рис. 1.4) новый материал, нужно нажать кнопку Добавить, которая находится над списком материалов; для перехода в режим редактирования информации о введенном ранее материале предназначена кнопка Редакт. При необходимости можно быстро ввести в каталог новый материал на основании введенного ранее материала: для этого нужно выделить в списке курсором материал-источник и нажать кнопку Копир. Эту возможность удобно использовать, когда у вводимого материала большинство параметров совпадают с введенным ранее материалом: например, нужно ввести данные о гвоздях разных размеров (20, 25, 30, 35, 40, 45 и т. д.), у которых единица измерения, цена и раздел совпадают, а в названии нужно отредактировать только размер.
Добавление в каталог нового материала и редактирование введенного ранее осуществляется в окне, изображенном на рис. 1.7.
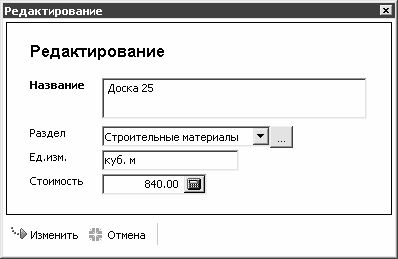
Рис. 1.7. Редактирование материала
В данном окне в поле Название с клавиатуры вводится произвольное наименование материала. В состав наименования можно включать те либо иные характеристики материала (размер, толщина, состав, и т. п.) – это впоследствии позволит быстро идентифицировать его в интерфейсах списка и выбора.
В поле Раздел из раскрывающегося списка, содержимое которого формируется в справочнике разделов материалов (см. рис. 1.5), выбирается название раздела, к которому будет отнесен данный материал. При необходимости справочник разделов можно отредактировать, не выходя из режима ввода и редактирования материала – для этого нужно нажать кнопку выбора, расположенную справа от раскрывающегося списка, и в открывшемся окне справочника разделов ввести требуемые данные (порядок работы со справочником разделов рассмотрен выше). Кстати, в справочнике разделов, открываемом по кнопке выбора, также можно выбрать раздел, к которому будет отнесен материал – для этого нужно выделить требуемую позицию курсором и нажать кнопку Выбрать, которая расположена в левом нижнем углу справочника разделов, либо клавишу Enter.
В поле Ед. изм. с клавиатуры вводится название единицы измерения данного материала. В поле Стоимость с клавиатуры либо с помощью календаря, открываемого по кнопке выбора, указывается цена материала за единицу, введенную в поле Ед. изм.
Завершается процесс ввода и редактирования материала нажатием кнопки Добавить (при добавлении) или Изменить (при редактировании), которая находится в левом нижнем углу окна. Кнопка Отмена предназначена для выхода из данного режима без сохранения выполненных изменений.
Каталог работ
В каталоге работ осуществляется ввод, редактирование и хранение информации обо всех выполняемых работах. Для перехода в режим работы с данным каталогом следует выполнить команду Справочники►Каталог, и в открывшемся окне перейти на вкладку Работы (рис. 1.8).
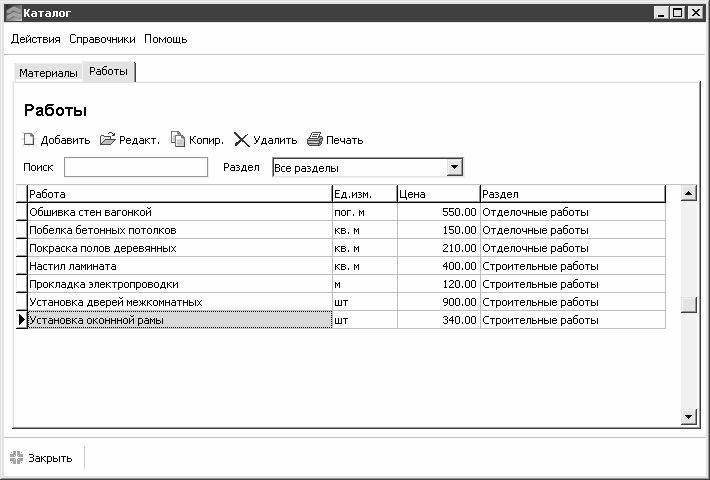
Рис. 1.8. Каталог выполняемых работ
В каталоге содержится список введенных ранее работ. Для каждой позиции списка в соответствующих колонках последовательно отображается название работы, кратко отражающая ее суть, единица измерения, цена за единицу (иначе говоря, расценка) и раздел. При первом открытии каталога в нем не будет содержаться ни одной позиции.
Возможности программы предусматривают быстрый поиск нужной работы, что бывает особенно полезно при работе с большим количеством работ. Суть операции поиска заключается в том, что пользователь просто набирает с клавиатуры название требуемой работы, и список автоматически фильтруется в соответствии с вводимым значением. При этом введенный текст будет отображаться в поле Поиск. Для удаления ошибочно введенных символов следует воспользоваться клавишей BackSpace.
При необходимости можно отфильтровать содержащиеся в списке работы по тому или иному разделу, к которому они относятся. Условие фильтра выбирается из раскрывающегося списка в поле Раздел. Для возврата к полному списку работ в данном поле следует установить значение Все разделы.
Каждая работа обязательно должна быть отнесена к определенному разделу. Информация о разделах работ хранится в соответствующем справочнике, для перехода в который нужно выполнить команду Справочники►Разделы работ. При активизации данной команды на экране открывается окно справочника, изображенное на рис. 1.9.
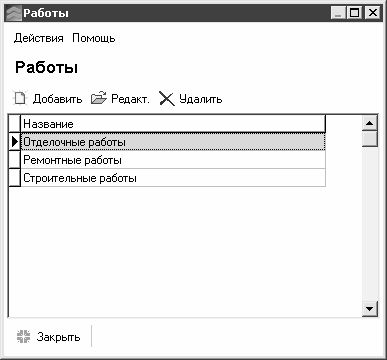
Рис. 1.9. Разделы работ
В данном справочнике содержится список введенных ранее разделов работ. Для добавления нового раздела нужно нажать кнопку Добавить
Конец ознакомительного фрагмента.
Текст предоставлен ООО «ЛитРес».
Прочитайте эту книгу целиком, купив полную легальную версию на ЛитРес.
Безопасно оплатить книгу можно банковской картой Visa, MasterCard, Maestro, со счета мобильного телефона, с платежного терминала, в салоне МТС или Связной, через PayPal, WebMoney, Яндекс.Деньги, QIWI Кошелек, бонусными картами или другим удобным Вам способом.
Вы ознакомились с фрагментом книги.
Для бесплатного чтения открыта только часть текста.
Приобретайте полный текст книги у нашего партнера:
Полная версия книги
