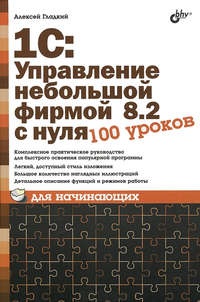 0
01С: Управление небольшой фирмой 8.2 с нуля. 100 уроков для начинающих
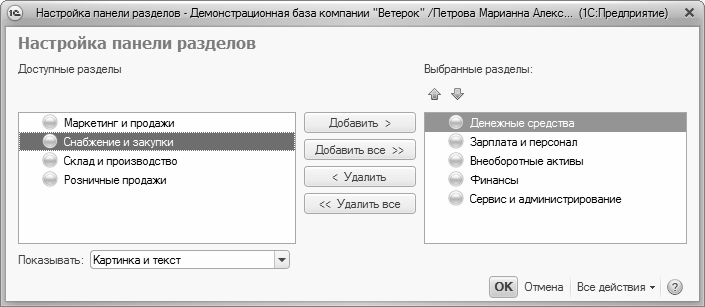
Рис. 1.8. Настройка панели разделов
В данном окне определяется содержимое панели разделов. Например, если вы не намерены использовать в своей работе раздел Зарплата и персонал или Розничные продажи – вы можете убрать ссылки на них из панели действий.
Левая часть окна содержит список всех имеющихся в конфигурации разделов, а в правой отображаются те из них, которые при текущих настройках будут включены в состав панели разделов. Чтобы включить ссылку на раздел в состав панели, выделите в левой части окна соответствующий раздел щелчком мыши и нажмите кнопку Добавить. Для быстрого добавления всех разделов используйте кнопку Добавить все. Аналогичным образом с помощью кнопок Удалить и Удалить все осуществляется удаление из панели находящихся в правой части окна разделов.
Для изменения порядка следования разделов используйте кнопки со стрелками, которые находятся над списком выбранных разделов. Выделите раздел щелчком мыши и нажмите кнопку Переместить вверх или Переместить вниз (названия кнопок отображаются в виде всплывающих подсказок при подведении к ним указателя мыши).
Слева внизу окна из раскрывающегося списка можно выбрать режим отображения элементов панели разделов. По умолчанию предлагается режим Картинка и текст – в этом случае отображается и название ссылок, и иллюстрирующие их картинки. Кроме этого, вы можете включить отображение или только текста, или только картинки.
При необходимости вы можете восстановить настройки панели разделов, которые предлагаются по умолчанию. Для этого нажмите кнопку Все действия и в открывшемся меню выберите команду Установить стандартные настройки.
Все изменения, выполненные в окне настройки панели разделов, вступают в силу после нажатия кнопки OK. С помощью кнопки Отмена осуществляется выход из данного режима без сохранения выполненных изменений.
Для перехода в режим настройки панели навигации предназначена команда главного меню Сервис → Настройка интерфейса → Панель навигации. При активизации данной команды на экране открывается окно, изображенное на рис. 1.9.
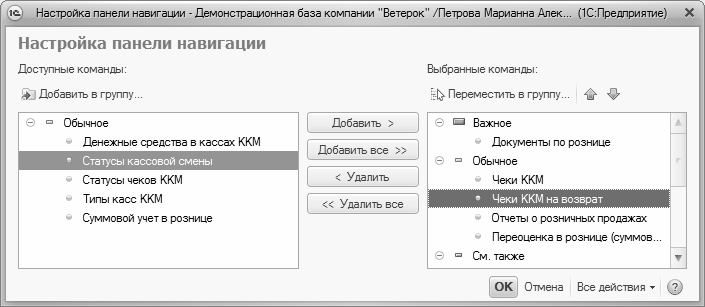
Рис. 1.9. Настройка панели навигации
Панель навигации настраивается для каждого раздела в отдельности, потому что в разных разделах содержимое данной панели отличается. Например, в разделе Розничные продажи панель навигации содержит ссылки для перехода к работе с кассами ККМ в режим формирования чеков (настройка именно этой панели навигации показана на рис. 1.9).
Структура окна настройки панели навигации во многом напоминает окно настройки панели разделов, с которым мы познакомились ранее. Однако есть и свои особенности.
Элементы панели навигации разделены на три группы: Важное, Обычное и См. также. Ссылки группы Обычное выглядят так, как показано на рис. 1.6, а ссылки группы Важное – так же, только жирным шрифтом. Что касается группы См. также, то она является общей для панели навигации и располагается обычно в самом низу, под списком подразделов (например, см. рис. 1.6).
По умолчанию все команды уже распределены по группам Важное, Обычное и См. также. Однако вы можете команду, которая по умолчанию входит в одну группу, поместить в другую (например, вместо группы Важное включить ее в группу См. также и т. д.). Для этого нужно в левой части окна выделить ее щелчком мыши и нажать в инструментальной панели кнопку Добавить в группу. Аналогичным образом можно перемещать команды, находящиеся в правой части окна, из одной группы в другую – для этого используйте кнопку Переместить в группу. И в первом, и во втором случае дальнейшие действия выполняются в окне, которое показано на рис. 1.10.

Рис. 1.10. Группы команд
В данном окне нужно установить курсор на название той группы, в которую вы хотите поместить команду, и нажать кнопку OK.
Для изменения порядка следования команд в панели навигации используйте кнопки со стрелками, которые находятся над списком выбранных команд. Выделите команду щелчком мыши и нажмите кнопку Переместить вверх или Переместить вниз (названия кнопок отображаются в виде всплывающих подсказок при подведении к ним указателя мыши).
При необходимости вы можете восстановить настройки панели навигации, которые предлагаются по умолчанию. Для этого нажмите кнопку Все действия и в открывшемся меню выберите команду Установить стандартные настройки.
Все изменения, выполненные в окне настройки панели навигации, вступают в силу после нажатия кнопки OK. С помощью кнопки Отмена осуществляется выход из данного режима без сохранения выполненных изменений.
Для перехода в режим настройки панели действий предназначена команда главного меню Сервис → Настройка интерфейса → Панель действий. При активизации данной команды на экране открывается окно, изображенное на рис. 1.11.

Рис. 1.11. Настройка панели действий
По большому счету, настройка панели действий практически не отличается от того, как выполняется настройка панели навигации. Основное отличие заключается в группах, на которые разбиты команды данной панели.
• Создать – команды данной группы предназначены для перехода в режим ввода нового объекта.
• Отчеты – включенные в состав этой группы команды предназначены для перехода в режим настройки и формирования отчетов с последующим их выводом на печать.
• Сервис – с помощью команд данной группы осуществляется доступ к сервисным функциям программы.
По умолчанию все команды уже распределены по группам Создать, Отчеты и Сервис. Однако вы можете команду, которая по умолчанию входит в одну группу, поместить в другую (например, вместо группы Отчеты включить ее в группу Сервис и т. д.), а также перемещать уже включенные в состав панели действий команды из группы в группу – это делается по тем же правилам, что и в режиме настройки панели навигации (подробнее см. предыдущий урок).
Для изменения порядка следования команд в панели действий используйте кнопки со стрелками, которые находятся над списком выбранных команд. Выделите команду щелчком мыши и нажмите кнопку Переместить вверх или Переместить вниз (названия кнопок отображаются в виде всплывающих подсказок при подведении к ним указателя мыши).
При необходимости вы можете восстановить настройки панели действий, которые предлагаются по умолчанию. Для этого нажмите кнопку Все действия и в открывшемся меню выберите команду Установить стандартные настройки.
Все изменения, выполненные в окне настройки панели действий, вступают в силу после нажатия кнопки OK. С помощью кнопки Отмена осуществляется выход из данного режима без сохранения выполненных изменений.
УРОК 9. Настройка Рабочего стола
Напомним, что в программе "1С:Управление небольшой фирмой 8.2" Рабочий стол – это раздел, предназначенный для быстрого доступа к наиболее востребованным инструментам и режимам работы. Для открытия Рабочего стола предназначена соответствующая ссылка на панели разделов, а для перехода в режим его настройки – команда главного меню Сервис → Настройка интерфейса → Рабочий стол. При активизации данной команды на экране отображается окно, изображенное на рис. 1.12.
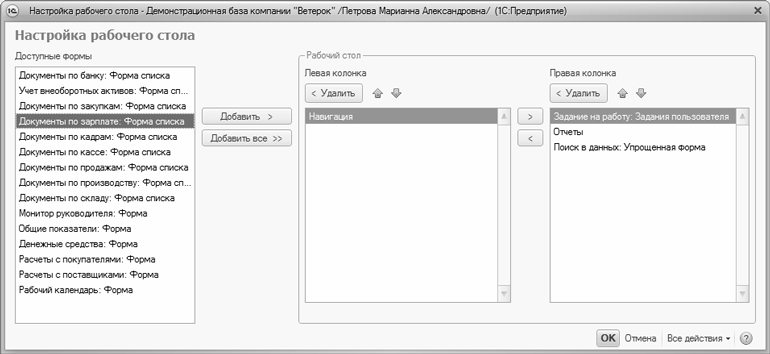
Рис. 1.12. Настройка Рабочего стола
В левой части данного окна содержится перечень доступных инструментов Рабочего стола, а справа в области Рабочий стол формируется содержимое левой и правой колонок Рабочего стола.
Чтобы добавить инструмент на Рабочий стол, выделите его в списке Доступные формы и нажмите кнопку Добавить. После этого он будет добавлен в левую колонку, а чтобы переместить его в правую – вновь выделите его щелчком мыши и нажмите кнопку Переместить в правую колонку, которая находится между левой и правой колонками (название кнопки отображается в виде всплывающей подсказки при подведении к ней указателя мыши). Чтобы удалить позицию из колонки, выделите ее щелчком мыши и нажмите кнопку Удалить – при этом она будет возвращена в список Доступные формы. Чтобы переместить позицию из правой колонки в левую, установите на нее курсор и нажмите кнопку Переместить в левую колонку (она находится под кнопкой Переместить в правую колонку). Чтобы быстро добавить все доступные инструменты на Рабочий стол, нажмите кнопку Добавить все.
Чтобы изменить порядок следования инструментов на Рабочем столе, используйте кнопки со стрелками, которые расположены справа от кнопки Удалить (эти кнопки называются Переместить форму выше и Переместить форму ниже, их названия отображаются в виде всплывающих подсказок при подведении указателя мыши).
В любой момент можно вернуться к настройкам Рабочего стола, используемым в программе по умолчанию. Для этого нужно нажать кнопку Все действия, расположенную в правом нижнем углу окна, и в открывшемся меню выбрать команду Установить стандартные настройки.
Все изменения, выполненные в окне настройки Рабочего стола, вступают в силу после нажатия кнопки OK. С помощью кнопки Отмена осуществляется выход из данного режима без сохранения выполненных изменений.
УРОК 10. Основные этапы работы с программой
Порядок использования программы и последовательность выполнения основных действий и процедур в немалой степени может зависеть от особенностей организации учетных и управленческих процессов на конкретном предприятии. Тем не менее, правильная эксплуатация программы подразумевает поэтапный порядок работы. Чтобы не путаться и сразу понять, в каком порядке следует организовать свою работу, внимательно ознакомьтесь с данным уроком. Учтите, что здесь мы лишь вкратце охарактеризуем основные этапы работы, а более подробное их описание приводится далее, в соответствующих главах книги.
Первое, что нужно сделать перед эксплуатацией программы, – это просмотреть и, при необходимости, отредактировать параметры ее настройки. По умолчанию предлагаются настройки, которые являются оптимальными для большинства пользователей, но иногда их приходится подкорректировать, чтобы максимально адаптировать программу к потребностям конкретного предприятия.
Конец ознакомительного фрагмента.
Текст предоставлен ООО «ЛитРес».
Прочитайте эту книгу целиком, купив полную легальную версию на ЛитРес.
Безопасно оплатить книгу можно банковской картой Visa, MasterCard, Maestro, со счета мобильного телефона, с платежного терминала, в салоне МТС или Связной, через PayPal, WebMoney, Яндекс.Деньги, QIWI Кошелек, бонусными картами или другим удобным Вам способом.
Вы ознакомились с фрагментом книги.
Для бесплатного чтения открыта только часть текста.
Приобретайте полный текст книги у нашего партнера:
Полная версия книги
