
1С: Бухгалтерия 8 с нуля. 100 уроков для начинающих

Алексей Анатольевич Гладкий
1С:Бухгалтерия 8 с нуля. 100 уроков для начинающих
Введение
Среди всего многообразия программных продуктов экономического и бухгалтерского назначения, представленных сегодня на отечественном рынке, система "1С" является одним из уверенных лидеров. Благодаря таким качествам, как функциональная эластичность, адаптированность к требованиям отечественного законодательства, простота в использовании, возможность гибкой настройки с учетом особенностей конкретного предприятия она завоевывает все больше и больше пользователей. Не секрет, что на рынке труда среди экономистов, работников финансовых служб, бухгалтеров и менеджеров наиболее востребованными являются специалисты, свободно владеющие навыками работы с программой "1С", поэтому знакомство с ней является одним из важных условий успешной профессиональной деятельности.
Версия программы "1С:Бухгалтерия", описание которой мы предлагаем читателю, является последней разработкой фирмы "1С". Несмотря на сохранение концептуальной преемственности с предыдущими версиями, она является качественно новым продуктом, позволяющим решать самые разные задачи: ведение управленческого и бухгалтерского учета, построение аналитической отчетности, решение задач планирования и финансового анализа, использование нескольких планов счетов, ведение многовалютного учета. В программе реализован и целый ряд других новых функций, значительно облегчающих труд финансовых работников и отвечающих самым строгим и актуальным требованиям сегодняшнего дня.
Важно
Не исключено, что в процессе изучения программы читатель обнаружит некоторое несоответствие содержимого данной книги тому, что он увидит на экране монитора (ведь программа "1С" постоянно совершенствуется и дорабатывается). Но в любом случае эти расхождения не будут носить принципиального характера.
В данной книге мы предлагаем пройти комплексный курс обучения работе с программой "1С" при помощи 100 уроков, разбитых по тематическим главам. По мере изучения каждой главы читатель будет полностью овладевать соответствующими приемами и методами работы с программой. Отметим, что возможности рассматриваемой конфигурации предусматривают ведение как бухгалтерского, так и налогового учета. Но поскольку с технической точки зрения многие операции бухгалтерского и налогового учета являются идентичными или очень похожими, то в книге будем демонстрировать приемы и методы работы на примере бухгалтерского учета, а где необходимо – давать соответствующие пояснения.
Глава 1
Знакомство с программой и подготовка ее к работе
В этой главе мы рассмотрим, каким образом осуществляются запуск программы, создание информационной базы, подключение конфигурации "Бухгалтерский учет" и ее предварительная настройка. Все эти действия выполняются сразу после инсталляции программы, поскольку без них в принципе невозможна ее эксплуатация. Кроме того, здесь мы расскажем о возможностях рассматриваемой конфигурации "Бухгалтерский учет", о ее режимах работы, а также о том, как быстро ввести исходные данные с помощью "Стартового помощника".
Урок № 1. Общие сведения о продуктах семейства "1С"
Фирма "1С" давно и прочно занимает лидирующие позиции на рынке программного обеспечения экономико-финансового и бухгалтерского назначения. В настоящее время компания предлагает широкий ассортимент программных средств, предназначенных для решения самых разных учетно-управленческих задач.
По своей сути любой программный продукт "1С" представляет собой комплексное использование технологической платформы и одной либо нескольких конфигураций. Технологическая платформа – это база, на которой основано использование программы, а конфигурация конкретизирует направление этого использования. Другими словами, технологическая платформа "1С" – это своеобразный "каркас", на который "нанизываются" одна или несколько конфигураций.
Сегодня фирма "1С" предлагает продукты на базе двух технологических платформ – версий "1С 7.7" и "1С 8". "Семерка" известна довольно-таки давно и является, наверное, самым распространенным продуктом в своем рыночном сегменте. Что касается "восьмерки", то ее активное продвижение началось несколько лет назад, и в настоящее время она также относится к числу наиболее популярных программных средств.
Возможности программ семейства "1С 7.7" предусматривают постановку, организацию и автоматизацию бухгалтерского, кадрового, оперативного торгового, складского и производственного учета, а также осуществление расчета заработной платы. Комплексная поставка включает в себя набор основных компонентов системы "1С:Предприятие", которыми являются "Бухгалтерский учет", "Оперативный учет" и "Расчет", а также основные конфигурации:
• "Бухгалтерия + Торговля + Склад + Зарплата + Кадры";
• "Бухгалтерский учет";
• "Торговля + Склад";
• "Зарплата + Кадры";
• "Производство + Услуги + Бухгалтерия";
• "Финансовое планирование".
Пользователь может применять конфигурации комплексной поставки как по отдельности (связывая их через механизмы обмена данными), либо совместно. Однако можно приобретать конфигурации и по отдельности (например, только "Бухгалтерский учет" или "Торговля + склад").
Отметим, что наиболее мощным прикладным решением, созданным на базе технологической платформы "1С 7.7", является конфигурация "Бухгалтерия + Торговля + Склад + Зарплата + Кадры".
Однако в настоящее время все больше и больше пользователей системы "1С" останавливают свой выбор на продуктах, реализованных на базе технологической платформы "1С 8". Разработчики предлагают широкий ассортимент типовых решений:
• "1С:Бухгалтерия 8";
• "1С:Управление торговлей 8";
• "1С:Зарплата и управление персоналом 8";
• "1С:Комплексная автоматизация 8";
• "1С:Платежные документы 8" и т. д.
Более подробно с типовыми решениями фирмы "1С" вы можете ознакомиться на ее сайтах по адресу www.1c.ru и www.v8.1c.ru. А в этой книге мы будем рассматривать одно из наиболее популярных типовых решений, созданных на базе технологической платформы "1С 8" – конфигурацию "1С:Бухгалтерия 8".
Урок № 2. Назначение и функциональные возможности программы "1С:Бухгалтерия 8"
Одним из ключевых достоинств рассматриваемой конфигурации является гибкость платформы, что позволяет широко применять программу в самых различных областях. Реализованные механизмы учета движения денежных потоков, основных средств и нематериальных активов, производственных, коммерческих и иных видов затрат, прочих активов и пассивов предприятия открывают широкие возможности для ведения управленческого учета и выходят далеко за рамки традиционных бухгалтерских стандартов.
Задачи, решаемые с помощью программы "1С:Бухгалтерия 8", можно сформулировать следующим образом:
• комплексная автоматизация хозяйственной, организационной и финансовой деятельности предприятия;
• параллельное ведение бухгалтерского и налогового учета;
• использование механизма типовых операций;
• учет денежных средств предприятия;
• учет банковских и кассовых операций;
• учет движения товарно-материальных ценностей;
• учет расчетов с контрагентами;
• учет складских операций;
• производственный учет;
• учет основных средств и нематериальных активов;
• учет заработной платы и расчетов с персоналом;
• ведение кадрового учета;
• настройка, формирование и вывод на печать бухгалтерской отчетности по формам, утвержденным нормативными актами РФ;
• ведение многовалютного учета;
• построение разнообразной аналитической отчетности.
Помимо перечисленных, с помощью рассматриваемой конфигурации можно решать и целый ряд иных задач, наличие которых может быть обусловлено спецификой конкретного предприятия.
Урок № 3. Запуск программы
После того как программа установлена, в меню Пуск будет создана ее программная группа. Для запуска программы предназначена команда 1С Предприятие. Рекомендуется для удобства работы вывести ярлык запуска на рабочий стол, используя для этого штатные средства операционной системы.
При запуске программы на экране отображается окно (рис. 1.1).
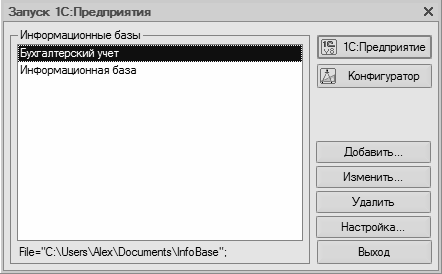
Рис. 1.1. Запуск программы
В этом окне осуществляется выбор требуемого режима работы, а также информационной базы. Программа "1С" может функционировать в двух режимах:
• 1С:Предприятие;
• Конфигуратор.
Выбор требуемого режима осуществляется нажатием в данном окне соответствующей кнопки. Более подробно о том, что представляет собой каждый режим работы программы "1С", мы узнаем при прохождении соответствующего урока.
В центральной части окна запуска программы представлен список информационных баз. При первом запуске программы в данном списке может присутствовать информационная база с демонстрационной конфигурацией; эта база входит в комплект поставки и предназначена для предварительного знакомства с системой. Выбор информационной базы осуществляется щелчком мыши на соответствующей позиции списка. Вы можете добавлять в список новые либо редактировать и удалять имеющиеся информационные базы (о том, как это делать, будет рассказано позже).
В нижней части окна отображается путь к каталогу информационной базы, на которой установлен курсор.
Порядок действий при запуске программы выглядит следующим образом: вначале нужно в окне запуска выбрать щелчком мыши информационную базу, после чего нажать кнопку 1С:Предприятие или Конфигуратор (в зависимости от того, в каком режиме требуется запустить программу).
Урок № 4. Режимы работы "1С:Предприятие" и "Конфигуратор"
Как мы уже знаем из предыдущего урока, программа "1С" может функционировать в двух основных режимах: 1С:Предприятие и Конфигуратор. Выбор требуемого режима осуществляется нажатием в окне запуска соответствующей кнопки.
Режим 1С:Предприятие – это режим эксплуатации программы в соответствии с ее предназначением. Иначе говоря, именно в режиме 1С:Предприятие работают бухгалтеры, финансисты, менеджеры и другие пользователи программы.
Что касается режима Конфигуратор, то он предназначен для настройки и администрирования программы. Здесь создаются и редактируются объекты конфигурации, настраиваются интерфейсы и диалоговые окна, определяются вид и содержимое печатной формы документов, а также выполняется целый ряд иных действий по настройке и конфигурированию системы. В большинстве случаев с Конфигуратором работает администратор, поскольку это требует специфических знаний.
Мы не будем рассматривать вопросы конфигурирования программы, поскольку для раскрытия этой темы нужна отдельная книга. Тем более что рядовому пользователю и не рекомендуется самостоятельно вносить изменения в Конфигуратор (его неквалифицированное редактирование может нарушить целостность данных, да и вообще привести к непредсказуемым последствиям). Единственное, что мы сделаем в режиме Конфигуратор – это подключим к технологической платформе конфигурацию "Бухгалтерский учет" (см. урок № 6).
Отметим, что некоторые простые и доступные параметры настройки вынесены в режим работы 1С:Предприятие. Эти параметры пользователь может редактировать самостоятельно (при этом рекомендуется ставить в известность системного администратора). О том, как это делается, мы узнаем при прохождении соответствующего урока.
Урок № 5. Работа с информационными базами (создание, выбор, удаление)
Чтобы приступить к эксплуатации программы, нужно при первом ее запуске создать информационную базу, с которой будет вестись работа (там будут храниться все данные). Для перехода в режим создания информационной базы необходимо в окне запуска программы (см. рис. 1.1) нажать кнопку Добавить. В результате на экране откроется окно, изображенное на рис. 1.2.

Рис. 1.2. Первый этап добавления информационной базы
В этом окне с помощью переключателя нужно указать, каким образом должна быть создана информационная база. Если вы только начинаете работать с программой "1С", и информационных баз до настоящего момента не было создано, то нужно установить переключатель в положение Создание новой информационной базы, чтобы сформировать новую пустую базу для последующей работы. Второй вариант предназначен для подключения созданной ранее информационной базы.
Для перехода к следующему этапу нажмите кнопку Далее.
При создании новой информационной базы на экране отобразится окно, которое показано на рис. 1.3.

Рис. 1.3. Выбор способа создания информационной базы
Если необходимо создать информационную базу на основе имеющегося шаблона (например, на основе демонстрационной конфигурации), нужно установить переключатель в положение Создание информационной базы из шаблона. При этом ниже отобразится перечень имеющихся конфигураций и шаблонов, где надо выделить требуемую позицию щелчком мыши и нажать кнопку Далее.
При выборе второго варианта (нижнее положение переключателя) будет создана информационная база без конфигурации. К ней можно будет впоследствии подключить требуемую конфигурацию из соответствующего файла (порядок подключения конфигурации "Бухгалтерский учет" мы рассмотрим позже).
Нажатием кнопки Далее осуществляется переход к следующему этапу создания информационной базы. При этом на экране отобразится окно, которое показано на рис. 1.4.

Рис. 1.4. Ввод имени и типа расположения информационной базы
В поле Укажите наименование информационной базы нужно с клавиатуры ввести произвольное название создаваемой базы. Под этим именем информационная база впоследствии будет отображаться в списке информационных баз в окне запуска программы (см. рис. 1.1).
С помощью распложенного ниже переключателя нужно указать, в каком месте будет располагаться создаваемая база. В большинстве случаев это либо компьютер, либо локальная сеть, поэтому по умолчанию переключатель установлен в положение На данном компьютере или на компьютере в локальной сети. После нажатия кнопки Далее на экране откроется окно, изображенное на рис. 1.5.

Рис. 1.5. Путь к каталогу информационной базы
В этом окне указывается путь к каталогу, в котором будут храниться файлы информационной базы. На рисунке показан путь, предлагаемый программой по умолчанию. Чтобы изменить его, нажмите расположенную в конце данного поля кнопку выбора (с тремя точками). В результате откроется окно Выбор каталога, в котором по обычным правилам Windows указывается требуемый путь (при необходимости можно создать новый каталог).
В поле Язык (Страна) из раскрывающегося списка выбирается язык создаваемой информационной базы. По умолчанию в данном поле предлагается значение русский (Россия).
Завершается процесс создания информационной базы нажатием в данном окне кнопки Готово.
Чтобы изменить параметры информационной базы, нужно в окне запуска (см. рис. 1.1) выделить ее щелчком мыши и нажать кнопку Изменить, после чего в пошаговом режиме внести требуемые корректировки.
Удаление информационных баз также осуществляется в окне запуска программы. Для этого нужно выделить удаляемую базу щелчком мыши и нажать кнопку Удалить. При этом программа выдаст дополнительный запрос на подтверждение операции удаления.
Помните, что для эксплуатации программы необходимо наличие как минимум одной информационной базы.
Урок № 6. Подключение конфигурации "Бухгалтерский учет"
Как мы уже отмечали ранее, программа "1С:Бухгалтерия 8" состоит из двух ключевых компонентов: это технологическая платформа и конфигурация. В процессе инсталляции программы на компьютер устанавливается технологическая платформа, к которой впоследствии подключается требуемая конфигурация (например, "Управление торговлей", "Управление персоналом" или, как в нашем случае, "Бухгалтерский учет").
Файл конфигурации входит в комплект поставки системы, имеет расширение cf и подключается через Конфигуратор.
Это делается следующим образом.
В окне запуска программы (см. рис. 1.1) выделяем щелчком мыши название предварительно созданной информационной базы и нажимаем кнопку Конфигуратор. В результате откроется окно программы в режиме работы Конфигуратор (рис. 1.6).

Рис. 1.6. Окно программы в режиме работы Конфигуратор
Первое, что нужно сделать в данном режиме – это выполнить команду главного меню Конфигурация | Открыть конфигурацию. В результате в левой части интерфейса откроется окно Конфигурация (рис. 1.7).

Рис. 1.7. Открытие окна Конфигурация
Теперь выполняем команду главного меню Конфигурация | Загрузить конфигурацию из файла (рис. 1.8).

Рис. 1.8. Выбор команды загрузки конфигурации
Учтите, что данная команда становится доступной только при открытом окне Конфигурация (см. рис. 1.7). При ее активизации на экране отображается окно Выберите файл конфигурации, изображенное на рис. 1.9.

Рис. 1.9. Выбор файла конфигурации
В данном окне нужно указать путь к файлу конфигурации, выделить этот файл щелчком мыши и нажать кнопку Открыть. Сразу после этого начнется процесс загрузки конфигурации. Информация о ходе данного процесса будет демонстрироваться в строке состояния в нижней части окна Конфигуратор (рис. 1.10).

Рис. 1.10. Информация о ходе загрузки конфигурации
Следует учитывать, что процесс загрузки конфигурации из файла может занять продолжительное время, особенно при работе на маломощном компьютере.
По окончании загрузки программа выдаст запрос на обновление конфигурации базы данных (рис. 1.11).

Рис. 1.11. Запрос на обновление конфигурации базы данных
На этот запрос следует ответить утвердительно. Информация о ходе процесса обновления также будет отображаться в строке состояния. При этом программа выдаст еще один запрос на принятие изменений конфигурации, на который также следует ответить положительно (в противном случае обновление завершено не будет).
По окончании обновления конфигурации базы данных в заголовке окна Конфигуратор должны отобразиться наименование и версия загруженной конфигурации. Это будет подтверждением тому, что подключение конфигурации выполнено правильно.
Теперь можно переходить в режим работы 1С:Предприятие и приступать к эксплуатации программы.
Урок № 7. Описание основных пользовательских интерфейсов
В программе "1С:Бухгалтерия 8" для каждого режима работы предусмотрен свой пользовательский интерфейс. Собственно, в этом нет ничего необычного – такой подход практикуется в большинстве Windows-приложений. Например, для ввода данных предусмотрены одни интерфейсы, для выбора объектов – другие, для просмотра списка объектов – третьи, и т. д. На этом уроке мы познакомимся с основными интерфейсами "1С:Бухгалтерия 8". С ними приходится сталкиваться любому пользователю программы в режиме работы 1С:Предприятие.
После запуска программы на экране отобразится ее главное окно, которое показано на рис. 1.12.

Рис. 1.12. Главное окно программы
Именно здесь пользователь определяет свои дальнейшие действия, выбирая соответствующий режим работы. Это можно делать с помощью главного меню, инструментальной панели либо с помощью панели функций, расположенной в центральной части интерфейса.
Выбор объектов для дальнейшей работы осуществляется в интерфейсах выбора или списка. Например, для перехода в режим работы с каким-либо справочником необходимо выбрать его в окне выбора (рис. 1.13), которое вызывается на экран с помощью команды главного меню Операции | Справочники.

Рис. 1.13. Пример интерфейса выбора
В данном окне нужно выбрать требуемый объект щелчком мыши и нажать кнопку ОК либо клавишу
Также выбор объектов для просмотра либо редактирования может осуществляться в интерфейсах списка. Характерный пример – работа с документами. При активизации соответствующей команды на экране открывается окно списка (рис. 1.14), в котором осуществляется выбор документа для дальнейшей работы.

Рис. 1.14. Пример окна списка (приходные кассовые ордера)
Примечание
В начале эксплуатации программы с вновь созданной пустой информационной базой все интерфейсы списка будут пустыми, т. е. в них не будет ни одной позиции.
Окно списка содержит перечень соответствующих позиций (документов, организаций, контрагентов и др.). Для каждой позиции списка в соответствующих колонках показывается общая информация: дата и номер документа, контрагент по документу, сумма, вид операции и др. (это определяется конкретным режимом работы).
Стоит отметить, что порядок работы в разных интерфейсах списка во многом аналогичен. Иначе говоря, и в окне списка кассовых ордеров, и в окне списка банковских документов, и в окне списка документов на приход товаров, и во многих других аналогичных режимах работы существует ряд однотипных, стандартных действий, предназначенных для выполнения определенных операций. Доступ к этим действиям осуществляется с помощью соответствующих команд меню Действия, открываемого нажатием кнопки в левом верхнем углу окна списка.
Рассмотрим подробнее эти команды, поскольку при эксплуатации программы большинством из них приходится постоянно пользоваться. Попутно мы познакомимся еще с несколькими типичными интерфейсами программы (настройки фильтра, отображения данных и др.).
Добавить. С помощью этой команды осуществляется переход в режим формирования новой позиции. При ее выполнении на экране открывается окно ввода и редактирования. Команду Добавить можно также активизировать нажатием клавиши
Скопировать. Команда предназначена для создания новой позиции на основании уже имеющейся (а именно: на основании той, на которой в списке установлен курсор). Данную команду удобно использовать при создании нескольких однотипных позиций, в которых большинство реквизитов совпадает. Команда Скопировать вызывается также нажатием клавиши
Изменить. Эта команда вызывается также нажатием клавиши
Удалить непосредственно. С помощью этой команды осуществляется быстрое и окончательное удаление текущего элемента списка. При ее выполнении программа выдает дополнительный запрос на подтверждение операции удаления. Активизировать команду Удалить можно также нажатием комбинации клавиш
Установить пометку удаления. Эта команда (она вызывается также нажатием клавиши
Установить интервал дат. С помощью данной команды осуществляется установка фильтра на отображаемые в списке документы в зависимости от даты их создания. Настройка параметров фильтра выполняется в окне Настройка периода (рис. 1.15), которое открывается на экране при активизации данной команды.

Рис. 1.15. Настройка фильтра по дате
Из рисунка видно, что окно состоит из двух вкладок: Интервал и Период. На вкладке Интервал указываются начало и конец интервала времени (иначе говоря – тип периода времени), а на вкладке Период – конкретные временны е рамки.

