
Справочник Жаркова по проектированию и программированию искусственного интеллекта. Том 6: Программирование на Visual Basic искусственного интеллекта. Продолжение 2
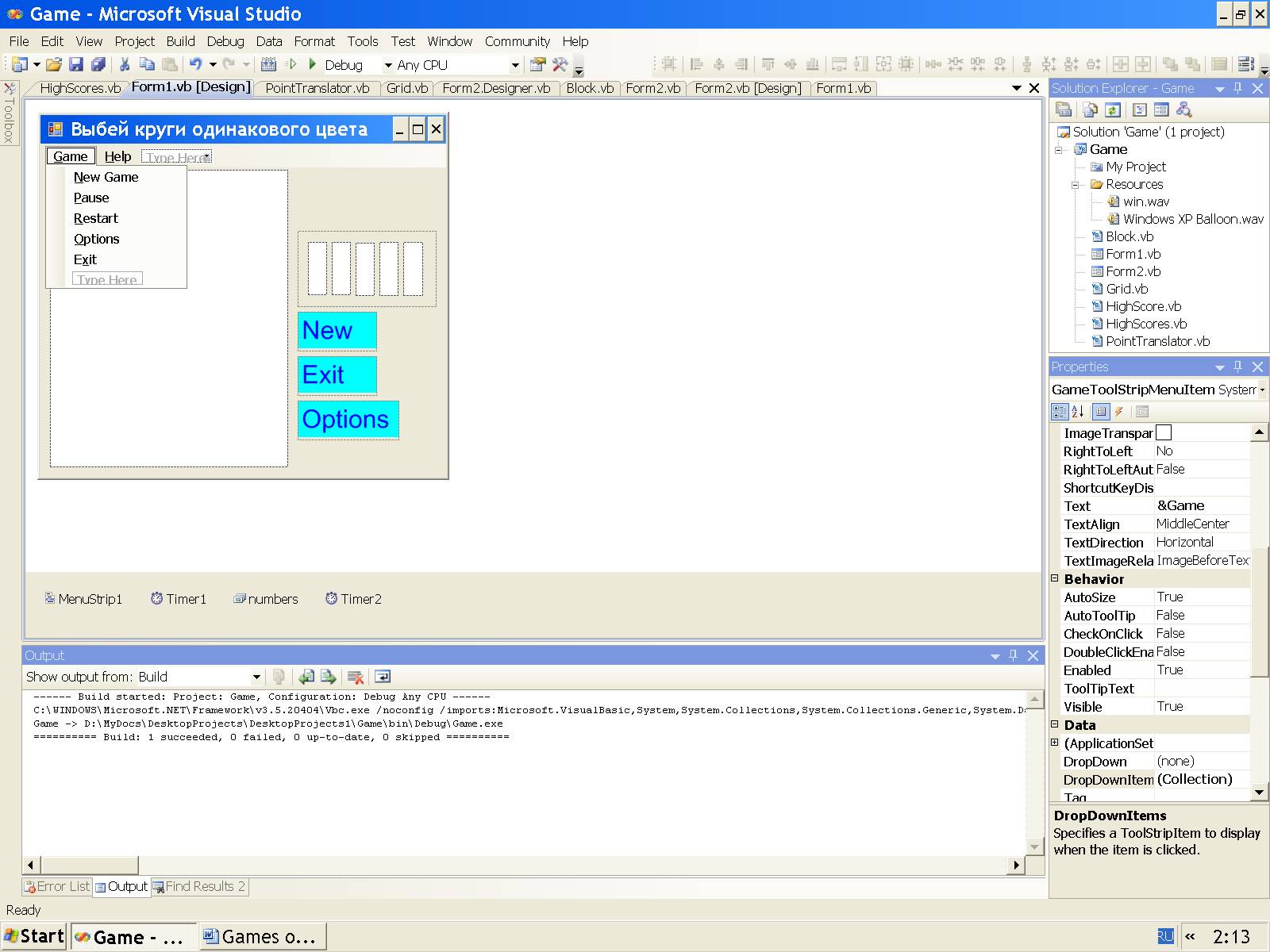

Рис. 20.9. Команды меню Game. Рис. 20.10. Команды меню Help.
В панели Properties в свойстве Text в имени каждой команды меню MenuStrip перед соответствующей буквой записываем оператор &, после чего на форме эта буква станет подчёркнутой. Напомним, что в режиме выполнения, после нажатия клавиши Alt вместе с клавишей с подчёркнутой буквой (английского алфавита) в команде меню Game или Help, выполняется соответствующая команда.
С панели инструментов Toolbox размещаем на форме основной графический элемент управления PictureBox для поля игры. За маркеры увеличиваем размеры поля, чтобы в панели Properties в свойстве Size были значения 300; 375, а в свойстве BackColor вместо заданного по умолчанию серого цвета Control выбираем белый цвет Window.
Размещаем на форме панель Panel, за её маркеры увеличиваем размеры Size до значений 175; 96.
На этой панели Panel размещаем 5 элементов управления PictureBox с размерами Size (24; 67). В панели Properties в свойстве BackColor для всех этих элементов выбираем белый цвет Window, а в свойстве Name изменяем имена этих 5 элементов на следующие (справа налево):
ones – единицы,
tens – десятки,
hundreds – сотни,
thousands – тысячи,
tenthousands – десятки тысяч.
Ниже на форме размещаем элемент управления PictureBox с заданными по умолчанию размерами Size (100; 50). Чтобы на этом элементе разместить рисунок, в панели Properties щёлкаем свойство Image, в появившейся панели Select Resource выбираем переключатель Local resource и щёлкаем кнопку Imports (рис. 20.11). В панели Open находим (например, в папке с загруженными из Интернета файлами) графический файл new.bmp (рис. 20.12) и щёлкаем кнопку Open, после чего этот рисунок мы увидим в панели Select Resource, на которой щёлкаем OK. Окончательно, этот рисунок new.bmp разместится в панели Properties в свойстве Image и на форме на поле данного элемента PictureBox.
Аналогично ниже размещаем на форме ещё один элемент управления PictureBox с заданными по умолчанию размерами Size (100; 50), на который добавляем рисунок exit.bmp.

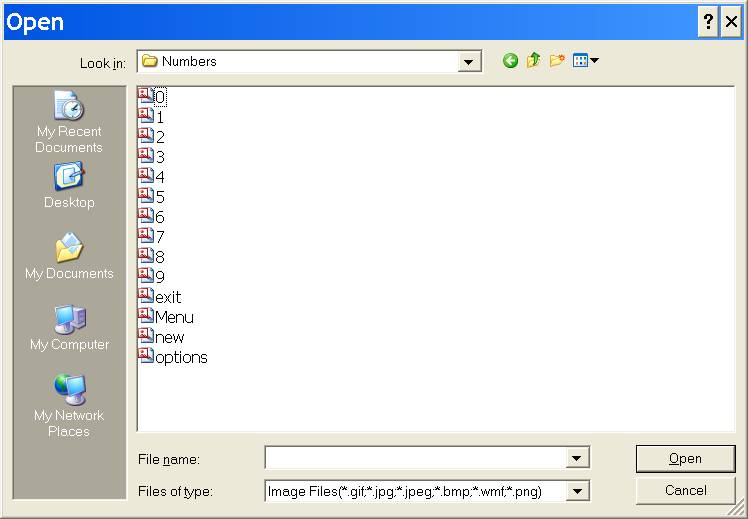
Рис. 20.11. В панели Select Resource щёлкаем Imports. Рис. 20.12. В панели Open находим файл.
Аналогично ниже размещаем на форме ещё один элемент управления PictureBox, увеличиваем его размеры Size до 128; 50 и добавляем на него рисунок option.bmp.
С панели инструментов Toolbox переносим на форму компонент типа списка рисунков ImageList, который, как компонент, размещается ниже формы. В панели Properties в свойстве Name изменяем его имя на numbers (цифры для подсчёта очков), а в свойстве ImageSize увеличиваем цифры до размеров 26; 67. Чтобы этот компонент заполнить цифрами для подсчёта очков, в панели Properties щёлкаем свойство Images, в появившейся панели Images Collection Editor щёлкаем кнопку Add (рис. 20.13). В приведённой выше панели Open находим (например, в папке с загруженными из Интернета файлами) графический файл 0.bmp и щёлкаем кнопку Open, после чего этот рисунок мы увидим в панели Images Collection Editor. Аналогично в список рисунков ImageList добавляем остальные цифры 1, 2, 3, …, 9.
Чтобы программа периодически через Interval времени дополняла поле игры новыми разноцветными кругами (взамен выбитых игроком кругов), с панели инструментов Toolbox переносим на форму (точнее, ниже формы) первый таймер Timer1. В панели Properties (для этого таймера) в свойстве Enabled оставляем заданное по умолчанию значение False, т.к. мы включим этот таймер в программе в нужном месте при помощи строки (Timer1.Enabled = True). А в свойстве Interval вместо заданных по умолчанию 100 миллисекунд задаём, например, значение 7000 миллисекунд (равное 7 секундам).
Чтобы в верхней части формы (на синей полоске для свойства Text) после начала игры шел отсчёт времени (Time), на форму переносим второй таймер Timer2. В панели Properties (для этого второго таймера) в свойстве Enabled изменяем заданное по умолчанию значение False на True (включаем таймер), в свойстве Interval вместо заданных по умолчанию 100 миллисекунд задаём значение 1000 (равное 1 секунде), чтобы шел посекундный отсчёт времени.
Если в игре применяются звуковые файлы, то их целесообразно разместить в одной папке с именем, например, Resources. Для добавления в проект этой папки, в панели Solution Explorer выполняем правый щелчок по имени проекта, в контекстном меню выбираем Add, New Folder, в поле появившегося значка папки записываем имя папки и нажимаем клавишу Enter.
Добавляем в эту папку первый звуковой файл Windows XP Balloon.wav по стандартной схеме: выполняем правый щелчок по имени этой папки, в контекстном меню выбираем Add, Existing Item, в панели Add Existing Item в окне “Files of type” выбираем “All Files”, в центральном окне находим (например, в папке с загруженными из Интернета файлами) и выделяем имя файла и щёлкаем кнопку Add (или дважды щёлкаем по имени файла). В панели Solution Explorer мы увидим этот файл.
Аналогично добавляем в проект второй файл win.wav.
Напомним, что добавлять в проект указанные выше файлы можно как по одному, так и все сразу (после их выделения или только одной мышью, или мышью с нажатой клавишей Shift – для выделения всех соседних файлов, или мышью с нажатой клавишей Ctrl – для выделения всех файлов в различных местах).

Рис. 20.13. В панели Images Collection Editor щёлкаем кнопки Add и OK.
Для ввода в проект новой формы (для таблицы с результатами игры) в меню Project выбираем Add Windows Form, в панели Add New Item оставляем заданные по умолчанию параметры и щёлкаем кнопку Add. В ответ VS выводит новую форму Form2 и добавляет в панель Solution Explorer новый пункт Form2.vb. Аналогично, как первую, проектируем вторую форму (рис. 20.14), за маркеры увеличиваем форму до размеров Size (436; 223) и вводим на форму элементы управления: сетку DataGridView с размерами Size (288; 104), кнопку Button с заголовком Reset (в свойстве Text) и флажок CheckBox, для которого в свойстве Name записываем имя isSoundOn, а в свойстве Checked выбираем значение True (устанавливаем флажок). Свойства этих элементов управления можно стандартно изменять, как описано ранее.
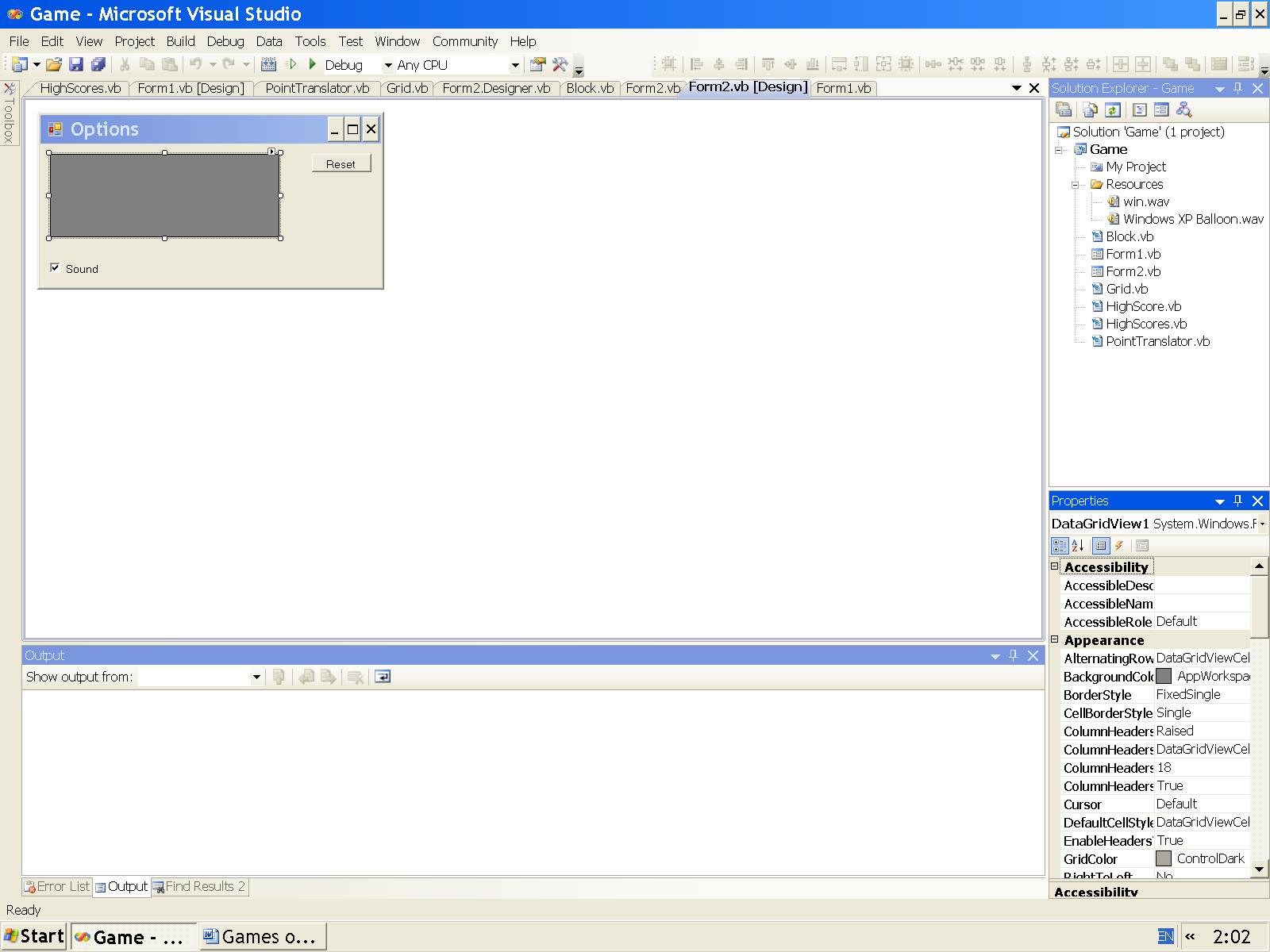
Рис. 20.14. Форма Form2 для таблицы с результатами игры.
20.4. Код программы
Открываем файл Form1.vb (например, по схеме: File, Open, File) и в классе Form1 нашего проекта записываем следующие переменные и методы.
Листинг 20.1. Переменные и методы.
Dim matrix As Grid
Dim score As Integer = 0
Dim mouseOffset As Point
Dim paused As Boolean = False
Dim isSoundOn As Boolean = True
Private Sub BlockClick(ByVal sender As Object, _
ByVal e As System.Windows.Forms.MouseEventArgs)
' Play the sound.
If isSoundOn Then
'Исправляем ошибку в оригинале:
My.Computer.Audio.Play( _
"..\..\Resources\Windows XP Balloon.wav", _
AudioPlayMode.WaitToComplete) 'Ждем окончания мелодии.
End If
' Update the matrix and compute the new score.
Dim count As Integer = matrix.Click(New Point(e.X, e.Y))
score += 10 * count
' Draw the new grid.
matrix.Draw(Me.PictureBox1.CreateGraphics(), _
Me.PictureBox1.BackColor)
' Write the score on the screen.
Dim images() As PictureBox = { _
Me.tenthousands, Me.thousands, _
Me.hundreds, Me.tens, Me.ones}
Dim scoreString As String = score.ToString().PadLeft(5)
Dim digits() As String = { _
scoreString.Chars(0), _
scoreString.Chars(1), _
scoreString.Chars(2), _
scoreString.Chars(3), _
scoreString.Chars(4)}
For index As Integer = 0 To 4
If digits(index) <> " " Then
images(index).Image = _
numbers.Images(CInt(digits(index)))
Else
images(index).Image = Nothing
End If
Next
End Sub
Private Sub StartNewGame()
' If a game is already running, check for a new high score.
If Not matrix Is Nothing Then
Me.Timer1.Enabled = False
HighScores.UpdateScores(score)
End If
Timer1.Enabled = False
matrix = New Grid(6)
score = 0
matrix.Draw(Me.PictureBox1.CreateGraphics(), _
Me.PictureBox1.BackColor)
Timer1.Enabled = True
AddHandler PictureBox1.MouseDown, AddressOf BlockClick
'Обнуляем счётчик секунд:
secondCounter = 0
End Sub
' To pause the game, turn off the timer.
Private Sub Pause()
Timer1.Enabled = False
Me.PauseToolStripMenuItem.Visible = False
Me.RestartToolStripMenuItem.Visible = True
RemoveHandler PictureBox1.MouseDown, AddressOf BlockClick
paused = True
End Sub
Private Sub ShowOptions()
'Dim optionsForm As New Options
Dim optionsForm As New Form2
optionsForm.SoundOn = isSoundOn
optionsForm.ShowDialog()
isSoundOn = optionsForm.SoundOn
optionsForm.Dispose()
End Sub
Private Sub Restart()
Timer1.Enabled = True
Me.PauseToolStripMenuItem.Visible = True
Me.RestartToolStripMenuItem.Visible = False
AddHandler PictureBox1.MouseDown, AddressOf BlockClick
paused = False
End Sub
Private Sub EndGame()
' Get top scores so far.
Me.Timer1.Enabled = False
HighScores.UpdateScores(score)
Me.Close()
End Sub
В панели Properties (для Form1) на вкладке Events дважды щёлкаем по имени события Load (Загрузка). Появившийся шаблон метода Form1_Load после записи нашего кода принимает следующий вид.
Листинг 20.2. Метод для загрузки объектов.
Private Sub Form1_Load(ByVal sender As System.Object, _
ByVal e As System.EventArgs) Handles MyBase.Load
PointTranslator.Graphics = Me.PictureBox1.CreateGraphics()
Me.PictureBox1.Width = Block.BlockSize * 12
Me.PictureBox1.Height = Block.BlockSize * 15
HighScores.SetUpHighScores()
' Setup the background color and the starting score.
Me.BackColor = Color.White
Me.ones.Image = Me.numbers.Images(0)
Me.tens.Image = Me.numbers.Images(0)
Me.hundreds.Image = Me.numbers.Images(0)
Me.Menu = Nothing
End Sub
Дважды щёлкаем по команде New Game для элемента управления MenuStrip. Появляется шаблон метода, который после записи нашего кода принимает следующий вид.
Листинг 20.3. Метод-обработчик выбора команды.
Private Sub NewGameToolStripMenuItem_Click( _
ByVal sender As System.Object, ByVal e As System.EventArgs) _
Handles NewGameToolStripMenuItem.Click
StartNewGame()
End Sub
Дважды щёлкаем по команде Pause для элемента управления MenuStrip. Появляется шаблон метода, который после записи нашего кода принимает следующий вид.
Листинг 20.4. Метод-обработчик выбора команды.
Private Sub PauseToolStripMenuItem_Click( _
ByVal sender As System.Object, ByVal e As System.EventArgs) _
Handles PauseToolStripMenuItem.Click
Me.Pause()
End Sub
Дважды щёлкаем по команде Restart для элемента управления MenuStrip. Появляется шаблон метода, который после записи нашего кода принимает следующий вид.
Листинг 20.5. Метод-обработчик выбора команды.
Private Sub RestartToolStripMenuItem_Click( _
ByVal sender As System.Object, ByVal e As System.EventArgs) _
Handles RestartToolStripMenuItem.Click
Restart()
End Sub
Дважды щёлкаем по команде Options для элемента управления MenuStrip. Появляется шаблон метода, который после записи нашего кода принимает следующий вид.
Листинг 20.6. Метод-обработчик выбора команды.
Private Sub OptionsToolStripMenuItem_Click( _
ByVal sender As System.Object, ByVal e As System.EventArgs) _
Handles OptionsToolStripMenuItem.Click
Dim optionsForm As New Form2
optionsForm.ShowDialog()
End Sub
Дважды щёлкаем по команде Exit для элемента управления MenuStrip. Появляется шаблон метода, который после записи нашего кода принимает следующий вид.
Листинг 20.7. Метод-обработчик выбора команды.
Private Sub ExitToolStripMenuItem_Click( _
ByVal sender As System.Object, ByVal e As System.EventArgs) _
Handles ExitToolStripMenuItem.Click
Me.EndGame()
End Sub
Дважды щёлкаем по элементу управления PictureBox с рисунком new.bmp (или в панели Properties для этого элемента на вкладке Events дважды щёлкаем по имени события Click). Появляется шаблон метода, который после записи нашего кода принимает следующий вид.
Листинг 20.8. Метод-обработчик щелчка по элементу.
Private Sub newGame_Click(ByVal sender As System.Object, _
ByVal e As System.EventArgs) Handles newGame.Click
StartNewGame()
End Sub
Дважды щёлкаем по элементу управления PictureBox с рисунком exit.bmp (или в панели Properties для этого элемента на вкладке Events дважды щёлкаем по имени события Click). Появляется шаблон метода, который после записи нашего кода принимает следующий вид.
Листинг 20.9. Метод-обработчик щелчка по элементу.
Private Sub exitGame_Click(ByVal sender As System.Object, _
ByVal e As System.EventArgs) Handles exitGame.Click
EndGame()
End Sub
Дважды щёлкаем по элементу управления PictureBox с рисунком options.bmp (или в панели Properties для этого элемента на вкладке Events дважды щёлкаем по имени события Click). Появляется шаблон метода, который после записи нашего кода принимает следующий вид.
Листинг 20.10. Метод-обработчик щелчка по элементу.
Private Sub options_Click(ByVal sender As System.Object, _
ByVal e As System.EventArgs) Handles options.Click
ShowOptions()
End Sub
Для управления игрой мышью, в панели Properties (для формы Form1) на вкладке Events дважды щёлкаем по имени события MouseDown. Появляется шаблон метода, который после записи нашего кода принимает следующий вид.
Листинг 20.11. Метод-обработчик нажатия кнопки мыши.
Private Sub Form1_MouseDown(ByVal sender As System.Object, _
ByVal e As System.Windows.Forms.MouseEventArgs) _
Handles MyBase.MouseDown
mouseOffset = New Point(-e.X, -e.Y)
End Sub
Для управления игрой мышью, в панели Properties (для формы Form1) на вкладке Events дважды щёлкаем по имени события MouseMove. Появляется шаблон метода, который после записи нашего кода принимает следующий вид.
Листинг 20.12. Метод-обработчик перемещения мыши.
Private Sub Form1_MouseMove(ByVal sender As System.Object, _
ByVal e As System.Windows.Forms.MouseEventArgs) _
Handles MyBase.MouseMove
If e.Button = Windows.Forms.MouseButtons.Left Then
Dim mousePos As Point = Control.MousePosition
mousePos.Offset(mouseOffset.X, mouseOffset.Y)
Location = mousePos
End If
End Sub
Для управления игрой клавишами клавиатуры, в панели Properties (для формы Form1) на вкладке Events дважды щёлкаем по имени события KeyPress. Появляется шаблон метода, который после записи нашего кода принимает следующий вид.
Листинг 20.13. Метод-обработчик нажатия клавиши.
Private Sub Form1_KeyPress(ByVal sender As System.Object, _
ByVal e As System.Windows.Forms.KeyPressEventArgs) _
Handles MyBase.KeyPress
Select Case e.KeyChar
Case "p"c, "P"c
If paused Then
Restart()
Else
Pause()
End If
Case "m"c, "M"c
If Me.FormBorderStyle = _
Windows.Forms.FormBorderStyle.Fixed3D Then
Me.FormBorderStyle = _
Windows.Forms.FormBorderStyle.None
Me.Menu = Nothing
Else
Me.FormBorderStyle = _
Windows.Forms.FormBorderStyle.Fixed3D
'Me.Menu = Me.MainMenu1
End If
Case Else
' Do nothing.
End Select
End Sub
Чтобы программа периодически через Interval времени дополняла поле игры новыми разноцветными кругами (взамен выбитых игроком кругов), ниже формы дважды щёлкаем по значку для первого таймера Timer1 (или в панели Properties для этого компонента на вкладке Events дважды щёлкаем по имени события Tick). Появляется шаблон метода, который после записи нашего кода принимает следующий вид.
Листинг 20.14. Метод, вызываемый через Interval времени.
Private Sub Timer1_Tick(ByVal sender As System.Object, _
ByVal e As System.EventArgs) Handles Timer1.Tick
' Add another row to the grid and update the screen.
matrix.AddRow()
matrix.Draw(Me.PictureBox1.CreateGraphics(), _
Me.PictureBox1.BackColor)
End Sub
Чтобы в верхней части формы (на синей полоске для свойства Text) после начала игры шел отсчёт времени (Time), ниже формы дважды щёлкаем по значку для второго таймера Timer2 (или в панели Properties для этого компонента на вкладке Events дважды щёлкаем по имени события Tick). Появляется шаблон метода, который после записи нашего кода принимает следующий вид.
Листинг 20.15. Метод, вызываемый через Interval времени.
'Счётчик секунд, который обнуляем в начале каждой игры
'в методе StartNewGame:
Dim secondCounter As Integer
'Время окончания игры:
Dim EndGameTime As Integer = 60
Private Sub Timer2_Tick(ByVal sender As System.Object, _
ByVal e As System.EventArgs) Handles Timer2.Tick
secondCounter = secondCounter + 1
Me.Text = "Time : " & secondCounter.ToString()
'Мелодия окончания игры:
If secondCounter = EndGameTime Then
My.Computer.Audio.Play( _
"..\..\Resources\win.wav", _
AudioPlayMode.Background)
End If
End Sub
Схема записи и вывода справочной информации, например, с правилами игры после выбора команды Contents (для элемента управления MenuStrip) и после выбора других команд уже приводилась в наших предыдущих работах.
Мы закончили написание программы в главный класс Form1 (для формы Form1 с пользовательским интерфейсом игры).
Теперь в наш проект добавляем новые файлы (для программирования соответствующих игровых действий). Добавить в проект файл можно по двум вариантам.
По первому варианту, добавляем в проект нужный файл по обычной схеме: в панели Solution Explorer выполняем правый щелчок по имени проекта, в контекстном меню выбираем Add, Existing Item, в панели Add Existing Item в окне “Files of type” выбираем “All Files”, в центральном окне находим (например, в папке компьютера файл, скопированный из Интернета), выделяем имя этого файла и щёлкаем кнопку Add (или дважды щёлкаем по имени этого файла).
По второму варианту, в панели Solution Explorer выполняем правый щелчок по имени проекта и в контекстном меню выбираем Add, New Item, в панели Add New Item выделяем шаблон Code File, в окне Name записываем имя Block.vb и щёлкаем кнопку Add. В проект (и в панель Solution Explorer) добавляется этот файл, открывается пустое окно редактирования кода, в которое записываем код со следующего листинга.
Листинг 20.16. Новый файл.
Imports System.Drawing.Drawing2D
'''
''' This class represents one of the balls in the game grid.
'''
'''
Public Class Block
Public Const BlockSize As Integer = 25
Private colorValue As Color
Private deletionValue As Boolean = False
Private Shared rand As New Random
Public Property Color() As Color
Get
Return colorValue
End Get
Set(ByVal Value As Color)
colorValue = Value
End Set
End Property
Public Property MarkedForDeletion() As Boolean
Get
Return deletionValue
End Get
Set(ByVal Value As Boolean)
deletionValue = Value
End Set
End Property
Public Sub New(ByVal newColor As Color)
colorValue = newColor
End Sub
Public Sub New(ByVal colors() As Color)
Dim ncolors As Integer = colors.Length
Dim pickedColor As Integer
pickedColor = rand.Next(0, ncolors)
colorValue = colors(pickedColor)
End Sub
Public Sub Draw(ByVal graphics As Graphics, ByVal point As Point)
Dim brush As System.Drawing.Drawing2D.LinearGradientBrush = _
CreateTheBrush(point)
DrawTheCircle(graphics, brush, point)
End Sub
Private Sub DrawTheCircle(ByVal graphics As Graphics, _
ByVal brush As LinearGradientBrush, ByVal location As Point)
Dim topleft As Point = location
Dim bottomright As Point = New Point(location.X + _
BlockSize, location.Y + BlockSize)
Dim transTopLeft As Point = PointTranslator.TranslateToBL( _
topleft)
Dim transBottomRight As Point = _
PointTranslator.TranslateToBL(bottomright)
Dim transwidth As Integer = transBottomRight.X – transTopLeft.X
Dim transheight As Integer = _
transBottomRight.Y – transTopLeft.Y
graphics.FillEllipse(brush, New Rectangle(transTopLeft, _
New Size(transwidth, transheight)))
End Sub
Private Function CreateTheBrush(ByVal location As Point) As _
LinearGradientBrush
Dim transLocation As Point = _
PointTranslator.TranslateToBL(location)
Dim brushpt1 As Point = transLocation
Dim brushpt2 As New Point(transLocation.X + Block.BlockSize _
+ 4, transLocation.Y – BlockSize – 4)
Dim brush As New LinearGradientBrush(brushpt1, _
brushpt2, Me.Color, System.Drawing.Color.White)
Return brush
End Function
End Class
По второму варианту, в панели Solution Explorer выполняем правый щелчок по имени проекта и в контекстном меню выбираем Add, New Item, в панели Add New Item выделяем шаблон Code File, в окне Name записываем имя Grid.vb и щёлкаем кнопку Add. В проект (и в панель Solution Explorer) добавляется этот файл, открывается пустое окно редактирования кода, в которое записываем код со следующего листинга.
Листинг 20.17. Новый файл.
'''
''' This class represents the grid of blocks. It handles most of
''' the game play.
'''
'''
Public Class Grid
' The grids is 12 columns and 15 rows of Block objects.
Dim matrix(11, 14) As Block
'''
''' Creates a few rows of blocks to start the game.
''' Game starts with Red, Blue, and Green blocks.
'''
''' Number of rows of blocks to create
''' to start the game.
'''
Public Sub New(ByVal nrows As Integer)
If nrows > matrix.GetLength(0) Then
Throw New Exception("Must start with " & _
matrix.GetLength(0) & " or fewer rows.")
End If
Dim row As Integer
Dim column As Integer
For row = 0 To nrows – 1
For column = 0 To matrix.GetLength(1) – 1
matrix(row, column) = New Block( _
New Color() {Color.Red, Color.Blue, Color.Green})
Next
Next
For row = nrows To matrix.GetLength(0) – 1
For column = 0 To matrix.GetLength(1) – 1
matrix(row, column) = Nothing
Next
Next
End Sub
'''
''' A new row may be added at any time. New rows have Gray
''' blocks in addition
''' to Red, Blue, and Green. This makes the game more difficult.
'''
'''
Public Sub AddRow()
Dim column As Integer
' Add a new block to each column.
For column = 0 To matrix.GetLength(1) – 1
Dim newBlock As New Block(New Color() _
{Color.Red, Color.Blue, Color.Green, Color.Gray})
' Add the new block at the botttom of the column,
' and push the rest of the
' blocks up one column.
For row As Integer = matrix.GetLength(0) – 1 To 1 Step -1
matrix(row, column) = matrix(row – 1, column)
Next
matrix(0, column) = newBlock
Next
End Sub
'''
''' Draw the grid of blocks
'''
'''
'''
'''
Public Sub Draw(ByVal graphics As Graphics, _
ByVal backColor As Color)

