
Справочник Жаркова по проектированию и программированию искусственного интеллекта. Том 13: Программирование на Visual Basic искусственного интеллекта. Издание 2. Продолжение 2

Рис. 21.4. 3 больших и 3 маленьких мяча, отсчёт времени игры в секундах.
Мяч, по которому игрок щёлкнул, начинает пульсировать (и игрок видит, какой же мяч он щёлкнул).
Игрок может передумать и щёлкнуть другой мяч. После этого предыдущий мяч перестаёт пульсировать, и начинает пульсировать тот мяч, который игрок щёлкнул последним.
Ниже надписи “Следующие мячи:” игрок видит 3 мяча, которые появятся на поле после его щелчка, и опытный игрок учитывает эти мячи в своих прогнозах.
Теперь игрок щёлкает на тому пустому квадрату, в который должен переместиться мяч, чтобы образовать прямую линию из мячей одинакового цвета.
Мяч перемещается в эту клетку.
Отметим, что игрок может разместить мяч и не вплотную к мячу того же цвета, а через один или несколько пустых квадратов, чтобы прогнозировать сборку как можно более длинной линии из мячей одинакового цвета (так как на место уже имеющихся в сетке мячей компьютер с искусственным интеллектом не может размещать другие мячи). Однако игрок должен помнить, что компьютер со своим искусственным интеллектом (для данной игры) может “разгадать” замысел игрока и разместить свой маленький мяч в пустой квадрат между большими мячами игрока (тем самым, разорвав сплошную линию из мячей игрока).
5. После этого искусственный интеллект размещает в пустующие клетки следующие 3 больших мяча произвольных цветов, а 3 маленьких блокирующих мяча переносит в другие квадраты (чтобы помешать игроку построить прямую линию из 5 и более мячей), рис. 21.5.
Ниже надписи “Следующие мячи:” компьютер с искусственным интеллектом размещает 3 мяча, которые появятся на поле после перемещения игроком мяча из одного квадрата в другой.
6. Аналогично игрок снова щёлкает по выбранному им мячу и по той клетке, в которую мяч перемещается. После этого искусственный интеллект снова размещает в пустующие клетки следующие 3 больших мяча произвольных цветов, а 3 маленьких блокирующих мяча переносит в другие квадраты (чтобы помешать игроку построить прямую линию из 5 и более мячей).

Рис. 21.5. Добавляются ещё 3 больших мяча, а 3 маленьких мяча – в новых квадратах.
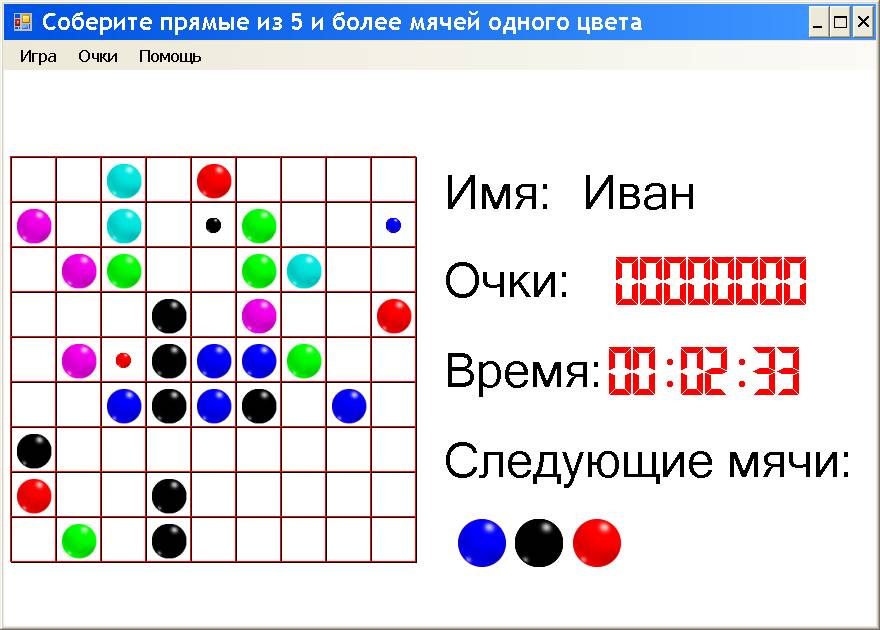
Рис. 21.6. Игрок подготовил вертикаль из 5 чёрных мячей с пустым 6-м квадратом.
7. На рис. 21.6 показано, как игрок подготовил вертикаль из 5 чёрных мячей с пустым 6-м квадратом.
8. На следующем ходе игрок переносит в этом 6-й пустой квадрат чёрный мяч, тем самым собрав вертикальную линию из 6 чёрных мячей.
Как только игрок соберёт горизонтальную, вертикальную или диагональную прямую линию из 5 и более мячей одинакового цвета, игроку начисляются очки (по 100 очков за каждый собранный в линию мяч), а линия из собранных мячей исчезает, освобождая квадраты, в которые искусственный интеллект далее будет размещать новые мячи.
На рис. 21.7 игроку начислено 600 очков.
9. По такой схеме игрок быстро щёлкает мышью по мячам, стараясь за отведённое время собрать как можно больше линий из мячей одинакового цвета.
Искусственный интеллект же периодически (после каждого второго щелчка игрока и следующего за ним перемещения пульсирующего мяча в новую клетку) уничтожает линию из 5 и более мячей (если такая линия собрана игроком), начисляет очки, дополняет квадраты 3 новыми разноцветными мячами (произвольным образом), а 3 маленьких блокирующих мяча переносит в другие квадраты (чтобы помешать игроку построить прямую линию из 5 и более мячей)..

Рис. 21.7. Игроку начислено 600 очков.
10. По окончании игры (например, по окончании заданного времени) игрок выбирает в меню Очки команду “Показать средние” очки.
Появляется стандартная панель MessageBox.Show с выходной информацией (рис. 21.8):
Очки:
Время:
Среднее значение: (очков/сек).
11. По среднему значению очков в секунду определяется победитель в игре.

Рис. 21.8. Панель MessageBox.Show с выходной информацией.
12. Таким образом, после начала игры идёт отсчёт времени при помощи таймера.
Для каждого сеанса (попытки) игры одного или нескольких игроков задано определённое время, в данном примере, 60 секунд, по истечении которого звучит мелодия файла win.wav.
Игрок прекращает щёлкать мышью и смотрит на заработанные им очки.
13. Для начала новой попытки игрок снова щёлкает команду Новая в меню Игра.
14. Для закрытия игры следует в меню Игра выбрать команду Выход (или на форме щёлкнуть значок Close).
На основании этих правил можно сформулировать другие правила игры с использованием искусственного интеллекта, и любые правила ввести в справочную форму игры, которая появится после выбора команды Справка в меню Помощь по разработанной нами ранее (или в книгах с сайта ZharkovPress.ru) методике.
21.3. Создание проекта
Создаём проект по обычной схеме: в VS в панели New Project в окне Project types выбираем тип проекта Visual Basic, Windows, в окне Templates выделяем шаблон Windows Forms Application, в окне Name записываем имя проекта Line и щёлкаем OK. Создаётся проект, появляется форма Form1 в режиме проектирования (рис. 21.9). Оставляем по умолчанию или проектируем форму, как подробно описано в параграфе “Методика проектирования формы”. За маркер увеличиваем размеры формы таким образом, чтобы в панели Properties (для Form1) в свойстве Size были значения, например, 880; 630. Устанавливаем белый цвет Window для фона формы в свойстве BackColor.
Для задания режимов и управления игрой воспользуемся каким-либо элементом управления или компонентом. Как и выше, с панели инструментов Toolbox переносим на форму элемент управления MenuStrip и щёлкаем по нему (ниже формы в режиме проектирования). На форме Form1 появляются окна с надписью Type Here (Печатайте здесь), в которые записываем команды сначала на английском языке:
File, New Game, Save, Load, Exit;
Score, Show Score, Calculate Avg;
Help, Help, About.
Теперь в панели Properties (для каждой команды) в свойстве Text изменяем английские команды на соответствующие русские:
Игра, Новая, Сохранить, Загрузить, Выход;
Очки, Показать, Рассчитать средние;
Помощь, Справка, О программе (рис. 21.10 – 21.12).

Рис. 21.9. Форма Form1 в режиме проектирования.
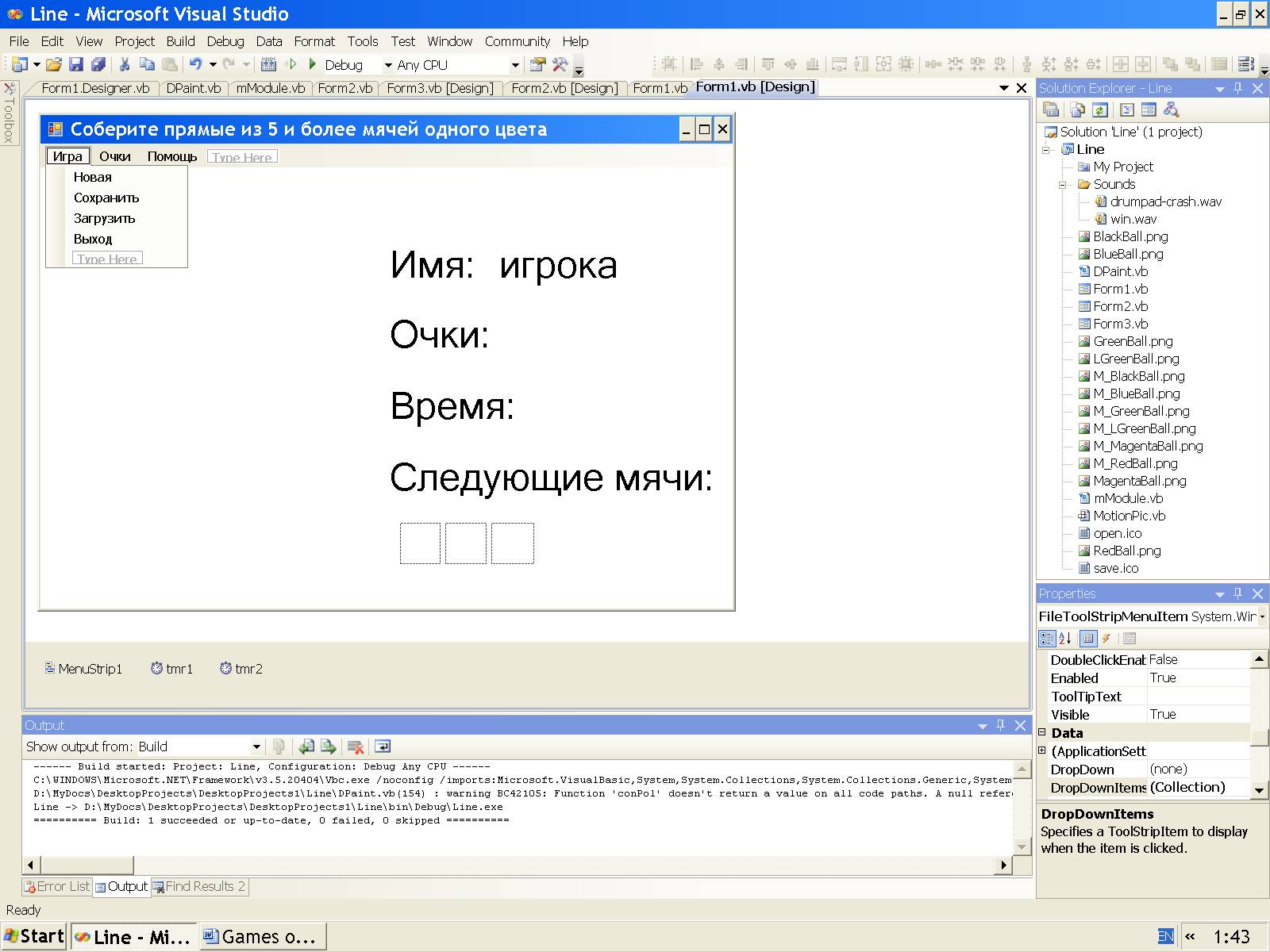


Рис. 21.10. Команды меню Игра. Рис. 21.11. Команды меню Очки. Рис. 21.12. Меню Помощь.
С панели инструментов Toolbox переносим на форму первую надпись Label. В панели Properties (для этого элемента) в свойстве Location устанавливаем координаты верхнего левого угла элемента 430; 124, в свойстве Name изменяем имя на lblName, в свойстве Font увеличиваем размер шрифта до 28, в свойстве Text записываем “Имя:”.
Правее на этой же горизонтали размещаем вторую надпись Label. В панели Properties (для этого элемента) в свойстве Location устанавливаем координаты верхнего левого угла элемента 568; 124, в свойстве Name изменяем имя на lblNameShow, в свойстве Font увеличиваем размер шрифта до 28, в свойстве Text записываем “игрока”.
Ниже размещаем третью надпись Label. В панели Properties (для этого элемента) в свойстве Location устанавливаем координаты верхнего левого угла элемента 430; 212, в свойстве Name изменяем имя на lblScore, в свойстве Font увеличиваем размер шрифта до 28, в свойстве Text записываем “Очки: ” (с пробелами для вывода очков в эти пробелы).
Ниже размещаем четвёртую надпись Label. В панели Properties (для этого элемента) в свойстве Location устанавливаем координаты верхнего левого угла элемента 430; 302, в свойстве Name изменяем имя на lblTime, в свойстве Font увеличиваем размер шрифта до 28, в свойстве Text записываем “Время: ” (с пробелами для вывода секунд, минут и часов в эти пробелы).
Ниже размещаем пятую надпись Label. В панели Properties (для этого элемента) в свойстве Location устанавливаем координаты верхнего левого угла элемента 430; 392, в свойстве Name изменяем имя на lblBallPreview, в свойстве Font увеличиваем размер шрифта до 28, в свойстве Text записываем “Следующие мячи:”.
Ниже размещаем первый графический элемент управления PictureBox. В панели Properties (для этого элемента) в свойстве Location устанавливаем координаты верхнего левого угла элемента 453; 477, в свойстве Size устанавливаем размеры 52; 52, в свойстве Name изменяем имя на picBallPre1.
Правее размещаем второй элемент PictureBox. В панели Properties (для этого элемента) в свойстве Location устанавливаем координаты верхнего левого угла элемента 510; 477, в свойстве Size устанавливаем размеры 52; 52, в свойстве Name изменяем имя на picBallPre2.
Правее размещаем третий элемент PictureBox. В панели Properties (для этого элемента) в свойстве Location устанавливаем координаты верхнего левого угла элемента 568; 477, в свойстве Size устанавливаем размеры 52; 52, в свойстве Name изменяем имя на picBallPre3.
Чтобы программа периодически через Interval времени дополняла поле игры новыми разноцветными мячами, с панели инструментов Toolbox переносим на форму (точнее, ниже формы) первый таймер Timer. В панели Properties (для этого таймера) в свойстве Name записываем имя tmr1, в свойстве Enabled оставляем заданное по умолчанию значение False, т.к. мы включим этот таймер в программе в нужном месте при помощи строки (Timer1.Enabled = True). А в свойстве Interval вместо заданных по умолчанию 100 миллисекунд задаём, например, значение 150 миллисекунд.
Чтобы после начала игры на форме шел отсчёт времени (Time), на форму переносим второй таймер Timer. В панели Properties (для этого таймера) в свойстве Name записываем имя tmr2, в свойстве Enabled оставляем заданное по умолчанию значение False, а в свойстве Interval задаём 1000 миллисекунд (равные 1 секунде).
Если в игре применяются звуковые файлы, то их целесообразно разместить в одной папке с именем, например, Sounds. Для добавления в проект этой папки, в панели Solution Explorer выполняем правый щелчок по имени проекта, в контекстном меню выбираем Add, New Folder, в поле появившегося значка папки записываем имя папки и нажимаем клавишу Enter.
Добавляем в эту папку звуковые файлы drumpad-crash.wav и win.wav по стандартной схеме: выполняем правый щелчок по имени этой папки, в контекстном меню выбираем Add, Existing Item, в панели Add Existing Item в окне “Files of type” выбираем “All Files”, в центральном окне находим (например, в папке с загруженными из Интернета файлами) и с нажатой клавишей Ctrl выделяем имена файлов и щёлкаем кнопку Add. В панели Solution Explorer мы увидим эти файлы (рис. 21.13). В панели Properties свойства этих файлов оставляем заданными по умолчанию.
Конец ознакомительного фрагмента.
Текст предоставлен ООО «ЛитРес».
Прочитайте эту книгу целиком, купив полную легальную версию на ЛитРес.
Безопасно оплатить книгу можно банковской картой Visa, MasterCard, Maestro, со счета мобильного телефона, с платежного терминала, в салоне МТС или Связной, через PayPal, WebMoney, Яндекс.Деньги, QIWI Кошелек, бонусными картами или другим удобным Вам способом.
Вы ознакомились с фрагментом книги.
Для бесплатного чтения открыта только часть текста.
Приобретайте полный текст книги у нашего партнера:
Полная версия книги
