 0
0Visual Basic для новичков. Шаг за шагом. Самоучитель/справочник
По окончанию работы мастера получается черновой вариант приложения с готовыми формами, меню, панелями инструментов и т. д. Потом программисту приходится дорабатывать много мелких деталей, но благодаря использованию мастера экономится время на построение основного каркаса приложения.
А теперь перечислим варианты создаваемых приложений или компонентов, которые выбираются на вкладке New (Новый) диалога New Project (Новый проект):
Standard EXE – стандартное приложение,
ActiveX EXE – компонент ActiveX в виде приложения,
ActiveX DLL – компонент ActiveX в виде динамически загружаемой библиотеки,
ActiveX Control – компонент ActiveX в виде инструмента Visual Basic для создания элементов управления,
VB Application Wizard – мастер приложений Visual Basic,
VB Wizard Manager – управляющая программа по созданию пользовательских мастеров,
Data Project – приложение для работы с базами данных,
IIS Application – приложение для Microsoft Internet Information Server,
Addin – дополнение для Visual Basic,
ActiveX Document Dll – документ ActiveX в виде динамически загружаемой библиотеки,
ActiveX Document Exe – документ ActiveX в виде приложения,
DHTML Application – приложение в виде динамической web-страницы,
VB Enterprise Edition Controls – стандартное приложение Windows с возможностью использования дополнительных элементов управления.
Для ознакомления со следующей вкладкой диалога New Project (Новый проект) щелкните мышью на ярлыке Existing (Существующий) (Рис.2.2).
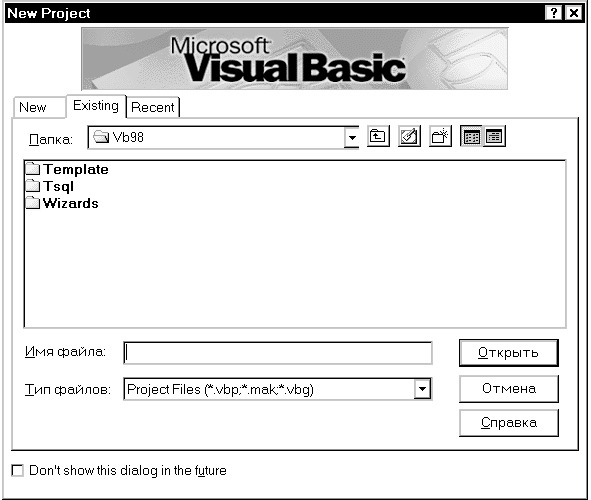
Рис.2.2. Вкладка Existing (Существующий)
диалога New Project (Новый проект)
Вкладка Existing (Существующий) позволяет открыть сохраненный проект с любого постоянного или съемного диска, либо сетевого устройства, для чего сначала выберите папку, где он размещен, в открывающемся списке Папка (Folder), затем имя файла проекта в главном окне и нажмите кнопку Открыть (Open).
Теперь перейдем к вкладке Recent (Недавний) диалога New Project (Новый проект) (Рис.2.3).
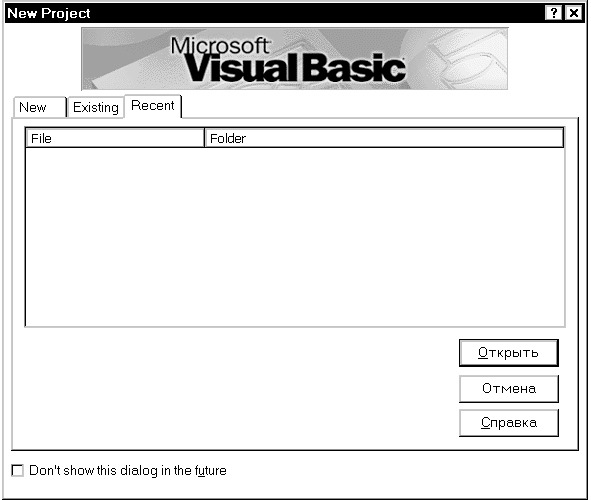
Рис.2.3. Вкладка Recent (Недавний)
диалога New Project (Новый проект)
Здесь можно быстро вернуться к одному из последних редактируемых проектов Visual Basic, для чего достаточно выделить щелчком мыши имя файла проекта и нажать кнопку Открыть (Open).
Чтобы продолжить ознакомление с интерфейсом среды программирования Visual Basic, следует создать проект стандартного приложения. В этом случае станут доступными большинство пунктов меню и кнопок панели инструментов.
Вернитесь на вкладку New (Новый) (Рис.2.1) диалога New Project (Новый проект), щелчком мыши выберите значок Standard EXE (Стандартное приложение) и нажмите кнопку Open (Открыть). После этого будет создан новый проект с именем Project1, которое присваивается по умолчанию, и мы увидим среду программирования Visual Basic в режиме design (проектирование) (Рис.2.4).


Рис.2.4. Среда программирования Visual Basic
в режиме design (проектирование)
Перечислим объекты интерфейса среды программирования Visual Basic, видимые в настоящий момент:
• заголовок окна (Window Header),
• строка меню (Menu Bar),
• панель инструментов (Tool Bar),
• панель элементов управления (Tool Box),
• проводник проекта (Project Explorer),
• окно свойств (Properties Window),
• окно размещения формы (Form Layout Window).
Заголовок окна (Window Header) отображает название редактируемого проекта и текущий режим работы Visual Basic, как об этом говорилось выше.
Строка меню (Menu Bar) предоставляет программисту возможность пользования мощным арсеналом функций среды программирования Visual Basic (Рис.2.5).
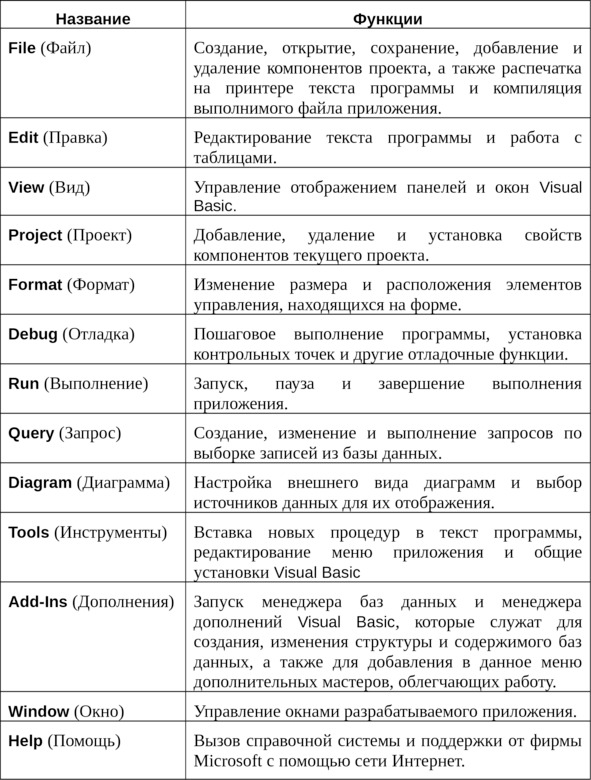
Рис.2.5. Функции строки меню (Menu Bar)
Прямо под строкой меню, как у многих приложений Windows, находится панель инструментов (Tool Bar), кнопки которой дублируют наиболее часто используемые пункты меню Visual Basic. На панели инструментов, также, отображается справочная информация о положении и размерах выделенного объекта, либо расположении курсора в тексте программы (Рис.2.6).
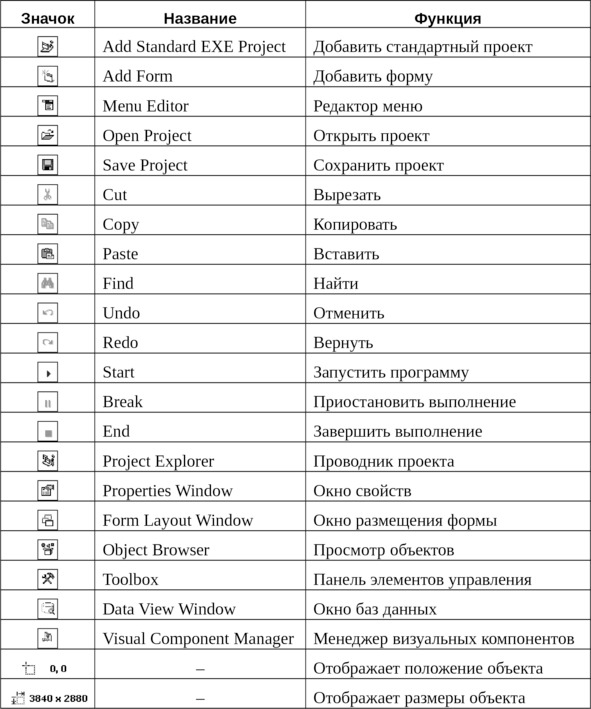
Рис.2.6. Функции панели инструментов (Tool Bar)
В левой части окна Visual Basic располагается панель элементов управления (Tool Box) (Рис.2.7).
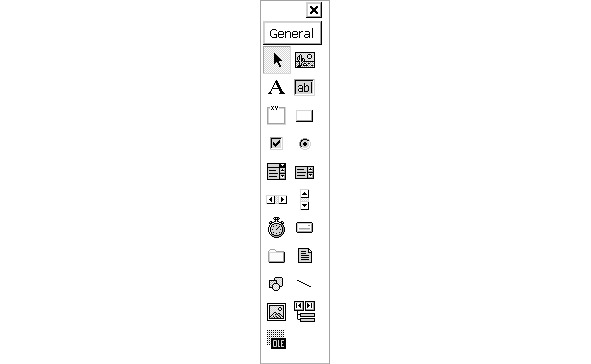
Рис.2.7. Панель элементов управления (Tool Box)
Большая часть элементов управления используется для оформления внешнего вида приложения и взаимодействия с пользователем. Подробно они будут рассмотрены в соответствующей главе.
Справа в верхнем углу расположено окно проводника проекта (Project Explorer), озаглавленное как Project – Project1 (Проект – Project1). В данном окне имеется древовидная структура со списком компонентов, которые входят в состав проектируемого приложения. Сейчас список содержит один единственный компонент – форму с именем Form1 (Рис.2.8).
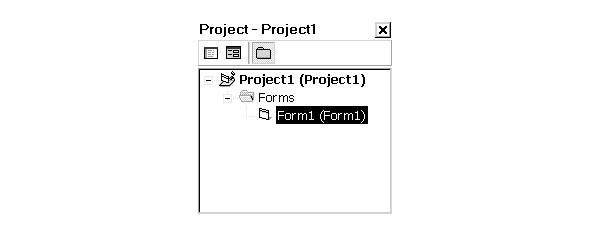
Рис.2.8. Проводник проекта (Project Explorer)
Если щелкнуть правой кнопкой мыши на имени объекта в проводнике проекта, то появится контекстное меню, из которого можно выбрать нужное действие над этим объектом, например:
• отобразить на экране,
• скрыть,
• сохранить на диске,
• распечатать на принтере,
• и т. д.
Так как приложения Visual Basic строятся по модульному принципу, каждый компонент проекта хранится в отдельном файле.
Ниже находится окно свойств (Properties Window), имеющее заголовок Properties – Form1 (Свойства – Form1) (Рис.2.9).
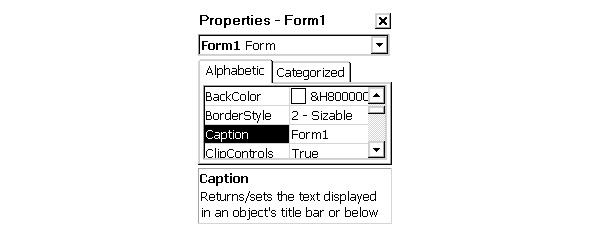
Рис.2.9. Окно свойств (Properties Window)
С помощью данного окна можно просматривать или изменять значения свойств различных элементов управления, которые находятся на форме, а также и самой формы. Свойствами могут быть самими разными: название, размер, цвет и т. д.
Под заголовком окна находится открывающийся список, содержащий перечень элементов управления активной формы. Еще ниже можно увидеть список свойств выбранного элемента в виде пары: название свойства – его значение. Например, свойство Caption (Заголовок) имеет значение Form1.
Чтобы было удобнее ориентироваться в большом количестве информации, у списка свойств предусмотрено две вкладки, позволяющие выбрать порядок сортировки: Alphabetic (Алфавитный) или Categorized (По категориям). Наконец, под списком свойств находится подсказка о назначении свойства, выделенного щелчком мыши.
Следующее окно, которое мы рассмотрим – это окно размещения формы (Form Layout Window) (Рис.2.10).
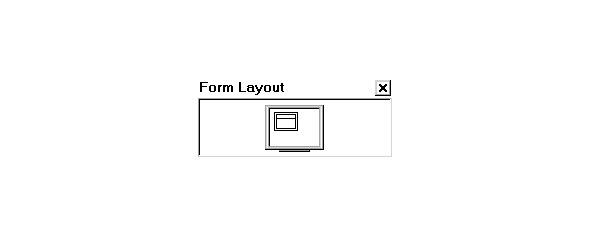
Рис.2.10. Окно размещения формы
(Form Layout Window)
Оно отображает уменьшенную копию рабочего стола Windows с формой, расположенной на нем именно так, как это будет во время работы программы. Особенно ценным является возможность проверки местоположения формы на рабочем столе при различных разрешениях.
Все подчиненные окна прикрепляются к краям главного окна Visual Basic. Такой тип интерфейса называется MDI – Multiple Document Interface (Многодокументный интерфейс). В ранних версиях Visual Basic использовалась другая его разновидность, именуемая SDI – Single Document Interface (Однодокументный интерфейс), когда каждое дочернее окно было независимым.
Если требуется установить другой тип интерфейса, выберите команду меню Tools – Options… (Инструменты – Параметры…). Появится диалог Options (Параметры), где нужно перейти на вкладку Advanced (Дополнительно) (Рис.2.11).
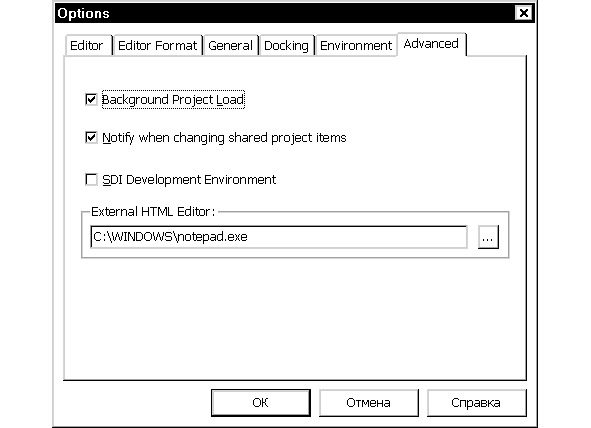
Рис.2.11. Вкладка Advanced (Дополнительно)
диалога Options (Параметры)
После установки флажка SDI Development Environment (Однодокументная среда разработки) и нажатия кнопки OK, тип интерфейса поменяется на SDI – Single Document Interface (Однодокументный интерфейс).
Можно регулировать режим прикрепления отдельных дочерних окон и при использовании MDI – Multiple Document Interface (Многодокументный интерфейс), для чего следует перейти к вкладке Docking (Прикрепление) этого же диалога (Рис.2.12).
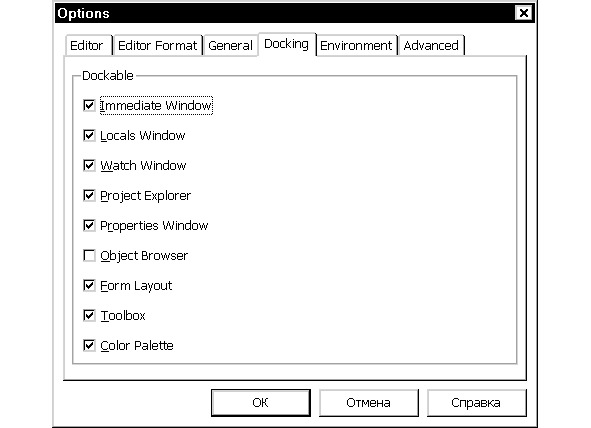
Рис.2.12. Вкладка Docking (Прикрепление)
диалога Options (Параметры)
Установка флажка слева от названия соответствующего подчиненного окна включает режим прикрепления к краю главного окна Visual Basic, а сброс флажка – выключает его.
Кроме объектов интерфейса среды программирования Visual Basic, примерно посередине экрана (Рис.2.4) располагается окно созданного проекта, имеющее заголовок Project1 – Form1 (Form) (Project1 – Form1 (Форма)), внутри которого находится отображаемая форма будущего приложения (Рис.2.13).
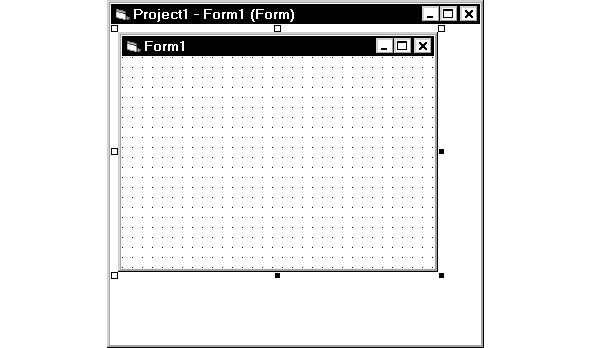
Рис.2.13. Форма Form1
в окне проекта Project1
Форма является отдельным окном будущего приложения. На ее поверхности в дальнейшем могут быть размещены элементы управления Windows: кнопки, поля для ввода текста, списки, флажки и др.
Сетка из мелких точек видна только во время разработки приложения и помогает программисту пропорционально разместить элементы управления на форме.
Та же самая форма в режиме выполнения будет выглядеть несколько по-иному, без направляющей сетки для размещения элементов и окна проекта (Рис.2.14).
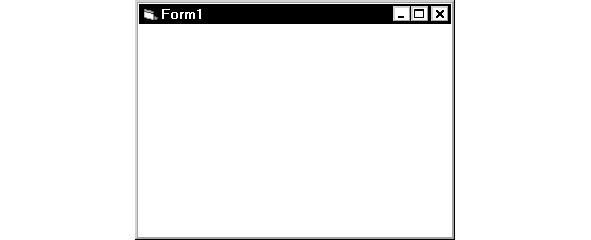
Рис.2.14. Форма Form1
в режиме выполнения
Форма играет ключевую роль в подавляющем большинстве приложений, создаваемых с помощью Visual Basic. Кроме видимого интерфейса, она содержит подпрограммы обработки событий, выполняемые при щелчках мышью на кнопках формы, нажатиях на клавиши и другом взаимодействии пользователя с элементами, расположенными на форме.
Большинство других компонентов среды программирования Visual Basic, также, в той или иной степени связаны с формой, и содержат в своём имени её название, поэтому форму желательно не переименовывать, во избежание необходимости ручного переименования других компонентов программы.
Некоторые окна интерфейса Visual Basic по умолчанию не видны. Управлять их отображением на экране можно с помощью команд меню View (Вид). Одним из важнейших является Code Window (Окно кода), в котором вводится исходный текст подпрограмм, входящих в состав приложения.
Выполните команду меню View – Code (Вид – Код), после чего вы увидите окно кода (Рис.2.15).
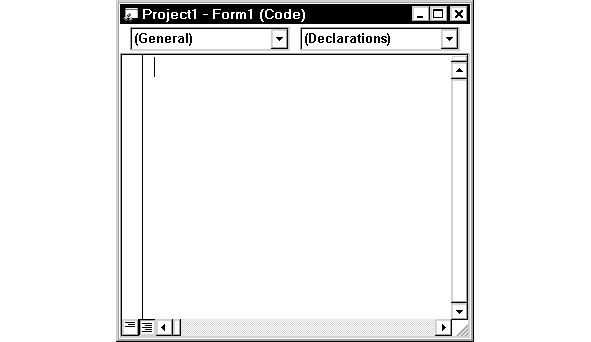
Рис.2.15. Code Window
(Окно кода)
Другим часто используемым окном является Object Browser (Просмотр объектов), где можно не только просмотреть иерархический список доступных объектов, но и увидеть краткую информацию об их использовании в программе (Рис.2.16).
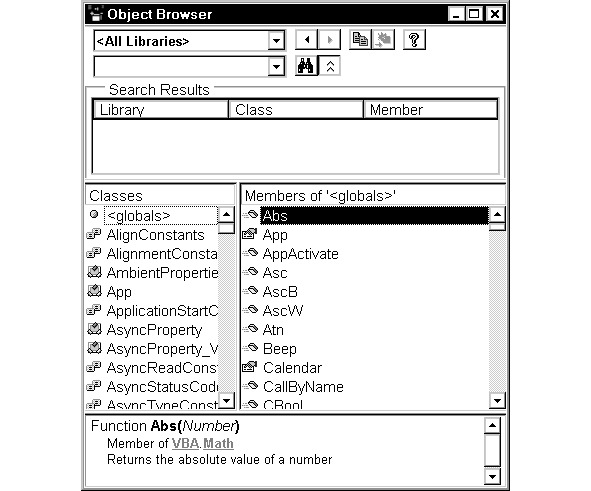
Рис.2.16. Object Browser
(Просмотр объектов)
Остальные окна среды программирования Visual Basic будут рассмотрены в соответствующих главах.
2.2. Справка об объектах и их свойствах
Объектов в Visual Basic существует довольно много, а свойств у них еще больше. Запомнить все трудно, если не сказать, что практически невозможно, поэтому необходимо постоянно пользоваться встроенной справкой.
То же самое касается и инструкций, а также встроенных функций языка Visual Basic. Они конечно будут запоминаться постепенно, но не стоит переживать, если вы не помните точно название или синтаксис какой то инструкции.

Контекстно-зависимую справку среды программирования Visual Basic можно легко и просто вызвать на экран с помощью клавиши [F1].
Справка называется контекстно-зависимой потому, что отображаемый раздел справки зависит от текущего контекста, который определяется выделением любого объекта, а также названия свойства, метода или оператора языка Visual Basic, внутри которого установлен текстовый курсор.
Попробуем воспользоваться контекстной справкой Visual Basic на практике. Например, мы хотим получить подробную информацию об элементе управления ProgressBar (Индикатор выполнения).
Выделите мышью кнопку ProgressBar (Индикатор выполнения) в ToolBox (Панель элементов) и нажмите клавишу [F1]. Откроется окно справочной системы Visual Basic с информацией о данном объекте (Рис.2.17).
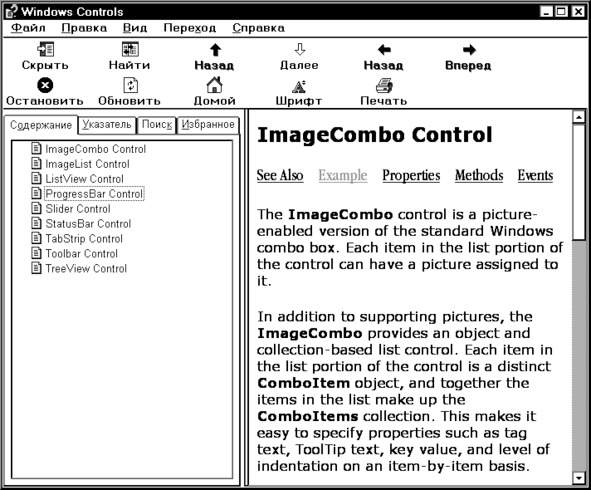
Рис.2.17. Справочная система Visual Basic – ProgressBar (Индикатор выполнения)
В верхней части текста описания, прямо под заголовком текущего раздела, есть несколько пунктов меню, которые можно выбрать для получения дополнительных данных:
See Also (Смотри также) – информация по родственным темам,
Example (Пример) – текст примеров кода,
Properties (Свойства) – перечень свойств,
Methods (Методы) – перечень методов,
Events (События) – перечень событий.

Допустим, что нам необходимо ознакомиться с примерами программирования элемента управления ProgressBar (Индикатор выполнения).
По идее, мы должны были бы выбрать пункт Example (Пример). Но в данном случае этот пункт недоступен, так как примеры кода расположены ниже. Поэтому, переместитесь вниз по тексту с помощью вертикальной линейки прокрутки, пока не появится пример процедуры с использованием элемента управления ProgressBar (Индикатор выполнения) (Рис.2.18).
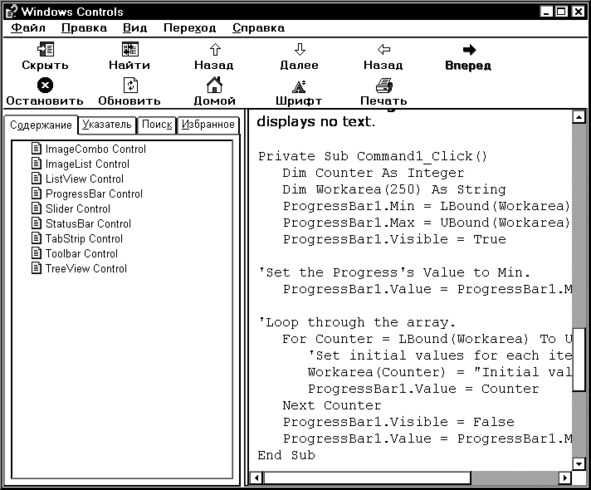
Рис.2.18. Справочная система Visual Basic – текст примера процедуры с использованием ProgressBar
(Индикатор выполнения)
Все примеры, которые имеются в справочной системе Visual Basic, могут быть использованы в качестве образца, для чего их можно скопировать в свою программу и отредактировать по своему усмотрению.
Выделите нужную часть кода с помощью мыши и скопируйте в буфер обмена Windows с помощью комбинации клавиш [Ctrl] + [C] или [Ctrl] + [Insert].
Перейдите в свою программу и нажмите комбинацию клавиш [Ctrl] + [V] или [Shift] + [Insert] для вставки фрагмента кода.
Находясь в окне справочной системы Visual Basic, можно просмотреть содержание других тем, воспользоваться алфавитным указателем или поиском для нахождения требуемого раздела справки.
Чтобы найти нужную информацию, щелкните мышью на ярлыке Search (Поиск), расположенном в левой части окна справки. Раскроется вкладка Search (Поиск) справочной системы Visual Basic (Рис.2.19).
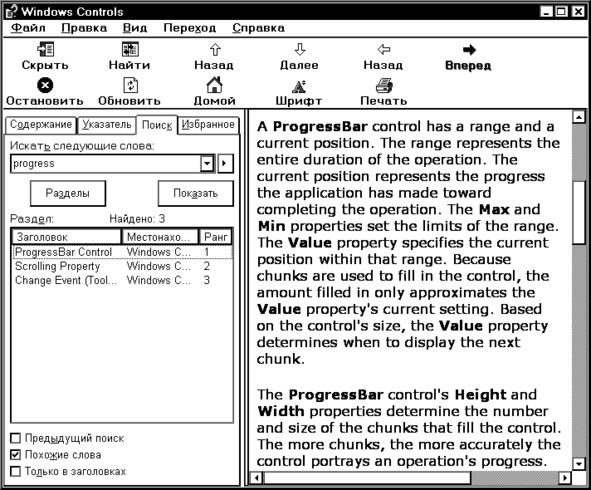
Рис.2.19. Вкладка Search (Поиск)
справочной системы Visual Basic
Щелкните мышью на поле ввода Search for following words (Искать следующие слова) и введите ключевые слова для поиска, при необходимости используя логические операторы: And (И), Or (Или), Near (Близко), Not (Не). Ввод этих операторов возможен не только вручную, но и выбором из списка, вызываемого при нажатии на кнопку справа от данного поля.
Для запуска поиска разделов справки, содержащих введенную комбинацию ключевых слов, нажмите кнопку Topics (Разделы) и ждите окончания процесса поиска. По его завершению, в левой части окна отобразится список найденных разделов.
Описанные выше возможности использования справочной системы доступны из меню Visual Basic. Содержание справки вызывается командой Help – Contents… (Помощь – Содержание), алфавитный указатель – следующим пунктом Help – Index… (Помощь – Указатель), а поиск – Help – Search… (Помощь – Поиск). С помощью меню Help, также, можно перейти на Web-сайт Microsoft для получения технической поддержки.
2.3. Первое приложение на языке Visual Basic
Теперь опробуем на практике весь процесс разработки приложения с помощью Visual Basic на примере простейшей программы Hello, World! (Привет, мир!). Это приложение будет иметь только две кнопки: Приветствие и Выход.
После нажатия кнопки Приветствие должен появляться диалог с сообщением Привет, мир!, а после нажатия кнопки Выход – происходить выход из программы.
Общеизвестная программа Hello, World! (Привет, мир!), обычно пишется всеми начинающими программистами, делающими свои первые шаги в освоении нового для них языка программирования.
Для продолжения процесса разработки данной программы воспользуемся уже созданным проектом с именем по умолчанию Project1, только сначала переименуем его.
В меню Visual Basic выберите пункт Project — Project1 Properties… (Проект – Свойства Project1…). На экране появится диалог настройки Project1 – Project Properties (Project1 – Свойства проекта), раскрытый на вкладке General (Общие) (Рис.2.20).
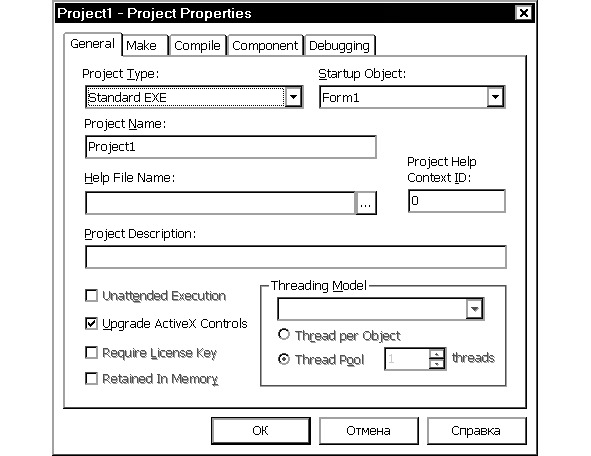
Рис.2.20. Вкладка General (Общие)
диалога настройки Project1 – Project Properties
(Project1 – Свойства проекта)
Дважды щелкните мышью на поле ввода Project Name (Название проекта) и замените имеющийся в нем текст Project1 на новый – HelloWorld. После этого нажмите кнопку OK для закрытия диалога настройки Project1 – Project Properties (Project1 – Свойства проекта).

Переименуем единственную форму нашего приложения. Для этого щелкните мышью в любом месте формы Form1, после чего в окне Properties – Form1 (Свойства – Form1) отобразится полный перечень ее свойств (Рис.2.21).
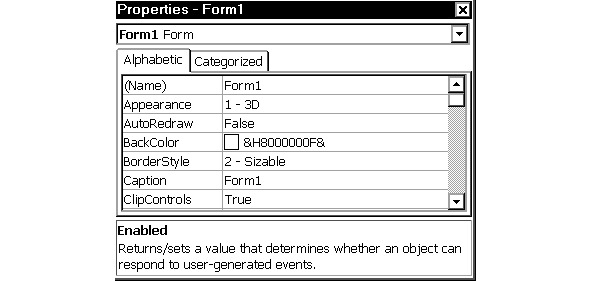
Рис.2.21. Окно свойств Properties – Form1 (Свойства – Form1)
В левом столбце окна свойств найдите свойство с названием Name (Имя), имеющее текущее значение Form1. Название свойства Name (Имя) заключено в круглые скобки потому, что используется в коде программ Visual Basic несколько по-другому, чем все остальные свойства.
Дважды щелкните мышью на значении свойства Name (Имя) в правом столбце и введите ПриветМир, после чего нажмите клавишу [Enter].
Таким же образом измените значение свойства Caption (Заголовок). Вместо старого значения Form1 впишите новое – Привет, мир! Обратите внимание, что здесь уже можно использовать пробелы, запятые и другие символы. Форма примет следующий вид (Рис.2.22).
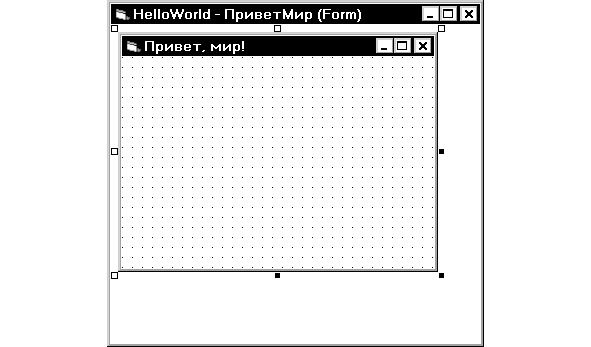
Рис.2.22. Форма ПриветМир в окне проекта HelloWorld
Чем же отличаются эти два свойства? Свойство Name (Имя) обязательно присутствует у любого объекта Visual Basic. Оно однозначно идентифицирует или, другими словами, указывает на этот объект, чтобы к нему можно было обратиться из текста программы. Имя формы ПриветМир можно увидеть в строке заголовка окна текущего проекта: HelloWorld – ПриветМир (Form). Это окно служит для информационной цели и отображается только в режиме разработки приложения. Окно проекта внутри себя содержит саму форму ПриветМир.
Свойство Caption (Заголовок) есть только у тех объектов, которые могут иметь надпись, видимую на экране монитора, например, у объектов Form (Форма), CommandButton (Командная кнопка) или Frame (Рамка). У нашей формы надпись Привет, мир! можно сейчас увидеть в строке заголовка, где она, также, будет видна в момент выполнения приложения.
Теперь все готово для того, чтобы продолжить проектирование интерфейса нашего приложения, состоящего из одной формы, на которой должны располагаться две кнопки. Форма у нас уже есть. Остается разместить на ней кнопки и написать подпрограмму вывода на экран диалога с сообщением Привет, мир!
Размещение кнопки на поверхности формы подобно рисованию прямоугольника в стандартной программе Paint. Щелкните мышью на значке инструмента CommandButton (Командная кнопка) панели элементов управления (Tool Box) и установите указатель мыши над формой, который примет вид крестика:
Нажмите левую кнопку мыши и, удерживая ее в таком положении, переместите указатель мыши на пару сантиметров вправо и вниз от этой точки, а затем отпустите кнопку мыши. В заданном месте формы появится командная кнопка с надписью Command1.
Таким же образом разместите на форме вторую кнопку. После этого, она примет приблизительно такой вид (Рис.2.23).
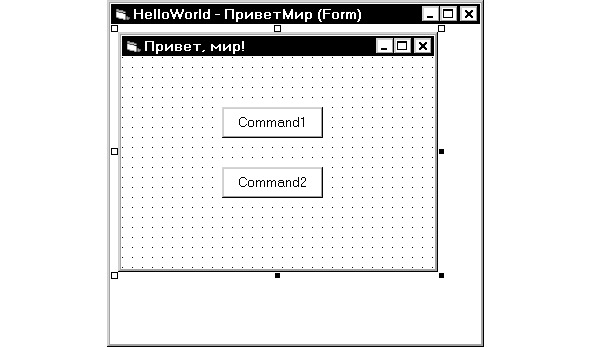
Рис.2.23. Форма ПриветМир с двумя командными кнопками
Конечно, сразу трудно установить нужные размеры и расположение кнопок. Но Visual Basic позволяет затем изменить эти параметры, причем несколькими способами, которые являются общими для всех элементов управления:
Выделив элемент управления мышью, можно перетаскивать его на поверхности формы или изменять размер, ухватившись за один из квадратных маркеров, расположенных по его периметру.
Для более точной установки геометрических размеров элемента управления следует выделить его и установить числовые значения свойств Left (Левый), Top (Верхний), Width (Ширина) и Height (Высота) в Properties Window (Окне свойств). Первые два свойства указывают на координаты левого верхнего угла элемента управления, а последние – ширину и высоту объекта.

