 0
0Visual Basic для новичков. Шаг за шагом. Самоучитель/справочник

Теперь изменим надписи на кнопках, которые должны быть не Command1 и Command2, а Приветствие и Выход соответственно, а также дадим более информативные названия этим объектам.
Щелчком мыши выделите кнопку Command1, после чего в Properties Window (Окне свойств) отобразится список ее свойств.
Дважды щелкните мышью на значении свойства Caption (Заголовок) и вместо Command1 введите Приветствие. После этого, текст на кнопке сразу же поменяется.
Таким же образом измените свойство Name (Имя), установив у него новое значение – cmdHello.
Аналогичные действия произведите с кнопкой Command2, у которой свойствам Name (Имя) и Caption (Заголовок) присвойте значения cmdExit и Выход соответственно.

На этом этап проектирования интерфейса заканчивается, и мы переходим, собственно, к написанию текста программы.
Дважды щелкните мышью на кнопке с надписью Приветствие. Откроется окно кода с уже оформленным шаблоном подпрограммы cmdHello_Click, которая будет вызываться при нажатии на эту кнопку (Рис.2.24).
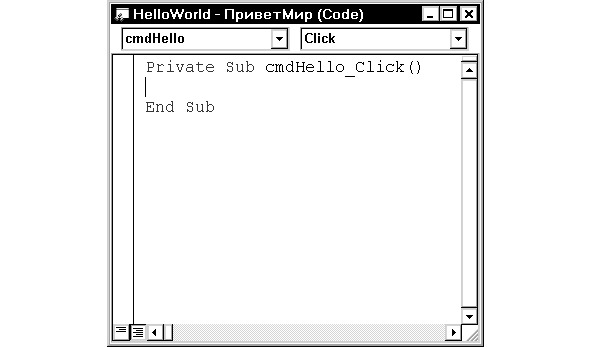
Рис.2.24. Окно кода с процедурой cmdHello_Click
Окно кода Visual Basic, кроме основной части, предназначенной для ввода текста отдельных подпрограмм и глобальных установок формы, содержит два открывающихся списка.
В левом списке можно выбрать элемент управления, а в правом – тип события, для реагирования на которое планируется написать подпрограмму на языке Visual Basic.
После выбора обоих значений в открывающихся списках, в основной части окна кода автоматически будет создана пустая процедура обработки данного события.
В данном случае, нужный элемент управления и тип события уже выбраны. Это – кнопка с именем cmdHello и событие Click (Щелчок). Текст пустой процедуры обработки события выглядит следующим образом:
Private Sub cmdHello_Click ()
End Sub
Ключевое слово Sub, сокращение от Subroutine (Подпрограмма), служит для объявления (Declaration) процедуры cmdHello_Click, которая занимается обработкой события нажатия на кнопку cmdHello.
Название процедуры состоит из имени объекта, символа подчеркивания "_" и типа события. Именно это название указывает Visual Basic на связь данной процедуры с событием Click (Щелчок) кнопки cmdHello. Пустые круглые скобки говорят нам о том, что процедуре не передаются никакие параметры.
Модификатор Private (Частная) указывает на то, что данная процедура видна только в пределах своего контейнера, в данном случае – формы. Завершает процедуру инструкция End Sub.
Конечно же, пустая процедура ровным счетом ничего не делает – для того, чтобы она что-нибудь выполняла, нужно вписать хотя бы одну строчку программы внутри тела процедуры.
С этого момента начинается процесс кодирования (Coding), представляющего собой написание самого текста программы, выполняющей нужный функционал.
Кодирование является центральным звеном любой системы программирования. Visual Basic не является исключением, несмотря на то, что он позволяет минимизировать затраты времени на кодирование.
Нам остается, только, внутри процедуры вписать единственную инструкцию языка Visual Basic, выводящую на экран диалог с сообщением Привет, мир!:
MsgBox («Привет, мир!»)

Готовая процедура после этого примет следующий вид:
Private Sub cmdHello_Click ()
MsgBox («Привет, мир!»)
End Sub
Затем дважды щелкните на второй кнопке с надписью Выход. Откроется процедура обработки события нажатия на эту кнопку.
В теле процедуры cmdExit_Click впишите инструкцию End, выполняющую функцию завершения работы приложения при возникновении события Click (Щелчок).
Текст второй процедуры теперь будет выглядеть таким образом:
Private Sub cmdExit_Click ()
End
End Sub
Вот, собственно, и все! Остается только полюбоваться сделанной работой, проверив работоспособность написанного кода.
Для проверки жизнеспособности созданной программы, щелкните мышью на кнопке Start (Запуск) панели инструментов или нажмите клавишу [F5].
Visual Basic перейдет в режим выполнения и на экране появится работающее приложение Hello, World! (Привет, мир!) (Рис.2.25).
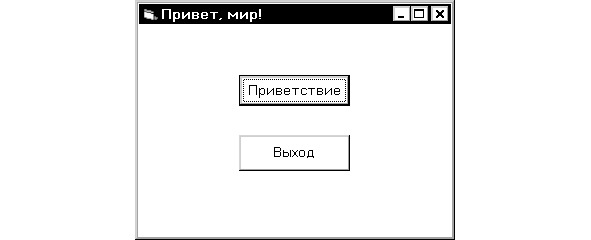
Рис.2.25. Работающее приложение
Hello, World! (Привет, мир!)
Сделайте несколько щелчков мышью на кнопке с надписью Приветствие. Появится диалог с нужным текстовым сообщением (Рис.2.26).
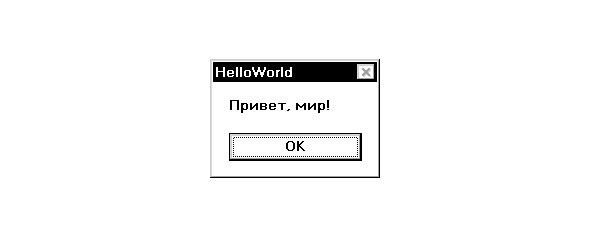
Рис.2.26. Диалог с текстовым сообщением
программы Hello, World! (Привет, мир!)
Полюбуйтесь на него с гордостью создателя своей первой компьютерной программы и нажмите кнопку OK для закрытия диалога.
Теперь щелкните мышью на кнопке Выход. Произойдет завершение работы программы и Visual Basic вернется в режим проектирования.
2.4. Сохранение проекта на диске и его загрузка
для продолжения программирования
Автор не сомневается в том, что создание приложений с помощью Visual Basic увлечет вас и возникнет необходимость в сохранении проекта на диске, а также его последующей загрузке для продолжения работы. Сделать это очень просто, аналогично сохранению документа Microsoft Office.
Просто щелкните мышью на кнопке Save Project (Сохранить проект) панели инструментов (Tool Bar), либо выберите команду меню File – Save Project (Файл – Сохранить проект) для сохранения всех компонентов проекта на диск. После этого Visual Basic последовательно выдаст запрос о сохранении отдельных компонентов. Сначала появится диалог Save File As (Сохранить файл как) с запросом о сохранении формы (Рис.2.27).
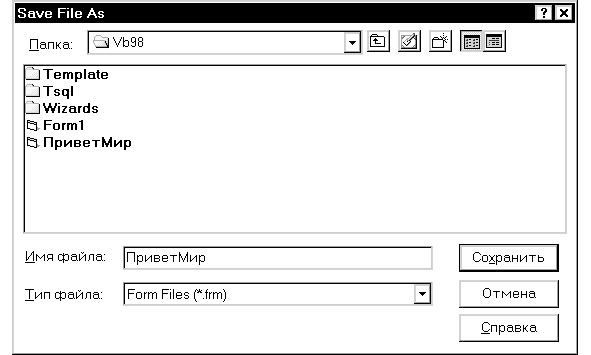
Рис.2.27. Диалог Save File As (Сохранить файл как)
Вы можете откорректировать предлагаемое имя формы в поле ввода File Name (Имя файла) или оставить его без изменений. Затем нажмите кнопку Сохранить (Save). После сохранения формы, появится диалог Save Project As (Сохранить проект как) с запросом о сохранении проекта (Рис.2.28).
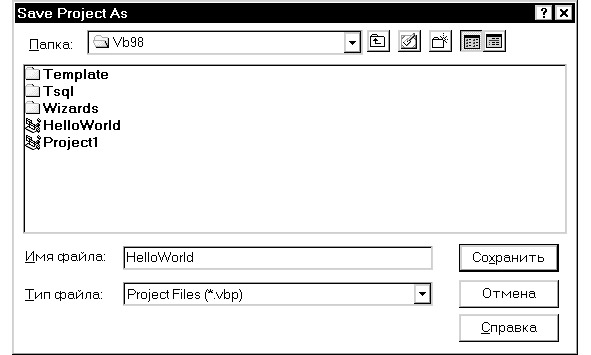
Рис.2.28. Диалог Save Project As (Сохранить проект как)
Сразу нажмите кнопку Save (Сохранить) или предварительно измените имя файла проекта в поле ввода File Name (Имя файла).
На этом сохранение проекта будет завершено. При повторном сохранении не придется проделывать все действия заново – достаточно нажать кнопку Save Project (Сохранить проект) панели инструментов.
Существует еще одна более гибкая возможность сохранения отдельных компонентов проекта, что бывает необходимым, например, если изменения других компонентов сохранять не нужно.
В проводнике проекта (Project Explorer) разверните ветку Forms (Формы) щелчком мыши на значке. Здесь мы увидим имя формы ПриветМир (Рис.2.29).
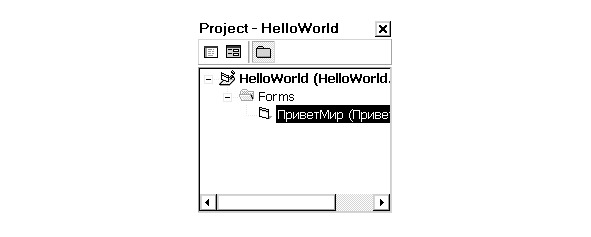
Рис.2.29. Обзор компонентов проекта HelloWorld
в проводнике проекта (Project Explorer)
Щелкните правой кнопкой мыши на имени формы. Появится контекстное меню, с помощью которого можно выполнить все допустимые действия над данным объектом (Рис.2.30).
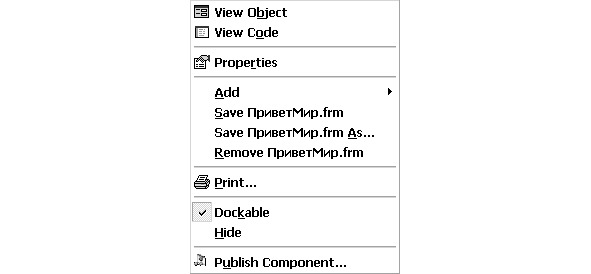
Рис.2.30. Контекстное меню
в проводнике проекта (Project Explorer)
Выберите пункт меню Save ПриветМир.frm (Сохранить ПриветМир.frm) для сохранения формы на диске.

Для настройки режима автоматического сохранения проекта воспользуйтесь пунктом меню Tools – Options (Инструменты – Параметры). Откроется диалог Options (Параметры). Щелчком мыши перейдите на вкладку Environment (Среда) (Рис.2.31).
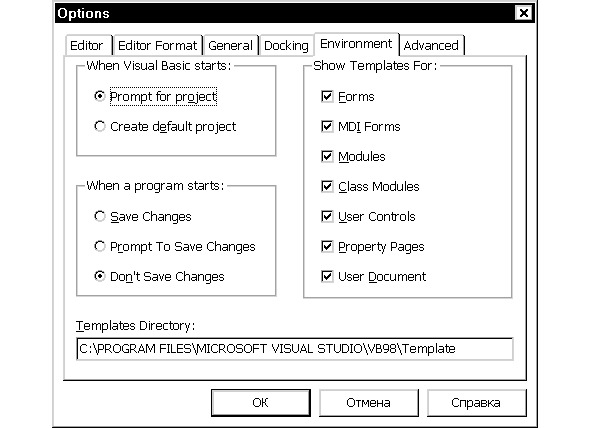
Рис.2.31. Вкладка Environment (Среда)
диалога Options (Параметры)
Переключатель When a program starts (Когда программа запускается) установите в положение Save Changes (Сохранять изменения) и нажмите кнопку OK.
Вот и все, что касается сохранения проекта. Теперь попробуем загрузить сохраненный проект с диска.
Для того, чтобы открыть проект, выберите команду меню File – Open Project… (Файл – Открыть проект…). На экране появится диалог Open Project (Открыть проект), раскрытый на вкладке Existing (Существующий) (Рис.2.32).
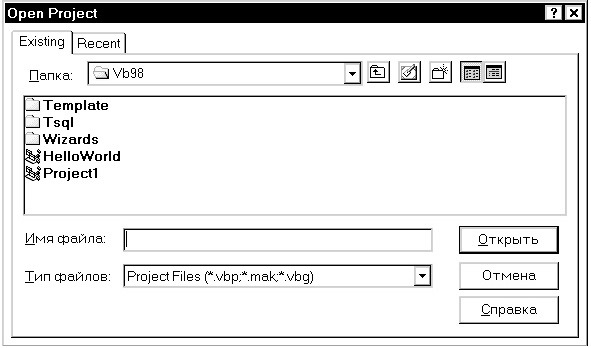
Рис.2.32. Вкладка Existing (Существующий)
диалога Open Project (Открыть проект)
Сначала в открывающемся списке Folder (Папка) выберите диск и каталог, где находится проект, затем щелкните на имени файла и нажмите кнопку Open (Открыть).
Если вы уже раньше работали с сохраненным проектом, то его удобнее открыть немного по-другому. Щелчком мыши на ярлыке перейдите к вкладке Recent (Недавний) диалога Open Project (Открыть проект) (Рис.2.33).
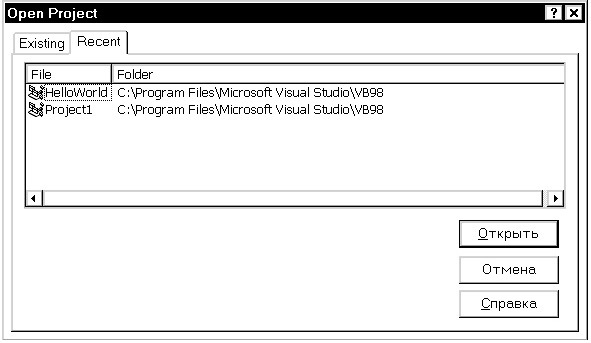
Рис.2.33. Вкладка Recent (Недавний)
диалога Open Project (Открыть проект)
На этой вкладке не нужно выбирать папку, просто щелкните на имени проекта и нажмите кнопку Open (Открыть).
Тем или иным способом мы открыли нужный проект, но сам по себе Visual Basic не будет выводить формы на экран для редактирования, для этого их нужно отобразить сознательно.
Для вывода на экран дважды щелкните мышью на имени формы ПриветМир в окне проводника проекта (Project Explorer) (Рис.2.29), либо сначала щелкните на нем правой кнопкой мыши, а затем из появившегося контекстного меню (Рис.2.30) выберите пункт View Object (Просмотреть объект).
Глава 3. Использование мастеров
В этой главе вы научитесь:
• использовать мастера приложений Visual Basic,
• использовать мастера форм доступа к данным,
• создавать собственные приложения в виде мастеров.
3.1. Мастер приложений Visual Basic
Несмотря на то, что создание интерфейса приложений с помощью Visual Basic и так упрощено до предела, разработчики этой системы программирования пошли еще дальше и добавили дополнительное инструментальное средство, позволяющее буквально за считанные минуты создавать почти готовые приложения – VB Application Wizard (Мастер приложений Visual Basic).
Для запуска этого мастера выполните команду меню File – New Project (Файл – Новый проект). На экране появится диалог New Project (Новый проект) (Рис.3.1).
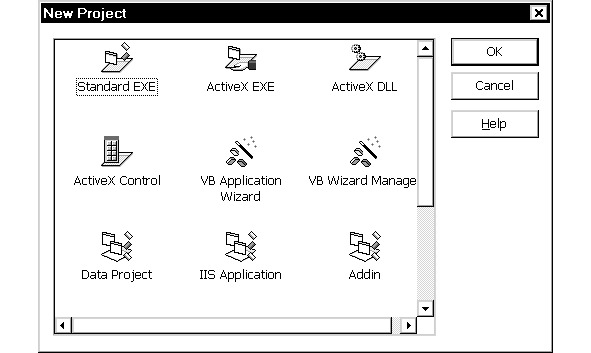
Рис.3.1. Диалог New Project (Новый проект)
Щелчком мыши выберите значок VB Application Wizard (Мастер приложений Visual Basic) и нажмите кнопку OK. Появится начальный экран мастера приложений Visual Basic (Рис.3.2).

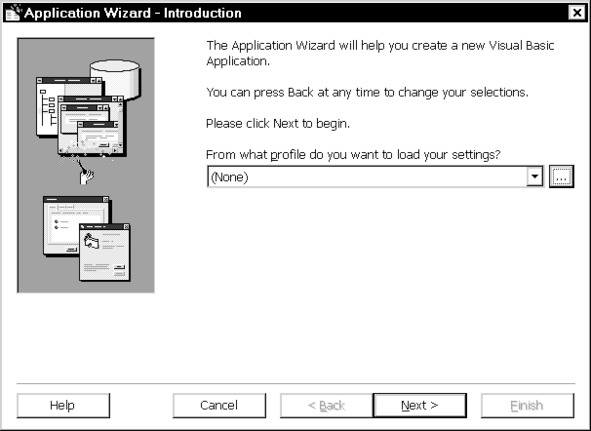
Рис.3.2. Начальный экран VB Application Wizard
(Мастер приложений Visual Basic)
В случае, если мастер запускается не в первый раз и вы хотите использовать настройки, уже использованные ранее, то щелкните мышью на кнопке с многоточием, рядом с открывающимся списком From what profile do you want to load your settings? (Из какого профиля вы хотите загрузить настройки?). Откроется диалог Open Profile (Открыть профиль) (Рис.3.3).
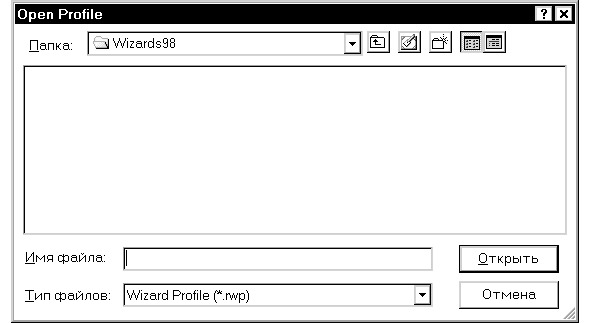
Рис.3.3. Диалог Open Profile (Открыть профиль)
VB Application Wizard (Мастер приложений Visual Basic)
Выберите нужный файл и нажмите кнопку Открыть (Open). Теперь осталось нажать кнопку Finish (Закончить) (Рис.3.2) – остальную работу мастер выполнит сам.
Но гораздо чаще приходится выполнять все действия мастера по шагам, для чего щелкните мышью на кнопке Next (Следующий). Отобразится следующий экран мастера – Interface Type (Тип интерфейса) (Рис.3.4).
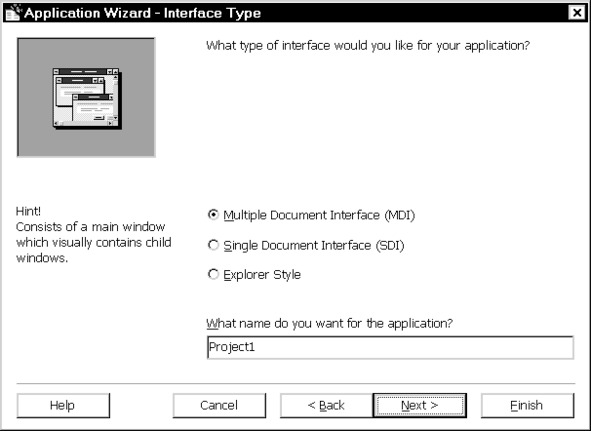
Рис.3.4. Экран Interface Type (Тип интерфейса)
VB Application Wizard
(Мастер приложений Visual Basic)
Установите переключатель What type of interface would you like for your application? (Какой тип интерфейса вы хотели бы использовать для вашего приложения?) в одно из трех возможных состояний:
Multiple Document Interface (MDI) (Многодокументный интерфейс) – содержит главное окно и несколько подчиненных окон для возможности одновременной работы с несколькими документами, например, как в Microsoft Word,
Single Document Interface (SDI) (Однодокументный интерфейс) – содержит единственное окно для работы только с одним документом, например, как в стандартной программе Блокнот (Notepad),
Explorer Style (Стиль Проводника) – интерфейс, похожий на SDI, но окно приложения содержит дерево ресурсов и список, выглядит аналогично Проводнику Windows (Windows Explorer).
Название будущего приложения укажите в поле ввода What name do you want for the application? (Какое имя вы хотите использовать для данного приложения?) вместо имеющегося там по умолчанию Project1.
Нажмите кнопку Next (Следующий) для перехода к экрану Menus (Меню) мастера приложений (Рис.3.5).
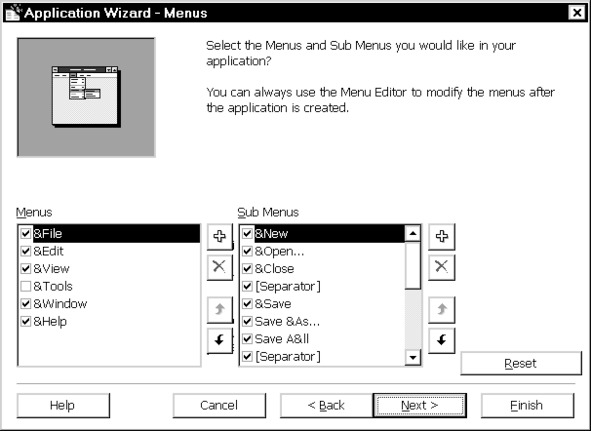
Рис.3.5. Экран Menus (Меню) VB Application Wizard
(Мастер приложений Visual Basic)
Выберите названия меню верхнего уровня, которые вы хотите использовать в своем приложении, оставив флажки у нужных элементов списка Menus (Меню).
Для корректировки списка Menus (Меню) применяются кнопки:
Add a Top Level Menu (Добавить меню верхнего уровня),
Delete the Selected Top Level Menu (Удалить выделенное меню верхнего уровня),
Move the Selected Item Up (Переместить выделенный элемент вверх),
Move the Selected Item Down (Переместить выделенный элемент вниз).
Когда меню верхнего уровня будет сформировано, выделяйте название каждого меню в списке Menus (Меню) и редактируйте вложенные меню с помощью другого списка – Sub Menus (Подменю). В списке Sub Menus (Подменю) можно применять аналогичные кнопки для добавления и удаления пунктов вложенных меню, а также изменения их взаимного расположения.

Щелкните мышью на кнопке Next (Следующий). Мастер VB Application Wizard выведет свой следующий экран Customize Toolbar (Настройка панели инструментов) (Рис.3.6).
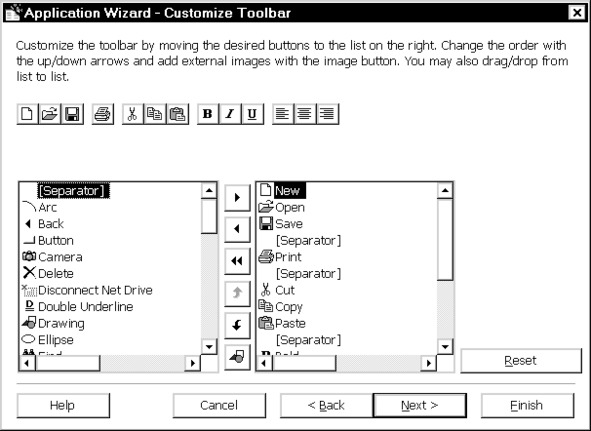
Рис.3.6. Экран Customize Toolbar
(Настройка панели инструментов)
VB Application Wizard
(Мастер приложений Visual Basic)
Здесь вы видите два списка. Справа перечисляются кнопки, которые будут на панели инструментов вашего приложения, а слева – те, которые доступны для добавления. Над этими списками отображается панель инструментов именно в таком виде, в каком она будет в готовом приложении.
Чтобы добавить или убрать кнопку на панели инструментов, можно перетащить мышью выделенные элементы из одного списка в другой, либо воспользоваться следующими кнопками:
Move the Selected Button to the Right (Переместить выделенную кнопку в правый список),
Move the Selected Button to the Left (Переместить выделенную кнопку в левый список),
Move All Buttons to the Left (Переместить все кнопки в левый список),
Move the Selected Button Up (Переместить выделенную кнопку вверх),
Move the Selected Button Down (Переместить выделенную кнопку вниз),
Load an External Bitmap or Icon (Загрузить изображение из файла *.bmp или *.ico).
После определения состава панели инструментов, можно изменить свойства кнопок, установленные по умолчанию, для чего щелкните мышью на нужной кнопке в верхней части окна мастера приложений. Откроется диалог Button Attributes (Свойства кнопки) (Рис.3.7).
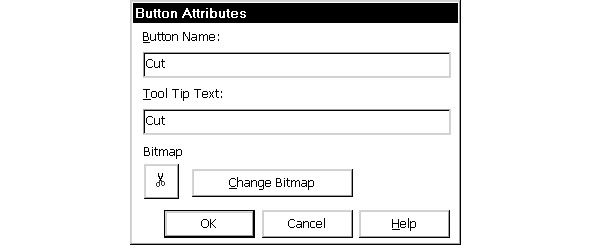
Рис.3.7. Диалог Button Attributes (Свойства кнопки)
VB Application Wizard (Мастер приложений Visual Basic)
При необходимости измените содержимое полей Button Name (Имя кнопки), Tool Tip Text (Текст всплывающей подсказки) или нажмите кнопку Change Bitmap (Изменить рисунок) для загрузки другого значка кнопки из файла, после чего щелкните мышью на кнопке OK.
Нажмите кнопку Next (Следующий). Появится экран Resources (Ресурсы) мастера приложений (Рис.3.8).
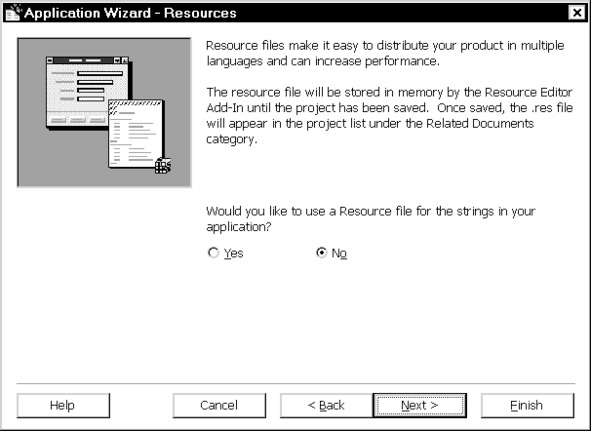
Рис.3.8. Экран Resources (Ресурсы) VB Application Wizard
(Мастер приложений Visual Basic)
На вопрос Would you like to use a Resource file for the strings in your application? (Вы хотите использовать файл ресурсов для текстовых строк в вашем приложении?) ответьте Yes (Да), если вы собираетесь распространять свою программу через Интернет и хотите добавить поддержку нескольких языков интерфейса. В противном случае отвечайте No (Нет).
Перейдите к экрану Internet Connectivity (Связь с Интернетом) с помощью кнопки Next (Следующий) (Рис.3.9).
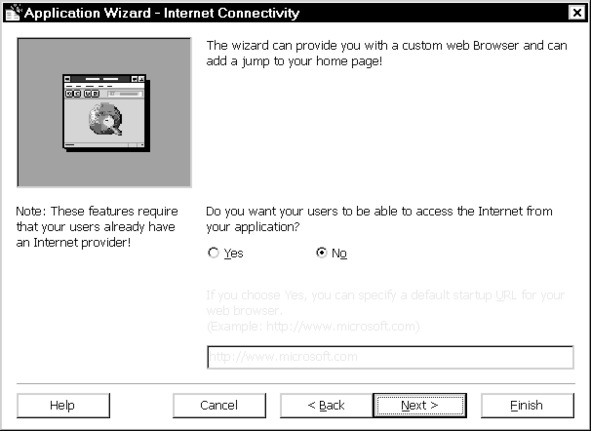
Рис.3.9. Экран Internet Connectivity (Связь с Интернетом)
VB Application Wizard (Мастер приложений Visual Basic)
Установите переключатель Do you want your users to be able to access the Internet from your application? (Вы хотите предоставить пользователям возможность доступа к Интернету из вашего приложения?) в положение Yes (Да), если вы собираетесь оказывать поддержку пользователей через сеть Интернет, либо знакомить их с новыми версиями разрабатываемого программного обеспечения. В этом случае, введите адрес страницы вашего web-сайта, например:
http://elstrana.ru
Нажмите кнопку Next (Следующий) для переходу к экрану Standard Forms (Стандартные формы) (Рис.3.10).
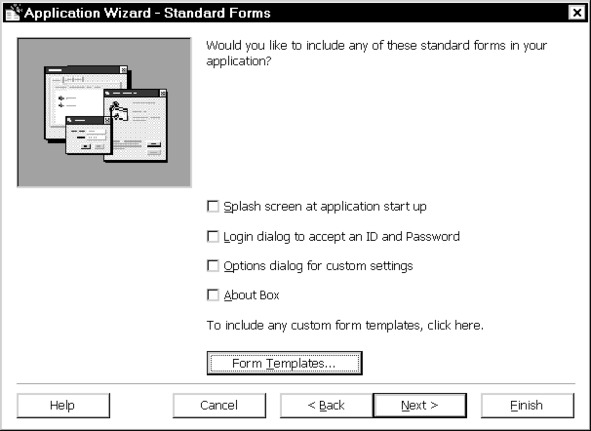
Рис.3.10. Экран Standard Forms (Стандартные формы)
VB Application Wizard (Мастер приложений Visual Basic)
Щелчком мыши установите флажки слева от названий стандартных форм, которые нужно включить в ваше приложение:
Splash screen at application start up (Информационный экран во время запуска приложения),
Login dialog to accept an ID and Password (Диалог при входе для проверки идентификатора и пароля),
Options dialog for custom settings (Диалог настройки пользовательских параметров),
About Box (Окно с информацией о приложении).
Чтобы выбрать какую-либо из дополнительных форм, нажмите кнопку Form Templates… (Шаблоны форм…). Откроется одноименный диалог (Рис.3.11).
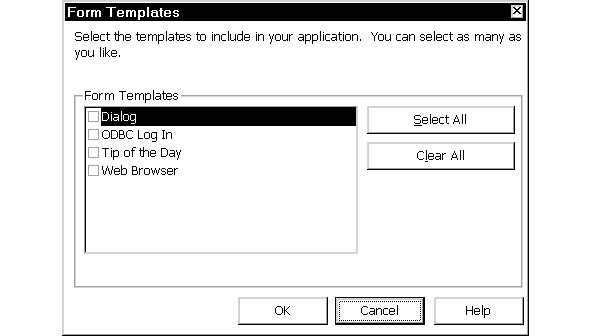
Рис.3.11. Диалог Form Templates (Шаблоны форм)
VB Application Wizard (Мастер приложений Visual Basic)
Выберите одну или сразу несколько дополнительных форм для включения в ваше приложение:
Dialog (Диалог),
ODBC Log In (Подключение к базе данных через драйвер ODBC),
Tip of the Day (Совет дня),
Web Browser (Окно просмотра web-страниц).
Нажмите кнопку OK, чтобы подтвердить свой выбор и закрыть диалог Form Templates (Шаблоны форм).
Щелкните на кнопке Next (Следующий). Появится экран Data Access Forms (Формы для доступа к данным) (Рис.3.12).
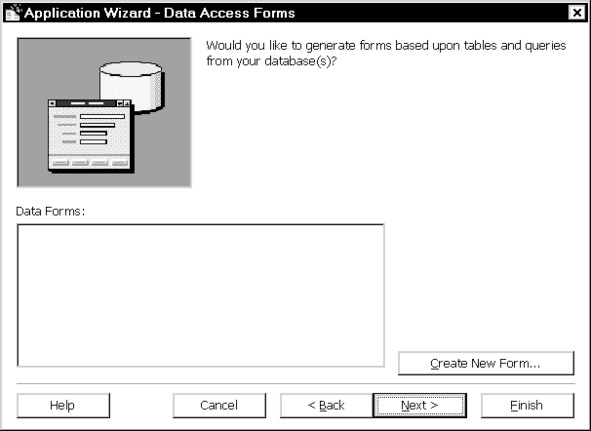
Рис.3.12. Экран Data Access Forms
(Формы для доступа к данным)
VB Application Wizard
(Мастер приложений Visual Basic)
Нажмите кнопку Create New Form… (Создать новую форму…). Запустится мастер форм доступа к данным, который рассматривается в следующем разделе данной главы. После завершения создания формы появится диалог Create another Data Form? (Создать другую форму для доступа к базе данных?) (Рис.3.13).
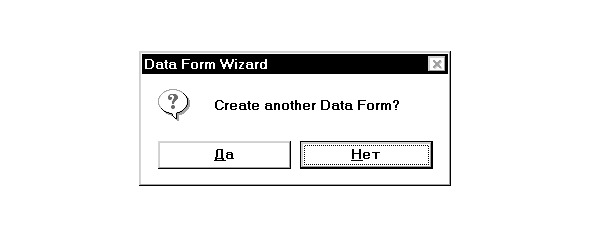
Рис.3.13. Диалог Create another Data Form?
(Создать другую форму для доступа к базе данных?)
VB Application Wizard (Мастер приложений Visual Basic)
Щелкните мышью на кнопке Да (Yes), если хотите создать еще одну форму для доступа к базе данных, или откажитесь от этого предложения, щелкнув на кнопке Нет (No).
Нажмите кнопку Next (Следующий) для перехода к финальному экрану мастера приложений Visual Basic (Рис.3.14).
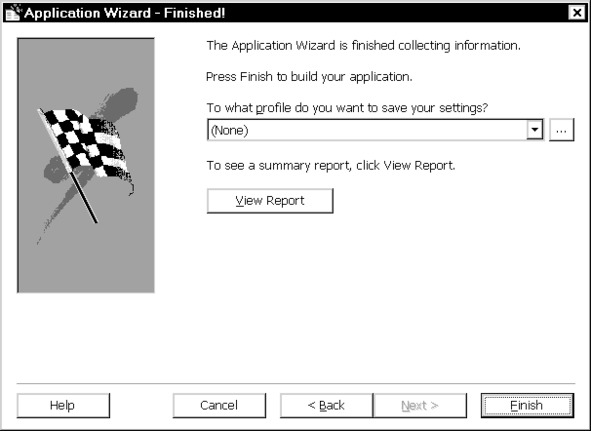
Рис.3.14. Финальный экран VB Application Wizard
(Мастер приложений Visual Basic)
Тут вы можете сохранить проделанную последовательность действий в файле профиля, чтобы в следующий раз использовать готовый шаблон приложения для ускорения работы мастера.

