 0
0Программирование в Delphi. Трюки и эффекты
function SetWindowRgn(hWnd: HWND; hRgn: HRGN; bRedraw: BOOL): Integer;
Функция возвращает 0, если произвести операцию не удалось, и ненулевое значение в случае успешного выполнения операции. Параметры функции SetWindowRgn следующие:
• hWnd – дескриптор окна, для которого устанавливается область отсечения (свойство Handle формы или элемента управления);
• hRgn – дескриптор региона, назначаемого в качестве области отсечения (в простейшем случае является значением, возвращенным одной из функций создания региона);
• bRedraw – флаг перерисовки окна после назначения новой области отсечения (для видимых окон обычно используется значение True, для невидимых – False).
Чтобы получить копию региона, формирующего область отсечения окна, можно использовать API-функцию GetWindowRgn:
function GetWindowRgn(hWnd: HWND; hRgn: HRGN): Integer;
Первый параметр функции – дескриптор (Handle) интересующего окна. Второй параметр – дескриптор предварительно созданного региона, который в случае успеха модифицируется функцией GetWindowRgn так, что становится копией региона, формирующего область отсечения окна. Значения целочисленных констант – возможных возвращаемых значений функции – следующие:
• NULLREGION – пустой регион;
• SIMPLEREGION – регион в форме прямоугольника;
• COMPLEXREGION – регион сложнее, чем прямоугольник;
• ERROR – при выполнении функции возникла ошибка либо окну задана область отсечения.
Далее приведен пример использования функции GetWindowRgn (предполагается, что приведенный ниже код является телом одного из методов класса формы).
var rgn: HRGN;
begin
rgn:= CreateRectRgn(0,0,0,0); //Первоначальная форма региона не важна
if GetWindowRgn(Handle, rgn) <> ERROR then
begin
//Операции с копией региона, формирующего область отсечения окна…
end;
DeleteObject(rgn); //Мы пользовались копией региона, которую должны
//удалить (здесь или в ином месте, но сами)
end;
Операции над регионами
При рассказе о функциях создания регионов неоднократно упоминалось о возможности комбинирования регионов для получения сложных форм. Пришло время кратко рассмотреть операции над регионами. Все операции по комбинированию регионов осуществляются с помощью функции CombineRgn:
function CombineRgn(p1, p2, p3: HRGN; p4: Integer): Integer;
Параметры этой функции следующие:
• p1 – регион (предварительно созданный), предназначенный для сохранения результата;
• p2, p3 – регионы-аргументы операции;
• p4 – тип операции над регионами.
Более подробно действие функции CombineRgn при различных значениях параметра p4 поясняется в табл. 1.2.
Таблица 1.2. Операции функции CombineRgn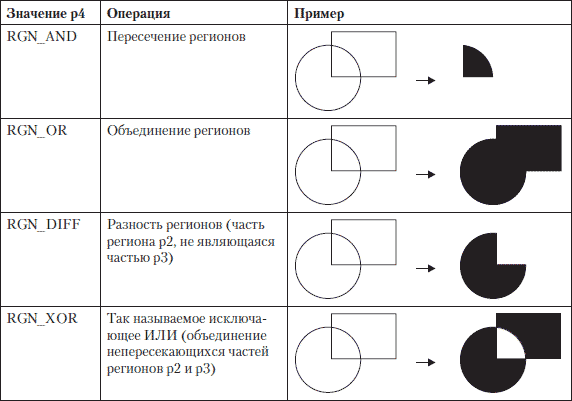
Кроме приведенных в табл. 1.2 констант, в качестве параметра p4 функции CombineRgn можно использовать параметр RGN_COPY. При его использовании копируется регион, заданный параметром p2, в регион, заданный параметром p1.
Тщательно рассчитывая координаты точек регионов-аргументов, можно с использованием функции CombineRgn создавать регионы самых причудливых форм, в чем вы сможете убедиться ниже.
Наконец, после теоретического отступления можно рассмотреть несколько примеров создания и преобразования регионов, предназначенных для формирования области отсечения окон (форм и элементов управления на формах).
Закругленные окна и многоугольники
Сначала самые простые примеры: создание регионов без операций над ними. Формы всех трех приведенных здесь примеров содержат по три кнопки различной ширины и высоты, которым также задаются области отсечения.
Примечание
В приведенных далее примерах регионы для области отсечения окна создаются при обработке события FormCreate. Однако это сделано только для удобства отладки и тестирования примеров и ни в коем случае не должно наталкивать вас на мысль, что этот способ является единственно правильным. На самом деле, если в приложении много окон, использующих области отсечения сложной формы, то запуск приложения (время от момента запуска до показа первой формы) может длиться, по крайней мере, несколько секунд. Так происходит потому, что все формы создаются перед показом первой (главной) формы (см. DPR-файл проекта). Исправить ситуацию можно, создавая формы вручную в нужный момент времени либо создавая регионы для областей отсечения, например, перед первым отображением каждой конкретной формы.
В приведенном ниже обработчике события FormCreate создается окно в форме эллипса с тремя кнопками такой же формы (листинг 1.10).
Листинг 1.10. Окно и кнопки в форме эллипсовprocedure TfrmElliptic.FormCreate(Sender: TObject);
var
formRgn, but1Rgn, but2Rgn, but3Rgn: HRGN;
begin
//Создаем регионы кнопок
but1Rgn:= CreateEllipticRgn(0, 0, Button1.Width–1, Button1.Height–1);
SetWindowRgn(Button1.Handle, but1Rgn, False);
but2Rgn:= CreateEllipticRgn(0, 0, Button2.Width–1, Button2.Height–1);
SetWindowRgn(Button2.Handle, but2Rgn, False);
but3Rgn:= CreateEllipticRgn(0, 0, Button3.Width–1, Button3.Height–1);
SetWindowRgn(Button3.Handle, but3Rgn, False);
//Регион для окна
formRgn:= CreateEllipticRgn(0, 0, Width–1, Height–1);
SetWindowRgn(Handle, formRgn, True);
end;
Ширина и высота эллипсов в приведенном примере равна, соответственно, ширине и высоте тех окон, для которых создаются регионы. При необходимости это можно изменить, например, если требуется, чтобы все кнопки были одной величины независимо от размера, установленного во время проектирования формы.
Результат выполнения кода листинга 1.10 можно увидеть на рис. 1.5.
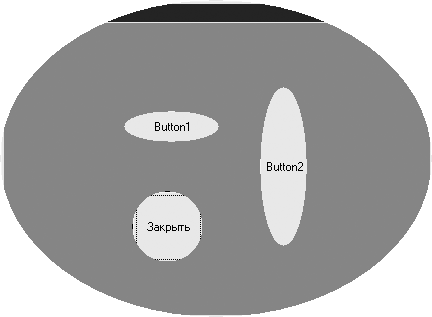
Рис. 1.5. Окно и кнопки в форме эллипсов
Далее рассмотрим не менее интересный (возможно, даже более полезный на практике) пример – округление углов формы и кнопок на ней, то есть применение области отсечения в форме прямоугольника с округленными углами. Ниже приведен код реализации соответствующего обработчика события FormCreate (листинг 1.11).
Листинг 1.11. Окно и кнопки с округленными краямиprocedure TfrmRoundRect.FormCreate(Sender: TObject);
var
formRgn, but1Rgn, but2Rgn, but3Rgn: HRGN;
begin
//Создаем регионы для кнопок
but1Rgn:= CreateRoundRectRgn(0, 0, Button1.Width–1, Button1.Height–1,
Button1.Width div 5, Button1.Height div 5);
SetWindowRgn(Button1.Handle, but1Rgn, False);
but2Rgn:= CreateRoundRectRgn(0, 0, Button2.Width–1, Button2.Height–1,
Button2.Width div 5, Button2.Height div 5);
SetWindowRgn(Button2.Handle, but2Rgn, False);
but3Rgn:= CreateRoundRectRgn(0, 0, Button3.Width–1, Button3.Height–1,
Button3.Width div 5, Button3.Height div 5);
SetWindowRgn(Button3.Handle, but3Rgn, False);
//Регион для окна
formRgn:= CreateRoundRectRgn(0, 0, Width–1, Height–1,
Width div 5, Height div 5);
SetWindowRgn(Handle, formRgn, False);
end;
В листинге 1.11 размеры округляющих эллипсов вычисляются в расчете из размеров конкретного окна (20 % от его ширины и 20 % от высоты). Это смотрится не всегда красиво. В качестве альтернативы для ширины и высоты скругляющих эллипсов можно использовать фиксированные небольшие значения.
Результат выполнения кода листинга 1.11 можно увидеть на рис. 1.6.
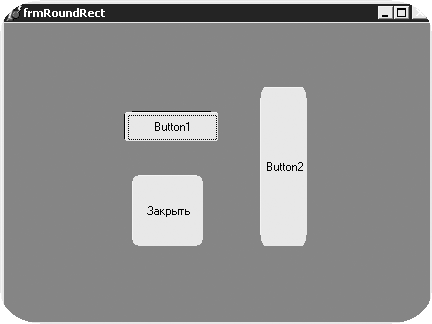
Рис. 1.6. Окно и кнопки с округленными краями
Теперь самый интересный из предусмотренных примеров – создание окна и кнопок в форме многоугольников, а именно: окна в форме звезды, кнопок в форме треугольника, пяти– и шестиугольника (рис. 1.7).
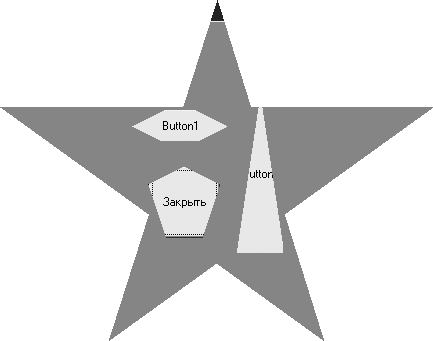
Рис. 1.7. Окно и кнопки в форме многоугольников
Код создания регионов для областей отсечения данного примера приведен в листинге 1.12.
Листинг 1.12. Окно и кнопки в форме многоугольниковprocedure TfrmPoly.FormCreate(Sender: TObject);
var
points: array [0..5] of TPoint;
formRgn, but1Rgn, but2Rgn, but3Rgn: HRGN;
begin
//Создаем регионы для окна и кнопок
//..шестиугольная кнопка
Make6Angle(Button1.Width, Button1.Height, points);
but1Rgn:= CreatePolygonRgn(points, 6, WINDING);
SetWindowRgn(Button1.Handle, but1Rgn, False);
//..треугольная кнопка
Make3Angle(Button2.Width, Button2.Height, points);
but2Rgn:= CreatePolygonRgn(points, 3, WINDING);
SetWindowRgn(Button2.Handle, but2Rgn, False);
//..пятиугольная кнопка
Make5Angle(Button3.Width, Button3.Height, points);
but3Rgn:= CreatePolygonRgn(points, 5, WINDING);
SetWindowRgn(Button3.Handle, but3Rgn, False);
//..форма в виде звезды
MakeStar(Width, Height, points);
formRgn:= CreatePolygonRgn(points, 5, WINDING);
SetWindowRgn(Handle, formRgn, False);
end;
Особенностью создания регионов в приведенном листинге является использование дополнительных процедур для заполнения массива points координатами точек-вершин многоугольников определенного вида. Все эти процедуры принимают, помимо ссылки на сам массив points, ширину и высоту прямоугольника, в который должен быть вписан многоугольник. Описание процедуры создания треугольника приведено в листинге 1.13.
Листинг 1.13. Создание треугольникаprocedure Make3Angle(width, height: Integer; var points: array of TPoint);
begin
points[0].X:= 0;
points[0].Y:= height – 1;
points[1].X:= width div 2;
points[1].Y:= 0;
points[2].X:= width – 1;
points[2].Y:= height – 1;
end;
В листинге 1.14 приведено описание процедуры создания шестиугольника.
Листинг 1.14. Создание шестиугольникаprocedure Make6Angle(width, height: Integer; var points: array of TPoint);
begin
points[0].X:= 0;
points[0].Y:= height div 2;
points[1].X:= width div 3;
points[1].Y:= 0;
points[2].X:= 2 * (width div 3);
points[2].Y:= 0;
points[3].X:= width – 1;
points[3].Y:= height div 2;
points[4].X:= 2 * (width div 3);
points[4].Y:= height – 1;
points[5].X:= width div 3;
points[5].Y:= height – 1;
end;
Листинг 1.15 содержит описание процедуры создания пятиугольника (неправильного).
Листинг 1.15. Создание пятиугольникаprocedure Make5Angle(width, height: Integer; var points: array of TPoint);
var a: Integer; //Сторона пятиугольника
begin
a:= width div 2;
points[0].X:= a;
points[0].Y:= 0;
points[1].X:= width – 1;
points[1].Y:= a div 2;
points[2].X:= 3 * (a div 2);
points[2].Y:= height – 1;
points[3].X:= a div 2;
points[3].Y:= height – 1;
points[4].X:= 0;
points[4].Y:= a div 2;
end;
Пятиугольная звезда, используемая как область отсечения формы, создается с помощью описанной в листинге 1.15 процедуры Make5Angle. После ее создания изменяется порядок следования вершин пятиугольника, чтобы их обход при построении региона выполнялся в той же последовательности, как рисуется звезда карандашом на бумаге (например, 1-3-5-2-4) (листинг 1.16).
Листинг 1.16. Создание пятиугольной звездыprocedure MakeStar(width, height: Integer; var points: array of TPoint);
begin
Make5Angle(width, height, points);
//При построении звезды точки пятиугольника обходятся не по порядку,
//а через одну
Swap(points[1], points[2]);
Swap(points[2], points[4]);
Swap(points[3], points[4]);
end;
Процедура MakeStart (листинг 1.16) использует дополнительную процедуру Swap, меняющую местами значения двух передаваемых в нее аргументов. Процедура Swap реализуется чрезвычайно просто и потому в тексте книги не приводится.
Комбинированные регионы
Вы уже научились создавать и использовать простые регионы. Однако многим может показаться недостаточным тех форм окон, которые можно получить с использованием в качестве области отсечения лишь одного несложного региона. Пришло время заняться созданием окон более сложной формы, применяя рассмотренные ранее операции над регионами.
«Дырявая» формаЭтот простейший пример сомнительной полезности предназначен для первого знакомства с операциями над регионами. Здесь применяется только одна из возможных операций – операция XOR для формирования «дырок» в форме (рис. 1.8).
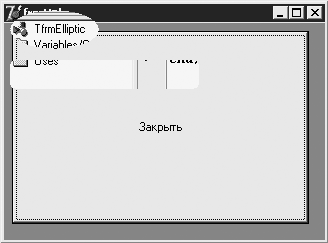
Рис. 1.8. «Дырки» в форме
На рис. 1.8 явно видно, как в «дырках» формы просвечивает одно из окон среды разработки Delphi. При этом, когда указатель находится над «дыркой», сообщения от мыши получают те окна, части которых видны в «дырке».
Программный код, приводящий к созданию формы столь необычного вида, приведен в листинге 1.17.
Листинг 1.17. Создание «дырок» в формеprocedure TfrmHole.FormCreate(Sender: TObject);
var
rgn1, rgn2: HRGN; //"Регионы-дырки" в форме
formRgn: HRGN;
begin
//Создание региона для формы
formRgn:= CreateRectRgn(0, 0, Width – 1, Height – 1);
//Создание регионов для "дырок"
rgn1:= CreateEllipticRgn(10, 10, 100, 50);
rgn2:= CreateRoundRectRgn(10, 60, 200, 90, 10, 10);
//Создание "дырок" в регионе формы
CombineRgn(formRgn, formRgn, rgn1, RGN_XOR);
CombineRgn(formRgn, formRgn, rgn2, RGN_XOR);
SetWindowRgn(Handle, formRgn, True);
//Регионы для "дырок" больше не нужны
DeleteObject(rgn1);
DeleteObject(rgn2);
end;
Сложная комбинация регионов
Теперь пришла очередь рассмотреть более сложный, но и гораздо более интересный пример. Последовательное применение нескольких операций над регионами приводит к созданию формы, показанной на рис. 1.9 (белое пространство – «вырезанные» части формы).
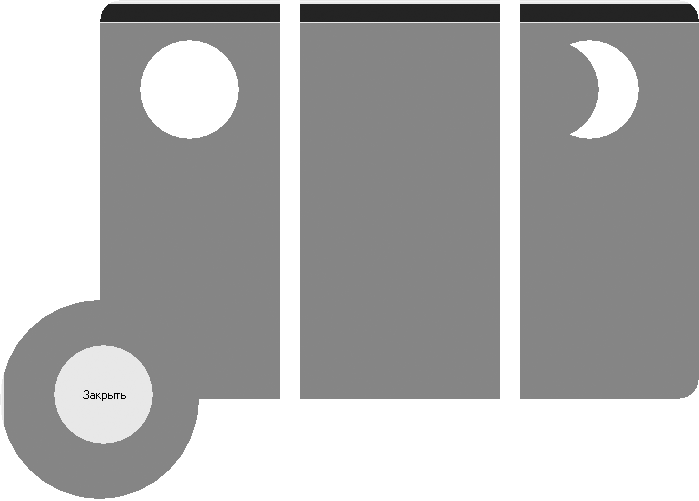
Рис. 1.9. Сложная комбинация регионов
Описание процедуры, выполняющей операции над регионами, приведено в листинге 1.18.
Листинг 1.18. Сложная комбинация регионовprocedure TfrmManyRgn.FormCreate(Sender: TObject);
var
r1, r2, r3, r4, r5, r6, r7: HRGN;
formRgn: HRGN;
butRgn: HRGN;
begin
//Создание регионов
r1:= CreateRoundRectRgn(100, 0, 700, 400, 40, 40);
r2:= CreateRectRgn(280, 0, 300, 399);
r3:= CreateRectRgn(500, 0, 520, 399);
r4:= CreateEllipticRgn(140, 40, 240, 140);
r5:= CreateEllipticRgn(0, 300, 200, 500);
r6:= CreateEllipticRgn(500, 40, 600, 140);
r7:= CreateEllipticRgn(540, 40, 640, 140);
//Комбинирование
//..разрезы в основном регионе
CombineRgn(r1, r1, r2, RGN_XOR);
CombineRgn(r1, r1, r3, RGN_XOR);
//..круглая "дырка" в левой стороне
CombineRgn(r1, r1, r4, RGN_XOR);
//..присоединение круга в левой нижней части
CombineRgn(r1, r1, r5, RGN_OR);
//..создание "дырки" в форме полумесяца
CombineRgn(r7, r7, r6, RGN_DIFF);
CombineRgn(r1, r1, r7, RGN_XOR);
formRgn:= CreateRectRgn(0, 0, 0, 0);
CombineRgn(formRgn, r1, 0, RGN_COPY);
DeleteObject(r1);
DeleteObject(r2);
DeleteObject(r3);
DeleteObject(r4);
DeleteObject(r5);
DeleteObject(r6);
DeleteObject(r7);
//Создание круглой кнопки закрытия
butRgn:= CreateEllipticRgn(50, 50, 150, 150);
SetWindowRgn(Button1.Handle, butRgn, False);
SetWindowRgn(Handle, formRgn, True);
end;
В этом листинге подписано, какие операции предназначены для создания каких элементов итогового региона. В операциях участвуют семь регионов. Расположение используемых в операциях регионов показано на рис. 1.10.
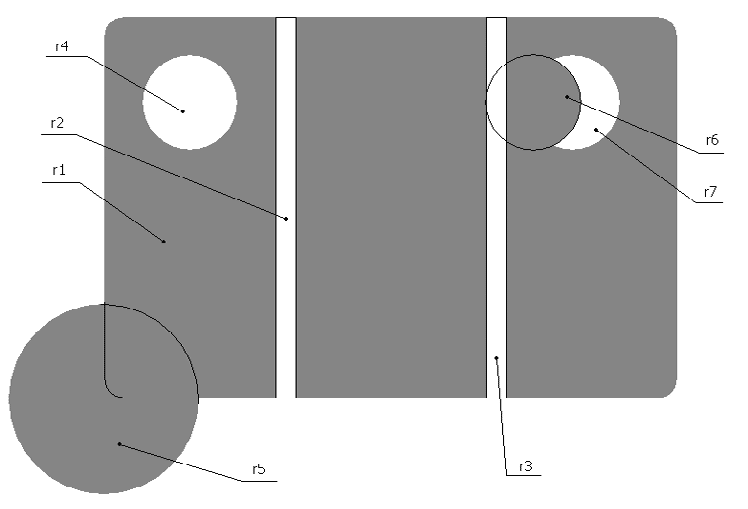
Рис. 1.10. Элементарные регионы, используемые для получения формы, представленной на рис. 1.9
Использование шаблона
Предыдущий пример наглядно демонстрирует мощь функции CombineRgn при построении регионов сложной формы. Однако существует огромное количество предметов, контуры которых крайне сложно повторить, комбинируя простые регионы. Построение многоугольных регионов с большим количеством точек может в этом случае выручить, но ведь это крайне нудно и утомительно.
Если есть изображение предмета, контуры которого должны совпадать с контурами региона, то гораздо проще при построении региона обрабатывать само изображение, выбирая все точки, для которых выполняется определенное условие. Используемое изображение и будет тем шаблоном, по которому «вырезается» регион нужной формы.
Рассмотрим простейший пример: есть изображение, каждая точка которого должна попасть в результирующий регион, если ее цвет не совпадает с заданным цветом фона. При этом изображение анализируется по так называемым «скан-линиям», то есть построчно. Из подряд идущих точек не фонового цвета формируются прямоугольные регионы, которые объединяются с результирующим регионом. Пример возможного используемого шаблона приведен на рис. 1.11.
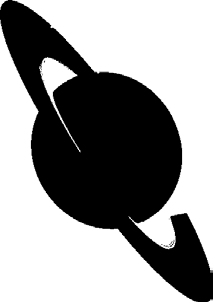
Рис. 1.11. Пример растрового изображения-шаблона
Код функции построения региона указанным способом приведен в листинге 1.19.
Листинг 1.19. Построение региона по шаблонуfunction RegionFromPicture(pict:TPicture; backcolor: TColor): HRGN;
var
rgn, resRgn: HRGN;
x, y, xFirst: Integer;
begin
resRgn:= CreateRectRgn(0, 0, 0, 0); //Результирующий регион
//Анализируем каждую скан-линию рисунка (по горизонтали)
for y:= 0 to pict.Height – 1 do
begin
x:= 0;
while x < pict.Width do
begin
if (pict.Bitmap.Canvas.Pixels[x, y] <> backcolor) then
begin
xFirst:= x;
Inc(x);
//Определим часть линии, окрашенной не цветом фона
while (x < pict.Width) and
(pict.Bitmap.Canvas.Pixels[x, y] <> backcolor) do Inc(x);
//Создаем регион для части скан-линии и добавляем его к
//результирующему региону
rgn:= CreateRectRgn(xFirst, y, x–1, y+1);
CombineRgn(resRgn, resRgn, rgn, RGN_OR);
DeleteObject(rgn);
end;
Inc(x);
end;
end;
RegionFromPicture:= resRgn;
end;
Загрузка изображения-шаблона и создание региона могут происходить, например, при создании формы (листинг 1.20).
Листинг 1.20. Создание региона для области отсечения формыprocedure TfrmTemplate.FormCreate(Sender: TObject);
var
pict: TPicture;
begin
//Загрузка изображения и создание региона
//(считаем, что цвет фона – белый)
pict:= TPicture.Create;
pict.LoadFromFile('back.bmp');
SetWindowRgn(Handle, RegionFromPicture(pict, RGB(255,255,255)), True);
end;
В листинге 1.20 подразумевается, что используется файл back.bmp, находящийся в той же папке, что и файл приложения. Цвет фона – белый. Таким образом, если шаблон, показанный на рис. 1.11, хранится в файле back.bmp, то в результате получается форма, показанная на рис. 1.12.
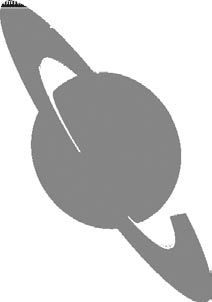
Рис. 1.12. Результат построения региона по шаблону
Немного о перемещении окон
Кроме придания необычного вида окнам способами, рассмотренными выше, можно также несколько разнообразить интерфейс за счет оригинального использования перемещения окон. Ниже показано, как можно самостоятельно назначать области, позволяющие перетаскивать форму. Еще один пример демонстрирует один из способов дать пользователю возможность самому определять расположение элементов управления на форме.
Перемещение за клиентскую область
Здесь на конкретном примере (перемещение формы за любую точку клиентской области) продемонстрировано, как можно самостоятельно определять положение некоторых важных элементов окна. Под элементами окна здесь подразумеваются:
• строка заголовка (предназначена не только для отображения текста заголовка, но и служит областью захвата при перемещении окна мышью);
• границы окна (при щелчке кнопкой мыши на верхней, нижней, правой и левой границе можно изменять размер окна, правда, если стиль окна это допускает);
• четыре угла окна (предназначены для изменения размера окна с помощью мыши);
• системные кнопки закрытия, разворачивания, сворачивания, контекстной справки (обычно расположены в строке заголовка окна);
• горизонтальная и вертикальная полосы прокрутки;
• системное меню (раскрывается щелчком кнопкой мыши на значке окна);
• меню – полоса меню (обычно расположена вверху окна);
• клиентская область – по умолчанию все пространство окна, кроме строки заголовка, меню и полос прокрутки.
Каждый раз, когда над окном перемещается указатель мыши либо происходит нажатие кнопки мыши, система посылает соответствующему окну сообщение WM_ NCHITTEST для определения того, над которой из перечисленных выше областей окна находится указатель. Обработчик этого сообщения, вызываемый по умолчанию, информирует систему о расположении элементов окна в привычных для пользователя местах: заголовка – сверху, правой границы – справа и т. д.
Как вы, наверное, уже догадались, реализовав свой обработчик сообщения WM_ NCHITTEST, можно изменить назначение элементов окна. Этот прием как раз и реализован в листинге 1.21.
Листинг 1.21. Перемещение окна за клиентскую областьprocedure TfrmMoveClient.WMNCHitTest(var Message: TWMNCHitTest);
var
rc: TRect;
p: TPoint;
begin
//Если точка приходится на клиентскую область, то заставим систему
//считать эту область частью строки заголовка
rc:= GetClientRect();
p.X:= Message.XPos;
p.Y:= Message.YPos;
p:= ScreenToClient(p);
if PtInRect(rc, p) then
Message.Result:= HTCAPTION
else
//Обработка по умолчанию
Message.Result:= DefWindowProc(Handle, Message.Msg, 0, 65536 * Message.YPos + Message.XPos);
end;
Приведенный в листинге 1.21 обработчик переопределяет положение только строки заголовка, возвращая значение HTCAPTION. Этот обработчик может возвращать следующие значения (целочисленные константы, возвращаемые функцией DefWindowProc):
• HTBORDER – указатель мыши находится над границей окна (размер окна не изменяется);
• HTBOTTOM, HTTOP, HTLEFT, HTRIGHT – указатель мыши находится над нижней, верхней, левой или правой границей окна соответственно (размер окна можно изменить, «потянув» за границу);
• HTBOTTOMLEFT, HTBOTTOMRIGHT, HTTOPLEFT, HTTOPRIGHT – указатель мыши находится в левом нижнем, правом нижнем, левом верхнем или правом верхнем углу окна (размер окна можно изменять по диагонали);
• HTSIZE, HTGROWBOX – указатель мыши находится над областью, предназначенной для изменения размера окна по диагонали (обычно в правом нижнем углу окна);
• HTCAPTION – указатель мыши находится над строкой заголовка окна (за это место окно перемещается);
• HTCLIENT – указатель мыши находится над клиентской областью окна;
• HTCLOSE – указатель мыши находится над кнопкой закрытия окна;
• HTHELP – указатель мыши находится над кнопкой вызова контекстной справки;
• HTREDUCE, HTMINBUTTON – указатель мыши находится над кнопкой минимизации окна;
• HTZ OOM, HTMAXBUTTON – указатель мыши находится над кнопкой максимизации окна;
• HTMENU – указатель мыши находится над полосой меню окна;
• HTSYSMENU – указатель мыши находится над значком окна (используется для вызова системного меню);
• HTHSCROLL, HTVSCROLL – указатель находится над вертикальной или горизонтальной полосой прокрутки, соответственно;
• HTTRANSPARENT – если возвращается это значение, то сообщение пересылается окну, находящемуся под данным окном (окна должны принадлежать одному потоку);
• HTNOWHERE – указатель не находится над какой-либо из областей окна (например, на границе между окнами);
• HTERROR – то же, что и HTNOWHERE, только при возврате этого значения обработчик по умолчанию (DefWindowProc) воспроизводит системный сигнал, сигнализирующий об ошибке.
Перемещаемые элементы управления
В завершение материала о перемещении окон приведу один совсем несложный, но довольно интересный пример, позволяющий прямо «на лету» изменять внешний вид приложения. Достигается это благодаря возможности перемещения и изменения размера элементов управления так, будто это обычные перекрывающиеся окна.

