
Программирование в Delphi. Трюки и эффекты
Чтобы вас заинтересовать, сразу приведу результат работы примера. На рис. 1.13 показан внешний вид формы в начале работы примера.
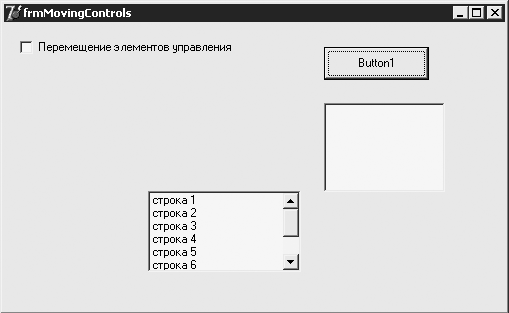
Рис. 1.13. Первоначальный вид формы
После установки флажка Перемещение элементов управления получается результат, показанный на рис. 1.14.
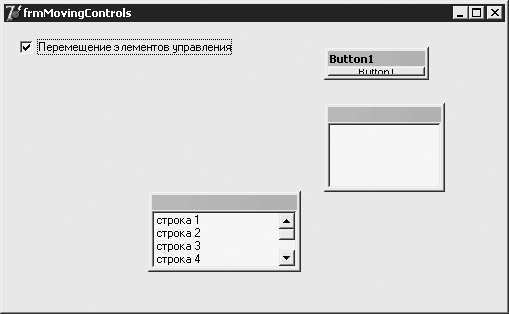
Рис. 1.14. Элементы управления можно перемещать (флажок не учитывается)
В результате выполнеия произвольных перемещений, изменения размера окон, занявших место элементов управления, снятия флажка получаем измененный интерфейс формы (рис. 1.15).
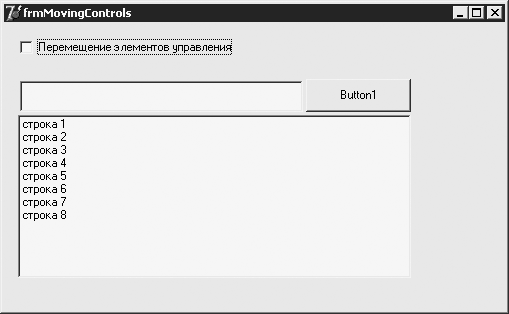
Рис. 1.15. Внешний вид формы после перемещения элементов управления
Как же достигнут подобный эффект? Очень просто. Вы уже знаете, что элементы управления рисуются внутри своих собственных окон (дочерних по отношению к окну формы). Окна элементов управления отличает отсутствие в их стиле флагов (подробнее в гл. 2), позволяющих отображать рамку и изменять размер окна. Это легко изменить, самостоятельно задав нужные флаги в стиле окна с помощью API-функции SetWindowLong. Для удобства можно написать отдельную процедуру, которая будет дополнять стиль окна флагами, необходимыми для перемещения и изменения размера (как, собственно, и сделано в примере) (листинг 1.22).
Листинг 1.22. Разрешение перемещения и изменения размераprocedure MakeMovable(Handle: HWND);
var
style: LongInt;
flags: UINT;
begin
//Разрешаем перемещение элемента управления
style:= GetWindowLong(Handle, GWL_STYLE);
style:= style or WS_OVERLAPPED or WS_THICKFRAME or WS_CAPTION;
SetWindowLong(Handle, GWL_STYLE, style);
style:= GetWindowLong(Handle, GWL_EXSTYLE);
style:= style or WS_EX_TOOLWINDOW;
SetWindowLong(Handle, GWL_EXSTYLE, style);
//Перерисуем в новом состоянии
flags:= SWP_NOMOVE or SWP_NOSIZE or SWP_DRAWFRAME or SWP_NOZORDER;
SetWindowPos(Handle, 0, 0, 0, 0, 0, flags);
end;
Как можно увидеть, дополнительные флаги задаются в два этапа. Сначала считывается старое значение стиля окна. Потом с помощью двоичной операции ИЛИ стиль (задается целочисленным значением) дополняется новыми флагами. Это делается для того, чтобы не пропали ранее установленные значения стиля окна.
Вообще, процедура MakeMovable изменяет два стиля окна: обычный и расширенный. Расширенный стиль окна изменяется лишь для того, чтобы строка заголовка получившегося окна занимала меньше места (получаем так называемое окно панели инструментов). Полный перечень как обычных, так и расширенных стилей можно просмотреть в приложении 2.
Логично также реализовать процедуру, обратную MakeMovable, запрещающую перемещение окон элементов управления (листинг 1.23).
Листинг 1.23. Запрещение перемещения и изменения размераprocedure MakeUnmovable(Handle: HWND);
var
style: LongInt;
flags: UINT;
begin
//Запрещаем перемещение элемента управления
style:= GetWindowLong(Handle, GWL_STYLE);
style:= style and not WS_OVERLAPPED and not WS_THICKFRAME
and not WS_CAPTION;
SetWindowLong(Handle, GWL_STYLE, style);
style:= GetWindowLong(Handle, GWL_EXSTYLE);
style:= style and not WS_EX_TOOLWINDOW;
SetWindowLong(Handle, GWL_EXSTYLE, style);
//Перерисуем в новом состоянии
flags:= SWP_NOMOVE or SWP_NOSIZE or SWP_DRAWFRAME or SWP_NOZORDER;
SetWindowPos(Handle, 0, 0, 0, 0, 0, flags);
end;
Осталось только реализовать вызовы процедур MakeMovable и MakeUnmovable в нужном месте программы. В рассматриваемом примере вызовы заключены внутри обработчика изменения состояния флажка на форме (листинг 1.24).
Листинг 1.24. Управление перемещаемостью элементов управленияprocedure TfrmMovingControls.chkSetMovableClick(Sender: TObject);
begin
if chkSetMovable.Checked then
begin
//Разрешаем перемещение элементов управления
MakeMovable(Memo1.Handle);
MakeMovable(ListBox1.Handle);
MakeMovable(Button1.Handle);
end
else
begin
//Запрещаем перемещение элементов управления
MakeUnmovable(Memo1.Handle);
MakeUnmovable(ListBox1.Handle);
MakeUnmovable(Button1.Handle);
end;
end;
Масштабирование окон
Возможность масштабирования окон (форм) является интересным приемом, который может быть заложен в дизайн приложения. При этом имеется в виду масштабирование в буквальном смысле этого слова: как пропорциональное изменение размера элементов управления формы, так и изменение размера шрифта.
Использовать масштабирование при работе с Delphi крайне просто, ведь в класс TWinControl, от которого наследуются классы форм, встроены методы масштабирования. Вот некоторые из них:
• ScaleControls – пропорциональное изменение размера элементов управления на форме;
• ChangeScale – пропорциональное изменение размера элементов управления с изменением шрифта, который используется для отображения текста в них.
Оба приведенных метода принимают два целочисленных параметра: числитель и знаменатель нового масштаба формы. Пример задания параметров для методов масштабирования приведен в листинге 1.25.
Листинг 1.25. Масштабирование формы с изменением шрифтаprocedure TfrmScaleBy.cmbSmallerClick(Sender: TObject);
begin
ChangeScale(80, 100); //Уменьшение на 20 % (новый масштаб – 80 %)
end;
procedure TfrmScaleBy.cmbBiggerClick(Sender: TObject);
begin
ChangeScale(120, 100); //Увеличение на 20 % (новый масштаб – 120 %)
end;
Чтобы размер шрифта правильно устанавливался, для элементов управления нужно использовать шрифты семейства TrueType (в данном примере это шрифт Times New Roman).
На рис. 1.16 показан внешний вид формы до изменения масштаба.
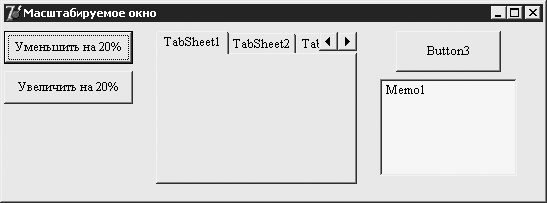
Рис. 1.16. Форма в оригинальном масштабе
Внешний вид формы после уменьшения масштаба в 1,25 раза (новый масштаб составляет 80 % от первоначального) показан на рис. 1.17.
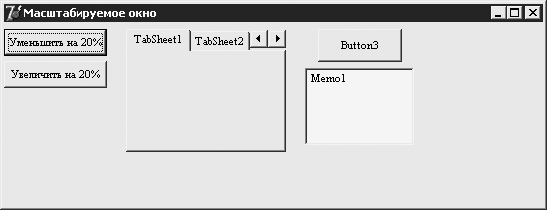
Рис. 1.17. Форма в масштабе 80 %
То, что форма не изменяет свой размер при масштабировании, можно легко исправить, установив, например, свойство AutoSize в значение True с помощью редактора свойств объектов (Object Inspector).
Если по каким-либо причинам использование свойства AutoSize вас не устраивает, то можно рассчитать новый размер формы самостоятельно. Только пересчитывать нужно не размер всего окна, а его клиентской области, ведь строка заголовка при масштабировании не изменяется. Расчет размера окна можно выполнить следующим образом.
1. Получить прямоугольник клиентской области окна (GetClientRect).
2. Вычислить новый размер клиентской области.
3. Рассчитать разницу между новой и первоначальной шириной, новой и первоначальной высотой клиентской области; сложить полученные значения с первоначальными размерами самой формы.
Пример расчета для увеличения размера клиентской области в 1,2 раза приведен ниже:
GetClientRect(Handle, rc);
newWidth:= (rc.Right – rc.Left) * 120 div 100;
newHeight:= (rc.Bottom – rc.Top) * 120 div 100;
Width:= Width + newWidth – (rc.Right – rc.Left);
Height:= Height + newHeight – (rc.Bottom – rc.Top);
Примечание
Чтобы после изменения масштаба формы можно было вернуться в точности к исходному масштабу (с помощью соответствующей обратной операции), нужно для уменьшения и увеличения использовать коэффициенты, произведение которых равно единице. Например, при уменьшении масштаба на 20 % (в 0,8 раз) его нужно увеличивать при обратной операции на 25 % (в 1/0,8 = 1,25 раза).
Добавление команды в системное меню окна
Обратите внимание на меню, раскрывающееся при щелчке кнопкой мыши на значке окна. В этом системном меню обычно присутствуют пункты, выполняющие стандартные действия над окном, такие как закрытие, минимизация, максимизация и др. Для доступа к этому меню предусмотрены специальные функции, что дает возможность использовать его в своих целях.
Для получения дескриптора (HMENU) системного меню окна используется API-функция GetSystemMenu, а для добавления пункта в меню – функция AppendMenu. Пример процедуры, добавляющей пункты в системное меню, приведен в листинге 1.26.
Листинг 1.26. Добавление пунктов в системное меню окнаprocedure TForm1.FormCreate(Sender: TObject);
var hSysMenu: HMENU;
begin
hSysMenu:= GetSystemMenu(Handle, False);
AppendMenu(hSysMenu, MF_SEPARATOR, 0, '');
AppendMenu(hSysMenu, MF_STRING, 10001, 'Увеличить на 20%');
AppendMenu(hSysMenu, MF_STRING, 10002, 'Уменьшить на 20 %');
end;
В результате выполнения этого кода системное меню формы Form1 станет похожим на меню, показанное на рис. 1.18.

Рис. 1.18. Пользовательские команды в системном меню
Однако недостаточно просто создать команды меню – нужно предусмотреть обработку их выбора. Это делается в обработчике сообщения WM_SYSCOMMAND (листинг 1.27).
Листинг 1.27. Обработка выбора пользовательских пунктов в системном менюprocedure TForm1.WMSysCommand(var Message: TWMSysCommand);
begin
if Message.CmdType = 10001 then
//Увеличение масштаба
ChangeScale(120, 100)
else if Message.CmdType = 10002 then
ChangeScale(80, 100)
else
//Обработка по умолчанию
DefWindowProc(Handle, Message.Msg, Message.CmdType, 65536 * Message.YPos+ Message.XPos);
end;
Обратите внимание на то, что числовые значения, переданные в функцию Append-Menu, используются для определения, какой именно пунктменю выбран. Чтобы меню работало стандартным образом, все поступающие от него команды должны быть обработаны. Поэтому для всех команд, реакция на которые не заложена в реализованном обработчике, вызывается обработчик по умолчанию (функция DefWindowProc).
Отображение формы поверх других окон
Иногда вам может пригодиться возможность отображения формы поверх всех окон. За примером далеко ходить не надо: посмотрите на окно Диспетчера задач Windows. Теперь вспомните, терялось ли хоть раз окно Свойства: Экран среди других открытых окон. Это происходит благодаря тому, что это окно перекрывается другими окнами и при этом не имеют никакого значка на Панели задач (правда, это окно все же можно найти с помощью Диспетчера задач).
Конец ознакомительного фрагмента.
Текст предоставлен ООО «ЛитРес».
Прочитайте эту книгу целиком, купив полную легальную версию на ЛитРес.
Безопасно оплатить книгу можно банковской картой Visa, MasterCard, Maestro, со счета мобильного телефона, с платежного терминала, в салоне МТС или Связной, через PayPal, WebMoney, Яндекс.Деньги, QIWI Кошелек, бонусными картами или другим удобным Вам способом.
Вы ознакомились с фрагментом книги.
Для бесплатного чтения открыта только часть текста.
Приобретайте полный текст книги у нашего партнера:
Полная версия книги
