 0
0AutoCAD 2009. Учебный курс
· список Color: – выбор оттенка из цветовой палитры;
· кнопка Restore current element – восстановление текущего элемента;
· кнопка Restore current context – восстановление текущего контекста;
· кнопка Restore all contexts – восстановление всех контекстов;
· в области Preview: показан образец с текущими установками цвета;
– кнопка Fonts… – загружается диалоговое окно Command Line Window Font, для изменения шрифта текста командной строки (рис. 3.4). В этом диалоговом окне устанавливаются: Font: – шрифт, Font Style: – начертание и Size: – размер. В области Sample Command Line Font показывается образец шрифта командной строки.
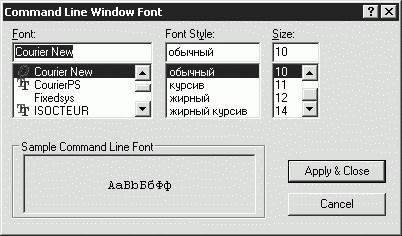
Рис. 3.4. Диалоговое окно изменения шрифтов
• В области Layout elements назначаются следующие параметры пространства листа:
– Display Layout and Model tabs – управляет отображением вкладок Layout и Model;
– Display printable area – управляет отображением границ печатаемой области;
– Display paper background – управляет отображением фона;
– Display paper shadow – управляет отображением тени вокруг границ;
– Show Page Setup Manager for new layouts – управляет выводом Диспетчера параметров для новых листов;
– Create viewport in new layouts – назначает создание видовых экранов на новых листах.
• В области экранного разрешения Display resolution определяются:
– Arc and circle smoothness – плавность отображения дуг и окружностей;
– Segments in a polyline curve – количество сегментов в дугах полилиний;
– Rendered object smoothness – плавность отображения тонированных объектов;
– Contour lines per surface – количество образующих в поверхностях.
• В области Display performance настраивается производительность отображения объектов:
– Pan and zoom with raster & OLE – управляет динамическим отображением в реальном времени растровых изображений. Текущее значение параметра хранится в системной переменной RTDISPLAY;
– Highlight raster image frame only – управляет подсветкой растровых изображений при их выборе. При установке флажка подсвечиваются только границы растра. Текущее значение параметра хранится в системной переменной IMAGEHLT;
– Apply solid fill – управляет закраской плоских фигур и полилиний ненулевой ширины. При установке флажка показывается закраска. Текущее значение параметра хранится в системной переменной FILLMODE;
– Show text boundary frame only – управляет отображением текста на экране. При установке флажка отображаются только границы текстов. Текущее значение параметра хранится в системной переменной QTEXTMODE;
– Draw true silhouettes for solids and surfaces – настраивает отображение контура трехмерного объекта. При установке флажка вычерчиваются кромки силуэтов тел и поверхностей. Текущее значение параметра хранится в системной переменной DISPSILH.
• В области Crosshair size устанавливается размер перекрестья в процентах от размера экрана.
• В области Reference Edit fading intensity устанавливается затенение при редактировании ссылок.
Настройка параметров открытия и сохранения файлов
Вкладка открытия и сохранения файлов Open and Save диалогового окна Options показана на рис. 3.5.
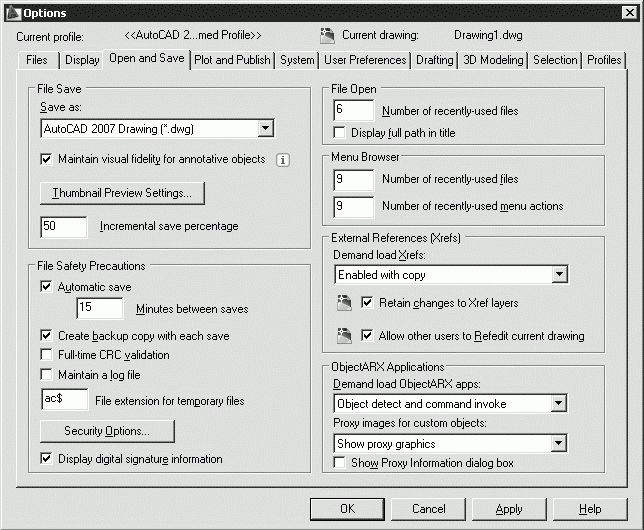
Рис. 3.5. Диалоговое окно настройки параметров открытия и сохранения файлов
На ней осуществляется настройка следующих параметров.
• В области File Save – параметры сохранения файлов:
– в списке Save As: устанавливается сохранение файлов в заданном формате;
– кнопка Thumbnail Preview Setings… загружает одноименное диалоговое окно (рис. 3.6), осуществляющее настройку образцов для просмотра. Флажком Save a thumbnail preview image назначается создание образца для просмотра. Флажком Generate Sheet, Sheet View and Model View Thumbnails – создание образцов листов и видов листа/модели. Расположенная ниже линейка регулирует Perfomance – производительность и Accuracy – точность;
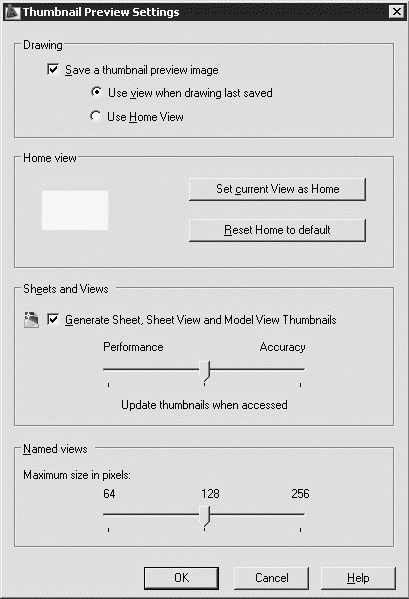
Рис. 3.6. Диалоговое окно настройки образцов для просмотра
– в поле Incremental save percentage определяется процент для быстрых сохранений.
• В области File Safety Precautions определяются меры предосторожности при сохранении:
– Automatic save – включение функции автоматического сохранения файла;
– Minutes between saves – определение интервала между сохранениями в минутах;
– Create backup copy with each save – обеспечение создания резервных копий;
– Full-time CRC validation – осуществление постоянной проверки контрольной суммы;
– Maintain a log file – ведение файла журнала;
– File extension for temporary files – определение расширения для временных файлов;
– кнопка Security Options… – загрузка одноименного диалогового окна, предназначенного для определения параметров безопасности, в котором можно задать пароль для открытия текущего чертежа или цифровую подпись;
– Display digital signature information – отображение информации о цифровой подписи.
• В области File Open определяется: Number of recently-used files – количество последних файлов, указываемых в падающем меню, и Display full path in title – назначаются полные пути в заголовках.
• В области External References (Xrefs) определяются следующие параметры внешних ссылок:
– в списке Demand load Xrefs: – управление подгрузкой файлов внешних ссылок. Выбирается одно из значений: Disabled – запрещено, Enabled – разрешено или Enabled with copy – разрешено с копированием;
– Retain changes to Xref layers – сохранение изменений слоев ссылок;
– Allow other users to Refedit current drawing – разрешение редактирования рисунка как ссылки.
• В области ObjectARX Applications определяются следующие параметры приложений:
– в списке подгрузки приложений Demand load ObjectARX apps: устанавливается один из режимов: Disable load on demand – отключение загрузки по запросу, Custom object detect – обнаружение сторонних объектов, Command invoke – вызов команды или Object detect and command invoke – обнаружение объектов и вызов команды;
– в списке заместителей для сторонних объектов Proxy images for custom objects: назначается один из режимов: Do not show proxy graphics – не показывать элементы, Show proxy graphics – показывать элементы или Show proxy bounding box – показывать только рамку;
– Show Proxy Information dialog box: – назначается вывод окна сведений о заместителях.
Определение параметров вывода на печать
Параметры печати задаются на вкладке Plot and Publish диалогового окна Options – рис. 3.7.
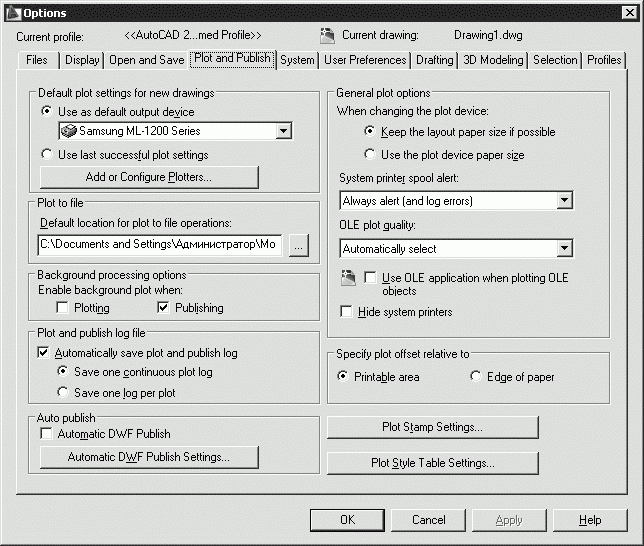
Рис. 3.7. Диалоговое окно определения параметров вывода на печать
• В области Default plot settings for new drawings настраиваются параметры печати для новых чертежей по умолчанию:
– Use as default output device – устройство вывода по умолчанию;
– Use last successful plot settings – последнее успешно использованное устройство;
– кнопка Add or Configure Plotters… – добавление и настройка плоттеров.
• В области Plot to file настраивается печать в файл, то есть определяется расположение файлов чертежей по умолчанию и задается папка, в которую должны записываться файлы чертежей при печати в файл.
• В области Background processing options настраиваются параметры фоновой обработки установкой режима поддержки фонового вывода: Plotting – печать, Publishing – публикация.
• В области Plot and publish log file назначается ведение журнала:
– Automatically save plot and publish – вести журнал автоматически;
– Save one continuous plot log – общий файл для всех операций;
– Save one log per plot – отдельный файл для каждой операции.
• В области Auto publish назначается автопубликация:
– Automatic DWF Publish – автоматическая публикация DWF-формата;
– кнопка Automatic DWF Publish Settings… – загрузка диалогового окна Auto Publish Options.
• В области общих параметров печати General plot options определяются следующие параметры:
– Keep the layout paper size if possible – сохранение (если возможно) размеров листа при смене устройства печати;
– Use the plot device paper size – использование размеров листа из устройства при смене устройства печати;
– в списке System printer spool alert: устанавливается режим предупреждения о буферизации:
· Always alert (and log errors) – всегда (регистрировать все ошибки);
· Alert first time only (and log errors) – в первый раз (регистрировать все ошибки);
· Never alert (and log first error) – никогда (регистрировать первую ошибку);
· Never alert (do not log errors) – никогда (не регистрировать ошибки);
– в списке OLE plot quality: устанавливается качество печати OLE-объектов:
· Monochrome (e.g. spreadsheet) – монохромное (например, таблица);
· Low graphics (e.g. color text !& pie charts) – простая графика (например, круговая диаграмма);
· High graphics (e.g. photograph) – сложная графика (например, фотография);
· Automatically select – автоматический выбор;
– Use OLE application when plotting OLE objects – назначение печати OLE-объектов в OLE-приложениях;
– Hide system printers – запрещение показа системных принтеров.
• В области Specify plot offset relative to определяется отсчет смещения чертежа:
– Printable area – от области печати;
– Edge of paper – от края листа.
• Кнопка Plot Stamp Settings… загружает диалоговое окно Plot Stamp, позволяющее настроить параметры штемпелей чертежей (рис. 3.8):
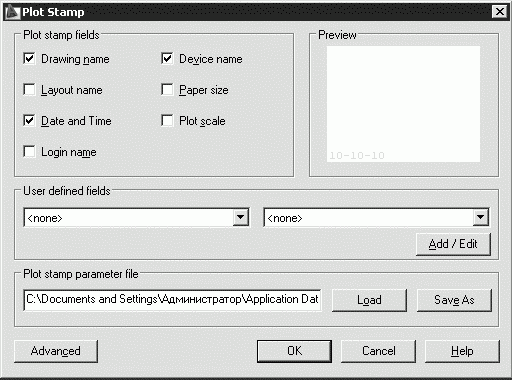
Рис. 3.8. Диалоговое окно штемпеля чертежа
– в области Plot stamp fields определяется информация для штемпеля:
· Drawing name – имя чертежа;
· Layout name – имя вкладки;
· Date and Time – дата и время;
· Login name – пользователь;
· Device name – устройство;
· Paper size – формат листа;
· Plot scale – масштаб чертежа;
– в области Preview демонстрируется образец штемпеля;
– в области User defined fields определяется дополнительная информация. Кнопка Add/Edit загружает диалоговое окно User Defined Fields, позволяющее внести добавления и изменения;
– в области Plot stamp parameter file назначается файл параметров штемпеля. Кнопки Load и Save As позволяют загрузить и сохранить файлы;
– кнопка Advanced загружает диалоговое окно Advanced Options (рис. 3.9), позволяющее определить дополнительные параметры:
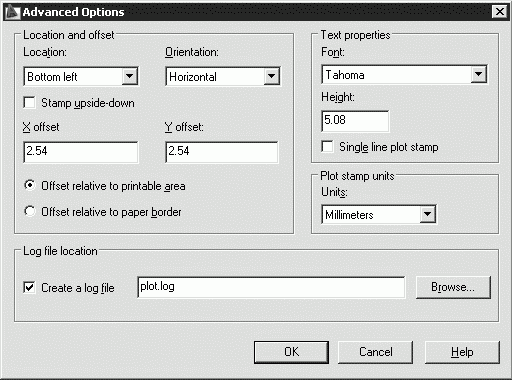
Рис. 3.9. Диалоговое окно дополнительных параметров
· в области Location and offset задаются расположения и отступы: Location: – расположение (внизу слева, вверху слева, вверху справа или внизу справа); Orientation: – ориентация (вертикально или горизонтально); Stamp upside-down – перевернутый штемпель; X offset – отступ по оси X; Y offset – отступ по оси Y; Offset relative to printable area – отступ относительно области печати; Offset relative to paper border – отступ относительно границ листа;
· в области Text properties назначаются свойства текста. Font: – шрифт; Height: – высота; Single line plot stamp – однострочный штемпель;
· в области Plot stamp units определяются единицы для штемпеля (дюймы, миллиметры или пикселы);
· в области Log file Location определяется расположение файла журнала. Create a log file – вести журнал в файле; кнопка Browse… загружает диалоговое окно обзора.
• Кнопка Plot Style Table Settings… загружает одноименное диалоговое окно, позволяющее настроить таблицы стилей печати (рис. 3.10):
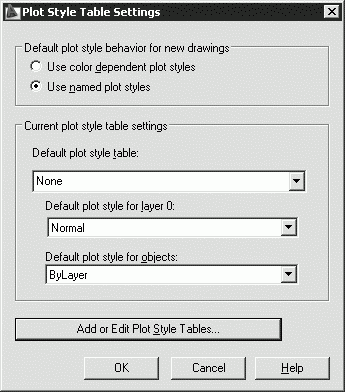
Рис. 3.10. Диалоговое окно параметров таблиц стилей печати
– в области Default plot style behavior for new drawing определяются стили печати по умолчанию для новых чертежей:
· Use color dependent plot styles – цветозависимые стили печати;
· Use named plot styles – именованные стили печати;
– в области Current plot style table settings настраивается текущая таблица стилей печати:
· в списке Default plot style table – таблица стилей печати по умолчанию;
· в списке Default plot style for layer 0: – стиль печати по умолчанию для слоя 0;
· в списке Default plot style for objects: – стиль печати по умолчанию для объектов;
– кнопка Add or Edit Plot Style Tables… загружает таблицы стилей печати.
Настройка системных параметров
Для настройки системных параметров AutoCAD используется вкладка System диалогового окна Options – рис. 3.11.
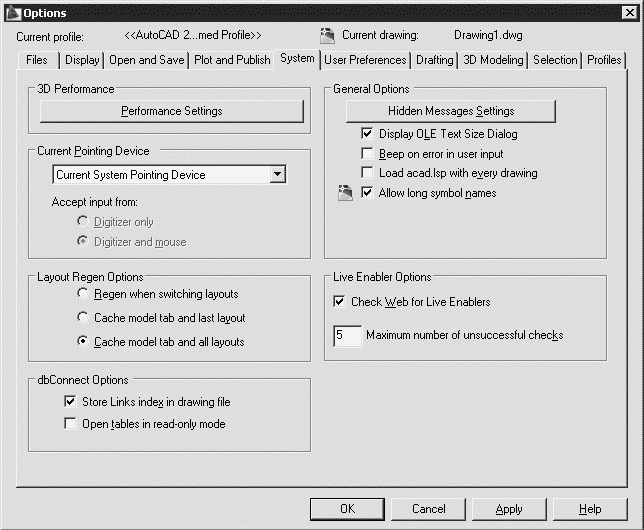
Рис. 3.11. Диалоговое окно настройки системных параметров
• В области 3D Perfomance определяется производительность трехмерной графики. Кнопка Perfomance Settings загружает диалоговое окно Adaptive Degradation and Peromance Tuning (рис. 3.12), позволяющее оптимизировать параметры:
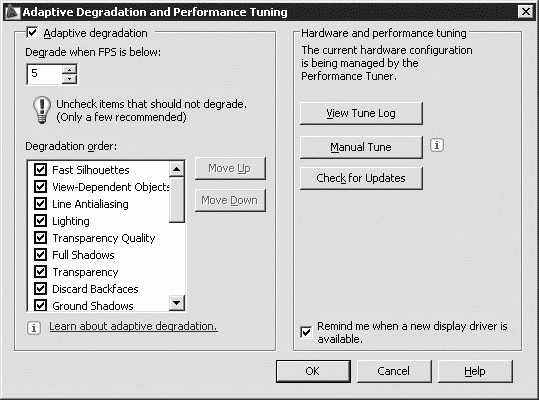
Рис. 3.12. Диалоговое окно адаптивного ухудшения и оптимизации параметров
– в области Adaptive degradation настраивается адаптивное ухудшение трехмерной графики:
· Degrade when FPS is below: – ухудшать, если показатель «кадры в секунду» меньше, чем указанное значение в поле;
· Degradation order: – настраивается порядок ухудшения. Необходимо удалить отметку для элементов, которые не следует ухудшать (объекты, зависящие от вида; сглаживание линий; освещение; качество прозрачности; полные тени; прозрачность; не учитывать задние грани; тени на земле; стили ребер; ребра граней; быстрые силуэты; текстуры; материалы; качество освещения; фон; ребра пересечения; отображение граней; отображение каркаса). Рекомендуется удалять незначительное количество;
· Learn about adaptive degradation – ссылка на информацию об адаптивном ухудшении;
– в области Hardware and performance tuning оптимизируются параметры оборудования и программного обеспечения трехмерной графики. Управление текущей конфигурацией аппаратного обеспечения выполняется Мастером оптимизации параметров;
· кнопка View Tune Log обеспечивает просмотр протокола оптимизации;
· кнопка Manual Tune загружает диалоговое окно Manual Perfomance Tuning (рис. 3.13), которое обеспечивает ручную оптимизацию параметров: Enable hardware acceleration – включает аппаратное ускорение; в списке Driver name: – указывается имя драйвера; ниже включаются и отключаются эффекты (ускорение для геометрии, отображение сглаженных линий, модуль раскрашивания по Гучу, полное отображение теней). Далее указываются общие параметры: Discard back faces – не учитывать задние грани; Transparency quality: – качество прозрачности (высокое, среднее, низкое). В нижней части диалогового окна регулируется Dynamic tessellation – динамическая аппроксимация: Surfaces: – при визуализации поверхностей, Curves: – при визуализации кривых; в списке Number of tessellations to cache: указывается количество уровне аппроксимации. Кнопка Reset to Recommended Values дает возможность вернуться к рекомендованным значениям;
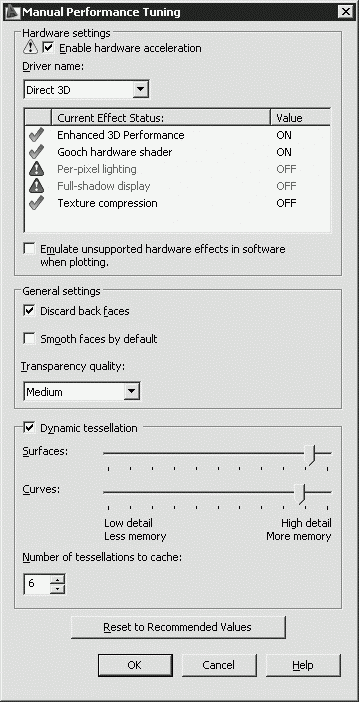
Рис. 3.13. Диалоговое окно ручной оптимизации параметров
· кнопка Check for Updates осуществляет проверку обновлений.
• В области Current Pointing Device выбирается текущее устройство указания, а также источник входных данных: Digitizer only – только дигитайзер, Digitizer and mouse – дигитайзер и мышь.
• В области Layout Regen Options настраивается регенерация вкладок:
– Regen when switching layouts – регенерация при переключении;
– Cache model tab and last layout – кэширование модели и последнего листа;
– Cache model tab and all layouts – кэширование модели и всех листов.
• В области dbConnect Options устанавливаются параметры подключения к базам данных:
– Store Links index in drawing file – хранить индекс связей в рисунке;
– Open tables in read-only mode – открывать таблицы только для чтения.
• В области General Options назначаются общие параметры:
– Display OLE Text Size Dialog – вывод диалогового окна размера текста OLE-объектов;
– Beep on error in user input – оповещение об ошибках пользовательского ввода при помощи звукового сигнала;
– Load acad.lsp with every drawing – загрузка файла acad.lsp с каждым рисунком;
– Allow long symbol names – разрешение на использование длинных имен.
• В области Live Enabler Options настраиваются параметры адаптеров объектов:
– Check Wed for Live Enablers – организуется поиск адаптеров в Интернете;
– Maximum number of unsuccessful checks – определяется максимальное число отрицательных проверок.
Настройка пользовательской среды
На вкладке User Preferences диалогового окна Options можно настроить пользовательскую среду рисования по своему усмотрению (рис. 3.14).
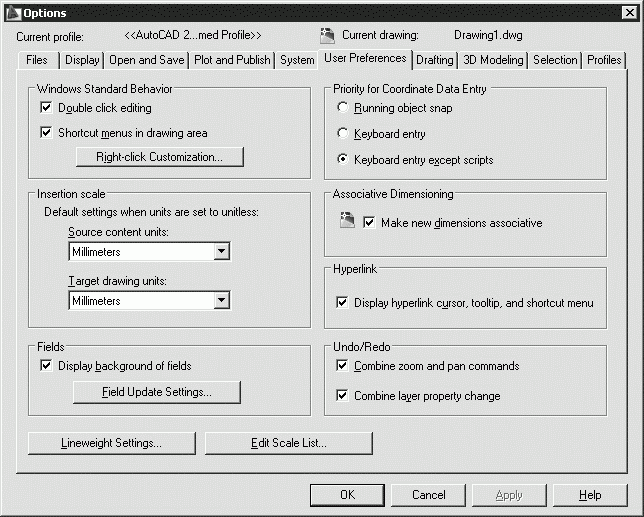
Рис. 3.14. Диалоговое окно настройки пользовательской среды
• В области Windows Standard Behavior назначается соответствие стандартам Windows:
– Double click editing – редактирование по двойному нажатию;
– Shortcut menus in drawing area – отображение контекстных меню в области рисования;
– кнопка Right-click Customizations… – загрузка одноименного диалогового окна, позволяющего выбрать действия, к которым приводит щелчок правой кнопки мыши (рис. 3.15):
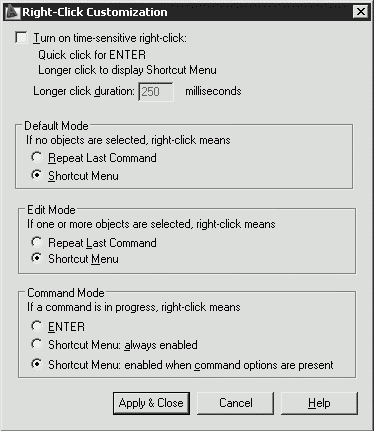
Рис. 3.15. Диалоговое окно настройки правой кнопки мыши
· Turn on time-sensitive right-click – учитывать длительность нажатия: Quick click for ENTER – кратковременное нажатие вызывает ENTER; Longer click to display Shortcut Menu – долгое нажатие вызывает контекстное меню; Longer click duration: – продолжительность нажатия;
· в области Default Mode настраивается обычный режим. Если нет выбранных объектов, то правая кнопка вызывает: Repeat Last Command – повтор последней команды, Shortcut Menu – контекстное меню;
· в области Edit Mode настраивается режим редактирования. Если объекты выбраны, то правая кнопка вызывает: Repeat Last Command – повтор последней команды, Shortcut Menu – контекстное меню;
· в области Command Mode настраивается командный режим. Если выполняется команда, то правая кнопка вызывает: ENTER, Shortcut Menu: always enabled – всегда доступное контекстное меню, Shortcut Menu: enabled when command options are present – контекстное меню, доступное, если команда имеет ключи.
• В области Insertion scale определяется масштаб вставки. Если не заданы единицы вставки, то использовать:
– Source content units: – единицы исходного чертежа (дюймы, футы, мили, миллиметры, сантиметры, метры, километры, микродюймы, милы, ярды, ангстремы, нанометры, микроны, дециметры, декаметры, гектометры, гигаметры, астрономические единицы, световые годы, парсеки);
– Target drawing units: – единицы целевого чертежа (дюймы, футы, мили, миллиметры, сантиметры, метры, километры, микродюймы, милы, ярды, ангстремы, нанометры, микроны, дециметры, декаметры, гектометры, гигаметры, астрономические единицы, световые годы, парсеки).
• В области Fields определяются поля:
– флажок Display background of fields назначает отображение заднего плана;
– кнопка Field Update Settings… загружает одноименное диалоговое окно, позволяющее настроить условия автоматического обновления полей (рис. 3.16):
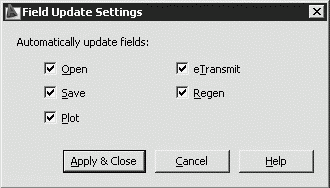
Рис. 3.16. Диалоговое окно настройки обновления полей
· Open – открытие;
· Save – сохранение;
· Plot – печать;
· eTransmit – формирование комплекта;
· Regen – регенерация.
• В области Priority for Coordinate Data Entry определяются способы ввода координат:
– Running object snap – согласно привязке;
– Keyboard entry – с клавиатуры;
– Keyboard entry except scripts – с клавиатуры (кроме пакетов).
• В области Associative Dimensioning назначается ассоциативность новых размеров.
• В области гиперссылок Hyperlink назначаются курсор, подсказки и контекстное меню.
• В области Undo/Redo определяется, объединять ли команды зумирования и панорамирования.
• Кнопка Lineweight Settings… загружает одноименное диалоговое окно, позволяющие определить параметры весов линий (рис. 3.17):

Рис. 3.17. Диалоговое окно настройки параметров весов линий
– Lineweights – веса линий;
– Units for Listing – единицы в списке: Millimeters (mm) – миллиметры, Inches (in) – дюймы;
– Display Lineweight – отображать линии в соответствии с весами. В раскрывающемся списке Default – указывается значение веса линии по умолчанию;
– Adjust Display Scale – масштаб экранного отображения.
• Кнопка Edit Scale List… загружает одноименное диалоговое окно, позволяющее изменить список масштабов (рис. 3.18).
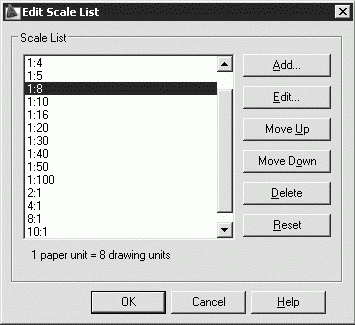
Рис. 3.18. Диалоговое окно изменения списка масштабов
Управление точностью построения объектов
На вкладке построений Drafting диалогового окна Options, показанной на рис. 3.19, можно сделать следующие назначения.
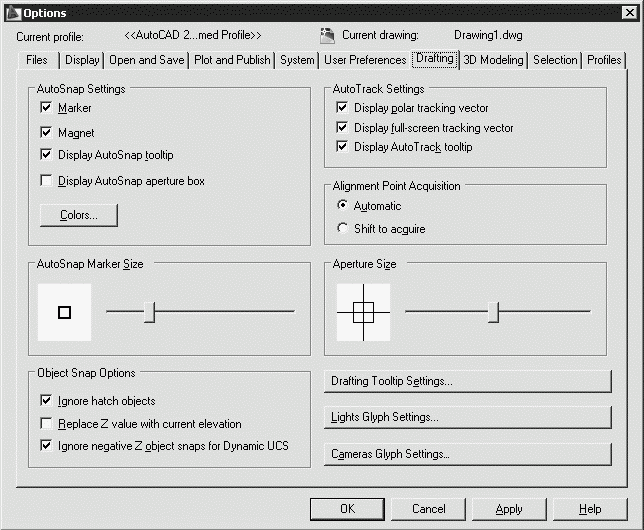
Рис. 3.19. Диалоговое окно управления точностью построения объектов
• В области AutoSnap Settings назначаются следующие параметры автопривязки:
– Marker – маркер;
– Magnet – магнит;
– Display AutoSnap tooltip – всплывающие подсказки автопривязки;
– Display AutoSnap aperture box – прицел автопривязки;
– кнопка Colors… загружает диалоговое окно Drawing Window Colors (см. рис. 3.3), позволяющее изменить цвет маркера автопривязки.
• В области AutoSnap Marker Size определяется размер маркера автопривязки.
• В области Object Snap Options определяются параметры объектной привязки:
– Ignore hatch objects – игнорировать штриховку;
– Replace Z value with current elevation – заменить кординату Z на текущее значение оценки;
– Ignore negative Z object snaps for Dynamic UCS – игнорировать для динамической ПСК объектные привязки с отрицательной координатой Z.
• В области AutoTrack Settings назначаются следующие параметры автоотслеживания:
– Display polar tracking vector – бесконечные линии полярного отслеживания;
– Display full-screen tracking vector – бесконечные линии объектного отслеживания;
– Display AutoTrack tooltip – всплывающие подсказки автоотслеживания.
• В области Alignment Point Acquisition задаются режимы захвата точек отслеживания:
– Automatic – автоматический;
– Shift to acquire – с нажатием клавиши Shift.
• В области Aperture Size определяется размер прицела.
• Кнопка Drafting Tooltip Settings… загружает диалоговое окно Tooltip Appearance (рис. 3.20), определяющее внешний вид подсказок:
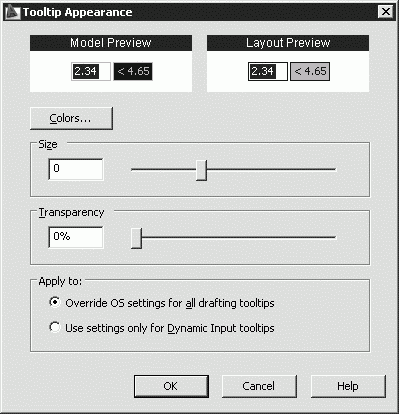
Рис. 3.20. Диалоговое окно настройки внешнего вида подсказок
– Model Preview – предварительный просмотр внешнего вида подсказок в пространстве модели;
– Layout Preview – предварительный просмотр внешнего вида подсказок в пространстве листа;

