 0
0AutoCAD 2008 для студента: популярный самоучитель
Определение параметров сетки
Сеткой называется упорядоченная последовательность точек, покрывающих область рисунка в пределах лимитов. Работа в режиме GRID подобна наложению на рисунок листа бумаги в клетку. Использование сетки помогает выравнивать объекты и оценивать расстояние между ними. Сетку можно включать и отключать в ходе выполнения других команд. На печать она не выводится.
Включение сетки и определение ее частоты осуществляется на вкладке Snap and Grid диалогового окна режимов рисования Drafting Settings (рис. 1.10), которое загружается из падающего меню Tools → Drafting Settings… или при выборе пункта настройки Settings… контекстного меню, вызываемого щелчком правой кнопки мыши на кнопке GRID в строке состояния.

Рис. 1.10. Диалоговое окно определения параметров сетки и шага привязки
Сетка включается при установке флажка Grid On (F7). В области Grid spacing устанавливается частота горизонтальных и вертикальных делений сетки, то есть шаг сетки по осям X и Y. Это осуществляется в текстовых полях Grid X spacing: и Grid Y spacing: соответственно. В поле Major line every: устанавливается шаг основной линии.
В области Grid behavior определяется режим сетки: Adaptive grid – настройка сетки, Allow subdivision below grid spasing – разрешение дробления мельче шага сетки, Display grid beyond Limits – показать сетку за лимитами, Follow Dynamic UCS – следовать динамической ПСК.
При работе с рисунком включать и отключать сетку следует щелчком на кнопке GRID в строке состояния или нажатием функциональной клавиши F7.
После зумирования рисунка для лучшего согласования с новым коэффициентом экранного увеличения может потребоваться изменение частоты сетки.
Определение шага привязки
В режиме шаговой привязки SNAP курсор может находиться только в определенных точках согласно установленному значению шага и при этом движется не плавно, а скачкообразно между узлами воображаемой сетки, как бы «прилипая» к ним. Активность режима шаговой привязки SNAP можно определить визуально, по скачкообразному движению курсора на экране. Шаговая привязка обычно используется для точного указания точек с помощью мыши. Интервал привязки задается отдельно по осям XnY. Включение и отключение режима шаговой привязки может производиться в ходе выполнения команды.
Шаг привязки не обязательно совпадает с частотой сетки. Сетку часто делают достаточно редкой, используя ее исключительно для наглядности, а шаг привязки устанавливают меньшим. Допустимо и обратное: установка большего по сравнению с сеткой шага привязки.
Включение шаговой привязки SNAP и настройка ее параметров осуществляются на вкладке Snap and Grid диалогового окна режимов рисования Drafting Settings, которое загружается из падающего меню Tools → Drafting Settings… или при выборе пункта Settings… из контекстного меню, вызываемого щелчком правой кнопки мыши на кнопке SNAP в строке состояния (см. рис. 1.10).
Шаговая привязка включается при установке флажка Snap On (F9). В области Snap spacing задается шаг привязки по горизонтали и вертикали. Это осуществляется в текстовых полях Snap X spacing: и Snap Y spacing: соответственно.
Параметром Equal X and Y spacing устанавливается равный шаг по осям X и Y. В области Polar spacing устанавливается шаг полярной привязки.
Тип привязки устанавливается в области Snap type. Grid snap – шаговая привязка (Rectangular snap – ортогональная, Isometric snap – изометрическая), PolarSnap – полярная привязка.
При работе с рисунком включать и отключать шаговую привязку следует щелчком на кнопке SNAP в строке состояния или нажатием функциональной клавиши F9.
Совет
Выполните упражнение L4 из раздела 2.
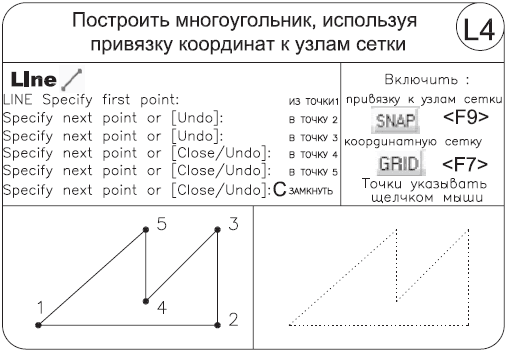
Сохранение рисунков

Команда сохранения рисунка QSAVE вызывается из падающего меню FileSave или щелчком на пиктограмме Save CTRL+S на стандартной панели инструментов. Команда QSAVE используется в тех случаях, когда уже существующий рисунок сохраняется без изменения его имени. Если рисунок новый и его имя не определено, то QSAVE действует так же, как команда SAVEAS.
Команды SAVE и SAVEAS предназначены для сохранения рисунка под другим именем. Команда SAVE может вызываться только из командной строки, a SAVEAS – из падающего меню File → Save As…. В обоих случаях имя документа задается в поле File name: диалогового окна Save Drawing As – рис. 1.11.
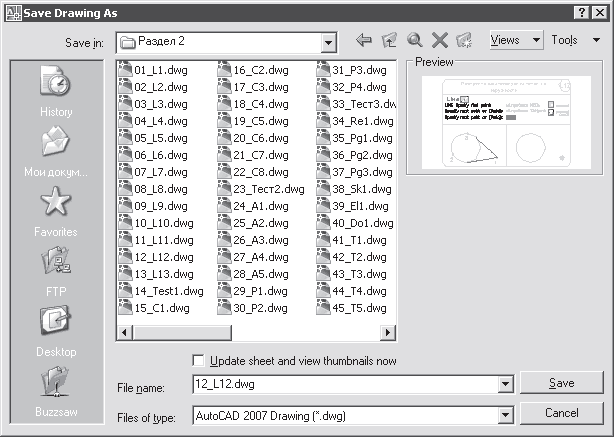
Рис. 1.11. Диалоговое окно сохранения рисунка
Предыдущей копии рисунка на диске присваивается расширение ВАК вместо DWG. Все предыдущие ВАК-файлы с данным именем удаляются. Обновленный рисунок записывается с расширением DWG. Если при указании имени файла оказывается, что рисунок с таким названием уже существует, выдается предупреждение и предоставляется возможность перезаписать файл или ввести другое имя.
Любой рисунок можно сохранить как шаблон. Для этого в раскрывающемся списке Files of type: диалогового окна Save Drawing As необходимо выбрать пункт AutoCAD Drawing Template (*.dwt).
Чтобы обеспечить автоматическое сохранение рисунка через заданные интервалы времени, следует использовать системную переменную SAVETIME или вкладку Open and Save диалогового окна Options. Оно вызывается из падающего меню Tools → Options…. В последнем случае необходимо поставить флажок автосохранения Automatic save в области File Safety Precautions и установить значение интервала в минутах между автосохранениями в поле Minutes between saves.
Получение твердой копии рисунка
Распечатка чертежа – последний этап при работе с рисунком. Перед выводом рисунка на печать необходимо его скомпоновать, то есть определить, какие виды должны быть вычерчены. Работа над рисунком ведется на разных этапах либо в пространстве модели, либо в пространстве листа. Пространство модели предназначено для создания модели – изображения в реальном масштабе. Пространство листа представляет собой аналог листа бумаги, на котором производится создание и размещение видов перед вычерчиванием.
Как в пространстве модели, так и в пространстве листа может быть один или несколько видовых экранов, на которых представлены различные виды модели. Компоновка чертежа, по сути дела, представляет собой процесс создания и размещения таких экранов. По завершении компоновки чертеж выводится на принтер или плоттер.

Перед выводом рисунка на плоттер можно предварительно просмотреть, как он будет размещаться на листе бумаги. Для этого используется команда предварительного просмотра PREVIEW, вызываемая из падающего меню File → Plot Preview или щелчком на пиктограмме Plot Preview на стандартной панели инструментов. При этом автоматически включается изменение масштаба изображения в режиме реального времени для просмотра мелких деталей чертежа. Для изменения режима масштаба изображения, вывода на плоттер, использования панорамирования или выхода из предварительного просмотра используется контекстное меню (рис. 1.12), которое вызывается в ответ на щелчок правой кнопкой мыши.
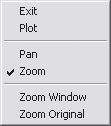
Рис. 1.12. Контекстное меню

Все установки вывода рисунка на плоттер осуществляются в диалоговом окне Plot – Model (рис. 1.13). Это окно загружается командой PLOT, вызываемой из падающего меню File → Plot… или щелчком на пиктограмме Plot.. CTRL+P на стандартной панели инструментов.
В диалоговом окне Plot – Model делаются следующие назначения.
• В области Page setup устанавливается набор параметров листа. Кнопкой Add… открывается диалоговое окно добавления набора параметров листа.
• В области Printer/plotter устанавливаются параметры:
– из списка Name: выбирается устройство вывода;
– кнопка Properties… загружает редактор параметров плоттера;
– установкой флажка Plot to file назначается печать в файл.
• В области Paper size определяется формат.
• В области Number of copies устанавливается количество экземпляров.
• В области Plot area устанавливается печатаемая область: Display – экран, Limits – лимиты, Window – рамка.
• В области Plot offset (origin set to printable area) определяется смещение печатаемой области по X и Y, а также центрированность.
• В области Plot scale определяется масштаб печати и веса линий:
– Fit to paper – вписать;
– Scale: – масштаб;
– Scale lineweights – масштабировать веса линий.
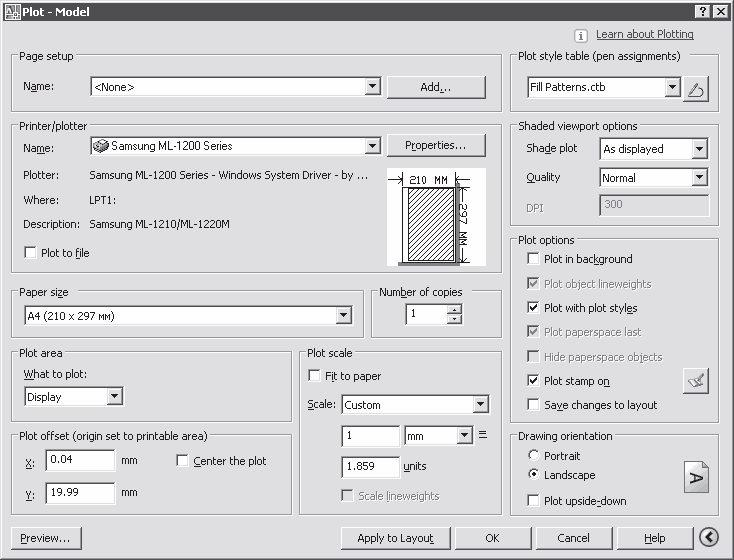
Рис. 1.13. Диалоговое окно вывода на печать пространства модели
• В области Plot style table (pen assignments) определяется таблица стилей печати.
• В области видовых экранов с раскрашиванием Shaded viewport options определяется:
– Shade plot – способ вывода (как на экране, каркас, скрытие линий; 3D-скрытый, 3D-каркас, концептуальный, реалистичный; тонирование, черновое, низкое, среднее, высокое, презентационное);
– Quality – качество (черновое, просмотр, нормальное, презентационное, максимум, пользовательское).
• В области Plot options определяются параметры печати:
– Plot in background – печатать в фоновом режиме;
– Plot object lineweights – учитывать веса линий;
– Plot with plot styles – учитывать стили печати;
– Plot paperspace last – объекты листа последними;
– Hide paperspace objects – скрывать объекты листа;
– Plot stamp on – включить штемпель;
– Save changes to layout – сохранить параметры.
• В области Drawing orientation определяется ориентация чертежа:
– Portrait – книжная;
– Landscape – альбомная;
– Plot upside-down – перевернутая.
• Кнопка Preview… загружает окно предварительного просмотра.
Выход из AutoCAD
Для выхода из AutoCAD используется команда QUIT, которая вызывается из падающего меню File → Exit CTRL+Q.
Команда позволяет сохранить или проигнорировать сделанные в рисунке изменения и выйти из AutoCAD. Если все выпоненные изменения сохранены, при выходе из программы не появится никаких дополнительных сообщений. В противном случае на экран будет выведено диалоговое окно AutoCAD (рис. 1.14), предлагающее пользователю выбор: сохранить изменения, отказаться от них или продолжить сеанс работы.
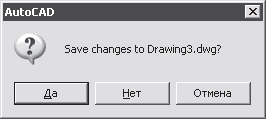
Рис. 1.14. Диалоговое окно сохранения изменений в рисунке
Если текущему рисунку не было присвоено имя и вы хотите его сохранить, откроется диалоговое окно Save Drawing As.
Глава 2
Пользовательский интерфейс AutoCAD
На рис. 2.1. показан классический рабочий стол AutoCAD для Windows.
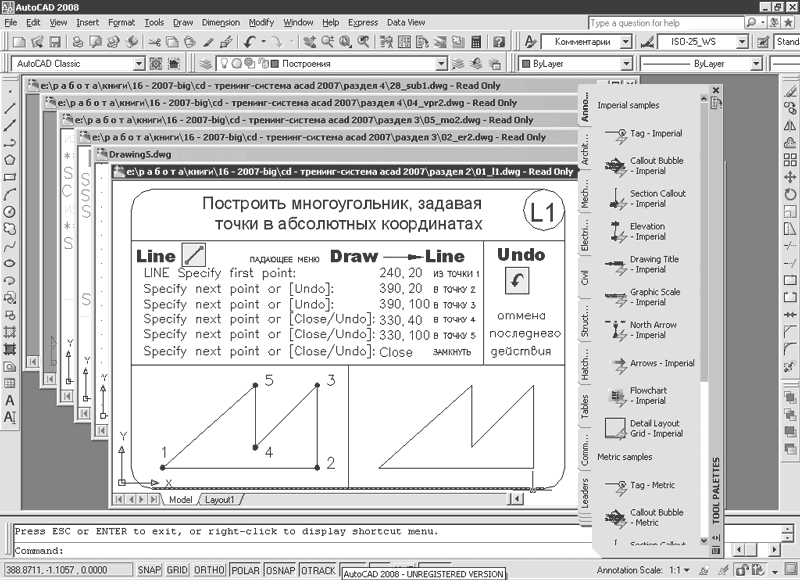
Рис. 2.1. Рабочий стол AutoCAD
В данный рабочий стол включены:
• падающие меню – верхняя строка, расположенная непосредственно под заголовком окна программы;
• необязательные панели инструментов:
– стандартная панель Standard и панель стилей Styles – вторая строка от заголовка;
– панель рабочих пространств Workspaces, слоев Layers и свойств Properties – третья строка;
– панель рисования Draw и редактирования Modify – столбцы слева;
• строка состояния – строка внизу окна программы;
• окно командных строк – выше строки состояния;
• графическое поле, занимающее остальную часть рабочего стола.
Падающие меню
Строка падающих меню может быть изменена путем добавления либо удаления тех или иных пунктов. Для этого необходимо выбрать в падающем меню пункты Tools → Customize → Interface…, в появившемся диалоговом окне настройки интерфейса пользователя Customize User Interface на вкладке Customize, в области Customizatios in All CUI Files раскрыть пункт Menus (рис. 2.2). Далее установить указатель мыши на один из пунктов меню и, щелкнув правой кнопкой мыши, вызвать контекстное меню, в котором выбрать соответствующий пункт для удаления имеющихся или создания новых падающих меню.
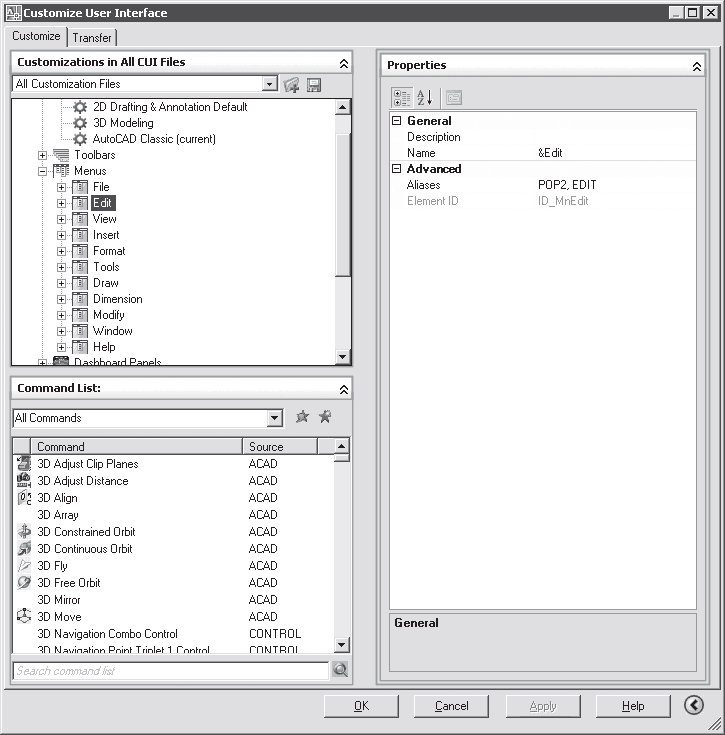
Рис. 2.2. Диалоговое окно адаптации меню
Строка падающих меню по умолчанию содержит следующие пункты:
• File – команды работы с файлами: создание, открытие, сохранение, публикация в Интернете, печать, экспорт файлов в другие форматы, а также диспетчеры параметров листов, плоттеров, стилей печати и пр.;
• Edit – инструменты для редактирования частей графического поля рабочего стола программы, работы с буфером обмена и пр.;
• View – управление экраном, зумирование, панорамирование, установка трехмерной точки зрения, создание видовых экранов и именованных видов, установка визуальных стилей, тонирование, анимация траектории перемещения, установка необходимых панелей инструментов;
• Insert – команды вставки блоков, внешних объектов, объектов других приложений;
• Format – команды работы со слоями и их инструментами; цветом, типами линий; управление стилями текста, размеров, мультилиний, таблиц; видом маркера точки; установки единиц измерения, границ чертежа;
• Tools – управление рабочими пространствами; палитрами; установка порядка прорисовки объектов и получение сведений о них; работа с блоками и их атрибутами; работа с языком AutoLISP; работа с пользовательской системой координат; настройка стандартов оформления; управление Мастерами (публикации в Интернете, установки плоттеров, создания таблиц стилей печати, цветозависимых стилей печати, компоновки листа, создания подшивки, импорта параметров печати); установка параметров черчения и привязок с помощью диалоговых окон и пр.;
• Draw – команды двумерного и трехмерного рисования;
• Dimension – команды простановки размеров и управления параметрами размерных стилей;
• Modify – команды редактирования элементов чертежа;
• Window – многооконный режим работы с чертежами;
• Help – вывод на экран системы гипертекстовых подсказок.
Панели инструментов
Команды AutoCAD на панелях инструментов представлены в виде пиктограмм. Если задержать указатель мыши на пиктограмме, рядом с ней появляется название соответствующей команды, помещенное в маленький прямоугольник.
Если в правом нижнем углу пиктограммы изображен маленький черный треугольник, это значит, что она содержит подменю с набором родственных команд. Для вызова подменю необходимо на некоторое время задержать на пиктограмме указатель мыши, нажав ее левую кнопку.
Панели инструментов могут быть плавающими (float) или закрепленными (dock), с фиксированным местоположением. Допускаются изменения размеров плавающих панелей, а также их перемещение по графическому полю (рис. 2.3). Плавающую панель можно сделать закрепленной, перетащив ее с помощью мыши за пределы графического поля. И наоборот, как только закрепленная панель попадает в область графического поля, она превращается в плавающую.

Рис. 2.3. Плавающая панель инструментов
При необходимости требуемую панель инструментов можно вывести на рабочий стол, щелкнув левой кнопкой мыши на ее имени в списке контекстного меню. Для открытия этого контекстного меню необходимо щелкнуть правой кнопкой мыши, установив ее указатель на любую пиктограмму панелей инструментов (рис. 2.4).

Рис. 2.4. Список панелей инструментов
Для удаления панели инструментов необходимо сделать ее плавающей, если она закреплена, и щелкнуть на кнопке закрытия, расположенной в правом верхнем углу заголовка панели.
Если набор необходимых панелей и окон упорядочен на рабочем столе, во избежание их случайного перемещения или удаления пользователь может зафиксировать их положение. Для этого следует вызвать контекстное меню щелчком правой кнопки мыши на инструменте, изображающем замочек, в правой части строки состояния и зафиксировать положение панелей:
• Floating Toolbars – плавающие панели инструментов;
• Docked Toolbars – закрепленные панели инструментов;
• Floating Windows – плавающие окна;
• Docked Windows – закрепленные окна;
• Аll – все инструменты: Locked – заблокированы, Unlocked – разблокированы;
• Help – справка.
Чтобы временно разблокировать панели инструментов, необходимо удерживать нажатой клавишу Ctrl.
Совет
Выполните упражнение N3 из раздела 1.

Стандартная панель инструментов
Стандартная панель Standard показана на рис. 2.5.

Рис. 2.5. Стандартная панель инструментов
Она содержит следующие инструменты:

Qnew – создание нового файла рисунка;

Open… CTRL+0 – загрузка существующего файла;

Save CTRL+S – сохранение текущего файла;

Plot… CTRL+P – вывод рисунка на плоттер, принтер или в файл;

Plot Preview – предварительный просмотр чертежа перед выводом на печать, позволяющий увидеть размещение чертежа на листе бумаги;

Publish… – публикация листов чертежа в формате файла Design Web Format (DWF), загрузка диалогового окна Publish;

3DDWF – экспорт трехмерной модели в формате файла Design Web Format (DWF);

Cut CTRL+X – копирование объектов в буфер обмена с удалением их из рисунка;

Copy CTRL+C – копирование выбранных элементов чертежа в буфер Windows без удаления их из исходного документа;

Paste CTRL+V – вставка данных из буфера Windows;

Match Properties – копирование свойств заданного объекта другому объекту;

Block Editor – редактирование блоков;

Undo – отмена последнего действия;

Redo – восстановление только что отмененного действия;

Pan Realtime – перемещение изображения на текущем видовом экране в режиме реального времени;

Zoom Realtime – увеличение или уменьшение видимого размера объектов на текущем видовом экране в режиме реального времени;

Подменю Zoom – раскрывающийся набор инструментов, в котором можно задать различные способы увеличения и уменьшения видимого размера объектов на текущем видовом экране;

Zoom Previous – возврат к показу предыдущего вида;

Properties CTRL+1 – загрузка палитры управления свойствами объектов;

DesignCenter CTRL+2 – диалоговый интерфейс, позволяющий быстро находить, просматривать, вызывать, переносить в текущий рисунок ранее созданные рисунки, управлять вхождениями блоков, внешними ссылками и другими элементами рисунков, такими как слои, листы и текстовые стили;

Tool Palettes Window CTRL+3 – инструментальные палитры в виде отдельных вкладок специального окна, которые служат эффективным средством хранения/вставки блоков и штриховки. Палитры могут содержать инструменты, предоставленные сторонними разработчиками;

Sheet Set Manager CTRL+4 – диспетчер подшивок наборов листов, позволяющий организовать размещение пакетов листов в зависимости от типа чертежей и с возможностью эффективного создания, управления и совместного использования наборов логически связанных рисунков;

Markup Set Manager CTRL+7 – диспетчер наборов пометок, позволяющий организовать работу с рисунками формата DWF;

QuickCalc CTRL+8 – калькулятор;

Help – вызов справочной системы.
Панель стилей
Панель стилей Styles, показанная на рис. 2.6, предназначена для создания новых текстовых, размерных и табличных стилей.

Рис. 2.6. Панель стилей
Панель содержит следующие инструменты:
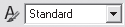
Text Style… – создание новых и редактирование имеющихся текстовых стилей;
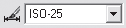
Dimension Style… – создание новых и редактирование имеющихся размерных стилей;

Table Style… – создание новых и редактирование имеющихся табличных стилей;

Multileader Style… – создание новых и редактирование имеющихся стилей линий-выносок.
Панель рабочих пространств
Панель Workspaces, показанная на рис. 2.7, размещается на рабочем столе под стандартной па нелью инструментов и позволяет задавать параметры рабочих пространств.

Рис. 2.7. Панель рабочих пространств
Рабочие пространства включают только необходимые наборы меню, инструментальные панели и палитры, сгруппированные и упорядоченные соответственно решаемой задаче. Элементы интерфейса, не являющиеся необходимыми для решения текущей задачи, скрываются, максимально освобождая область экрана, доступную для работы.
В AutoCAD определены следующие рабочие пространства:
• 2D Drafting & Annotation – двумерное моделирование;
• 3D Modeling – трехмерное моделирование;
• AutoCAD Classic – классический AutoCAD.
Помимо возможности установить рабочее пространство в панель Workspaces включены следующие пункты, осуществляющие:
• Save Current As… – открытие диалогового окна Save Workspace, позволяющего сохранить текущее рабочее пространство;
• Workspace settings… – открытие диалогового окна Workspace Settings, позволяющего настроить текущие параметры рабочего пространства для последующего использования;
• Customize… – открытие диалогового окна Customize User Interface, позволяющего осуществить настройки интерфейса пользователя.
Кроме того, панель Workspaces содержит следующие инструменты:

Workspace Settings… – открытие диалогового окна Workspace Settings, позволяющего настроить текущие параметры рабочего пространства для последующего использования;

