 0
0AutoCAD 2008 для студента: популярный самоучитель

My Workspace – возвращение имени текущего рабочего пространства в интерфейс командной строки и установление этого пространства текущим.
Рабочее пространство 3D Modeling включает новый пульт управления, обеспечивающий удобный доступ к новым функциям трехмерного моделирования, в области рисования отображается цвет фона, наземная плоскость или рабочая поверхность и новая прямоугольная сетка, что улучшает трехмерную визуализацию и облегчает создание пространственных моделей. Новый трехмерный курсор обеспечивает указание направления ПСК. Вкладки Model и Lauout заменены кнопками в строке состояния, благодаря чему расширена область рисования. На режим отображения вкладок можно переключиться, нажав правую кнопку мыши на кнопке Model или Lauout.
Панель слоев
Панель слоев Layers, показанная на рис. 2.8, размещается на рабочем столе под стандартной панелью инструментов и обеспечивает работу со слоями.

Рис. 2.8. Панель слоев
В нее входят следующие инструменты:

Layer Properties Manager – вызов Диспетчера свойств слоев Layer Properties Manager;

Filter applied – раскрывающийся список управления слоями.
Каждая строка содержит пиктограммы управления свойствами слоя или отображения его свойств, а также его имя. Ниже перечисляются эти пиктограммы (слева направо):
• Turn a layer On or Off – включение/отключение слоя;
• Freeze or thaw in ALL viewports – замораживание/размораживание на всех видовых экранах;
• Freeze or thaw in current viewport – замораживание/размораживание на текущем видовом экране;
• Lock or Unlock a layer – блокирование/разблокирование слоя;
• Color of layer – цвет слоя;
• Filter applied – имя слоя;

Make Object's Layer Current – установка текущего слоя в соответствии со слоем выбранного примитива;

Layer Previous – возврат к предыдущему состоянию слоев;

Layer States Manager – загрузка диалогового окна Layer States Manager.
Панель свойств объектов
Панель свойств объектов Properties, показанная на рис. 2.9, размещается на рабочем столе под стандартной панелью инструментов и предназначена для работы с цветом, типом и весом линий.

Рис. 2.9. Панель свойств объектов
В нее входят следующие инструменты:

Color Control – раскрывающийся список установки текущего цвета, а также изменения цвета выбранных объектов;

Linetype Control – раскрывающийся список установки текущего типа линии, а также изменения типа линии для выбранных объектов;

Lineweight Control – раскрывающийся список установки текущего веса (толщины) линии, а также изменения толщины линий выбранных объектов;
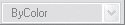
Plot Styles Control – раскрывающийся список установки стилей печати. Здесь можно изменять внешний вид вычерчиваемого на плоттере рисунка. В стилях печати при необходимости переопределяются цвета, типы и веса (толщины) линий объектов. Кроме этого, имеется возможность указывать используемые при печати стили концов линий, соединений и заполнений, а также различные выходные эффекты – размывание, оттенки серого, присвоения перьев и интенсивность. Манипулируя стилями печати, можно получить на бумаге различные варианты одного и того же рисунка. Допускается применение стилей печати к объектам или слоям.
Строка состояния
Строка состояния (рис. 2.10) расположена в нижней части рабочего стола.

Рис. 2.10. Строка состояния
Она содержит текущие координаты курсора, а также кнопки включения/выключения режимов черчения:
• SNAP – Snap Mode, включение и выключение шаговой привязки курсора;
• GRID – Grid Display, включение и выключение отображения сетки;
• ORTHO – Ortho Mode, включение и выключение ортогонального режима;
• POLAR – Polar Tracking, включение и выключение режима полярного отслеживания;
• OSNAP – Object Snap, включение и выключение режимов объектной привязки;
• OTRACK – Object Snap Tracking, включение и выключение режима отслеживания при объектной привязке;
• DUCS – Allow/Disallow Dynamic UCS, включение и выключение динамической пользовательской системы координат;
• DYN – Dynamic Input, включение и выключение динамического ввода;
• LWT – Show/Hide Lineweight, включение и выключение режима отображения линий в соответствии с весами (толщинами);
• MODEL/PAPER – Model or Paper space, переключение из пространства модели в пространство листа.
Отображение кнопок включения/выключения режимов черчения в строке состояния устанавливается в контекстном меню (рис. 2.11). Для этого необходимо щелкнуть левой или правой кнопкой на инструменте Status Bar menu с изображением стрелки вниз, который находится в правой части строки состояния.
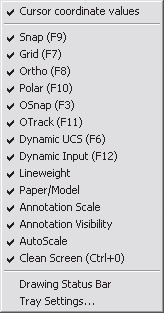
Рис. 2.11. Контекстное меню настройки строки состояния
Команда Tray Settings… открывает диалоговое окно Tray Settings (рис. 2.12), позволяющее произвести настройку области уведомлений, а именно:
• Display icons from services – показывать значки служб;
• Display notifications from services – показывать уведомления от служб:
– Display time: – время отображения;
– Display until closed – до явного закрытия.

Рис. 2.12. Диалоговое окно настройки области уведомлений
Окно командных строк
Окно командных строк обычно расположено над строкой состояния; оно служит для ввода команд и вывода подсказок и сообщений AutoCAD. Размеры окна, а следовательно, количество выводимых строк протокола можно изменять. При наличии в окне команд более одной строки перемещение по строкам осуществляется с помощью полосы прокрутки.
По умолчанию окно команд закреплено и равно по ширине окну AutoCAD (рис. 2.13). Если текстовая строка не помещается в окне, ее полное содержимое выводится в рамке вблизи командной строки.

Рис. 2.13. Закрепленное окно командных строк
Изменить высоту окна можно с помощью разделительной полосы, находящейся в его верхней части (если оно закреплено внизу) или в нижней (если оно закреплено вверху). Чтобы изменить размер, следует захватить разделительную полосу с помощью мыши и «отбуксировать» ее до требуемой высоты.
Окно может быть как закрепленным, так и плавающим. Закрепление отменяется путем выбора рамки окна в любом месте и последующей буксировки за пределы зоны закрепления до тех пор, пока граница окна не примет вид широкой контурной линии. Если отпустить окно в этот момент, оно станет плавающим и приобретет размер, который имело до закрепления. Плавающее окно может быть перемещено в любую позицию экрана; при этом пользователю разрешено изменять его ширину и высоту (рис. 2.14).

Рис. 2.14. Плавающее окно командных строк
Закрепляется окно команд путем «буксировки» к верхней или нижней зоне закрепления окна AutoCAD.
В окне командных строк можно прокручивать текст, выполнять его редактирование и повторно вводить команды. Для этого используются стандартные клавиши: ↑, ↓, ←, →, Insert, Delete, Home, End, Page Up, Page Down, Backspace.
При повторении ранее введенных команд удобно воспользоваться комбинацией клавиш Ctrl+C, чтобы копировать выделенный текст в буфер обмена, и Ctrl+V, чтобы вставить содержимое буфера в текстовое окно или окно команд.
Щелчок правой кнопкой мыши в области окна командных строк или текстового окна AutoCAD вызывает контекстное меню, куда входят шесть последних использованных команд, функции копирования выделенного текста или всего протокола команд, вставки текста, а также вызова диалогового окна настройки Options.
Текстовое окно
Чтобы просмотреть большую часть протокола команд – так называемую историю команд (command history), можно переключиться в текстовое окно, показанное на рис. 2.15. Это окно вызывается нажатием функциональной клавиши F2 или командой TEXTSCR, а также с помощью меню View → Display → Text Window F2.
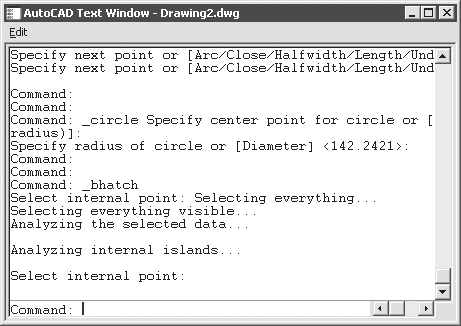
Рис. 2.15. Текстовое окно
Текстовое окно подобно окну команд: в нем также можно вводить команды, наблюдать подсказки и сообщения, выдаваемые AutoCAD. Для перемещения по окну используется полоса прокрутки или клавиши ↑, ↓, ←, →, Page Up и пр.
Содержимое текстового окна предназначено только для чтения и не подлежит изменению. Но протокол команд можно копировать для последующей вставки в командную строку или текстовый редактор.
Контекстное меню
Для выбора пунктов меню и пиктограмм на панели инструментов часто используется устройство указания – мышь. При работе с мышью нажатие левой кнопки в области рисования обычно используется для выбора и указания точки на экране; щелчок правой кнопкой мыши вызывает контекстное меню, которое обеспечивает быстрый доступ к командам (см. рис. 2.4, 2.16). Форма и содержание меню зависят от положения указателя мыши и состояния задачи.

Рис. 2.16. Пример контекстного меню
Инструментальные палитры

Инструментальные палитры загружаются командой TOOLPALETTES, либо из падающего меню Tools → Palettes → Tool Palettes CTRL+3, либо щелчком на пиктограмме Tool Palettes Window CTRL+3 на стандартной панели инструментов.
Инструментальные палитры представляют собой отдельные вкладки, объединенные в специальном окне TOOL PALETTES (рис. 2.17), и являются эффективным средством хранения и вставки блоков и штриховки, а также могут содержать инструменты, предоставленные сторонними разработчиками.
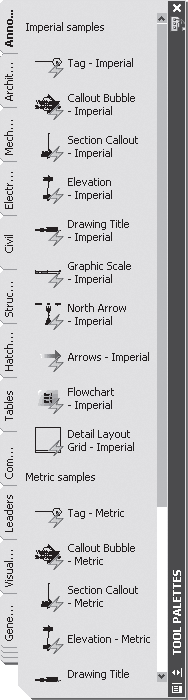
Рис. 2.17. Инструментальная палитра
В разных областях окна инструментальных палитр с помощью контекстных меню можно изменять следующие настройки:
• автоматически убирать палитры с экрана – окно инструментальных палитр может автоматически разворачиваться и сворачиваться при подведении указателя мыши к строке заголовка окна и отведении от нее;
• прозрачность – окно палитры инструментов делается прозрачным и не скрывает находящиеся за ним объекты (эта функция недоступна для пользователей Microsoft Windows NT);
• вид – изменяются стиль и размер отображаемых в палитре значков.
Окно инструментальных палитр при необходимости можно закрепить у правой или левой границы окна программы. Для того чтобы избежать закрепления, при перемещении окна следует удерживать нажатой клавишу Ctrl.
На палитрах удобно размещать часто используемые блоки и штриховки. Для того чтобы вставить блок или штриховку из палитры в рисунок, необходимо «захватить» элемент палитры с помощью мыши и перетащить его в графическую область.
Блоки и штриховки, размещенные на палитре, носят название «инструментов». Некоторые свойства инструментов, включая масштаб, угол поворота и слой, могут устанавливаться отдельно для каждого инструмента.
При перетаскивании блока с инструментальной палитры на рисунок он автоматически масштабируется в зависимости от соотношения заданных единиц блока и единиц текущего рисунка. Например, если в качестве единиц измерения данного рисунка используются метры, а в качестве единиц измерения блока – сантиметры, то коэффициент пересчета составляет 1: 100. Соответственно, при перетаскивании блока в рисунок его размеры меняются в пропорции 1: 100.
Пульт управления
В рабочее пространство 3D Modeling включен новый пульт управления DASHBOARD, который по умолчанию закреплен с правой стороны области рисования. Он содержит кнопки и элементы управления, ориентированные на задачи установленного рабочего пространства (рис. 2.18).
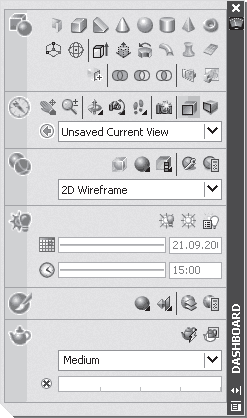
Рис. 2.18. Пульт управления
Пульт управления представляет собой набор управляющих панелей, на которых расположены соответствующие инструменты и элементы управления, аналогичные инструментам панелей и элементам управления диалоговых окон.
Слева на пульте отображены значки, обозначающие назначение управляющей панели. При нажатии на значок открывается текущая всплывающая панель, содержащая дополнительные инструменты. Более одной всплывающей панели отобразить невозможно, поэтому при нажатии на другой значок, открытая панель автоматически закрывается.
Центр управления AutoCAD DesignCenter
В практической деятельности очень важно иметь возможность использовать созданные ранее наработки: опыт показывает, что большинство проектно-конструкторских проектов создается на базе новых сочетаний элементов, давно известных как по принципу функционирования, так и по исполнению. AutoCAD обеспечивает эффективное повторное использование имеющихся наработок путем их вставки в рисунки в виде блоков или внешних ссылок. Управлять блоками, внешними ссылками, растровыми изображениями и содержимым рисунков, находящихся в других источниках (и даже подготовленных в других приложениях), позволяет Центр управления AutoCAD DesignCenter.
Кроме того, если в сеансе открыто несколько рисунков, Центр управления дает возможность упростить процесс создания таких элементов, как, например, описания одних и тех же слоев. Пользователь создает описание в одном рисунке, а затем просто копирует в остальные.
Центр управления DesignCenter предназначен для организации доступа к чертежам и их элементам и обеспечивает:
• просмотр содержимого чертежей на локальном диске, сетевом диске и веб-страницах;
• просмотр и вставку в текущий чертеж блоков, слоев, текстовых и размерных стилей, типов линий, внешних ссылок, образцов штриховки и прочих элементов чертежей;
• доступ к растровым изображениям и сторонним объектам, созданным в других приложениях;
• обновление описания блоков;
• перетаскивание элементов чертежа на инструментальные палитры.

Центр управления AutoCAD загружается командой ADCENTER, либо из падающего меню Tools → Palettes → DesignCenter CTRL+2, либо щелчком на пиктограмме DesignCenter CTRL+2 на стандартной панели инструментов (рис. 2.19).
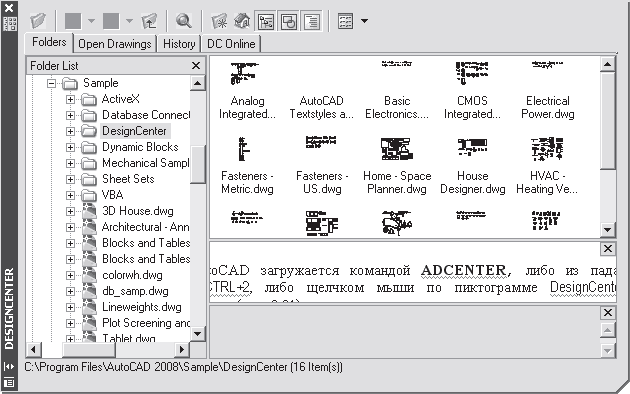
Рис. 2.19. Центр управления DesignCenter
Центр управления имеет интуитивно понятный интерфейс и позволяет быстро находить, просматривать, вызывать и применять специфические компоненты, такие как блоки, слои, типы линий и пр. Причем эти операции осуществляются из открытых или закрытых файлов AutoCAD, независимо от того, где они находятся: на локальных или удаленных дисках. Достаточно просто выбрать нужные компоненты и перетащить их в текущий рисунок.
Конец ознакомительного фрагмента.
Текст предоставлен ООО «ЛитРес».
Прочитайте эту книгу целиком, купив полную легальную версию на ЛитРес.
Безопасно оплатить книгу можно банковской картой Visa, MasterCard, Maestro, со счета мобильного телефона, с платежного терминала, в салоне МТС или Связной, через PayPal, WebMoney, Яндекс.Деньги, QIWI Кошелек, бонусными картами или другим удобным Вам способом.
Вы ознакомились с фрагментом книги.
Для бесплатного чтения открыта только часть текста.
Приобретайте полный текст книги у нашего партнера:
Полная версия книги
