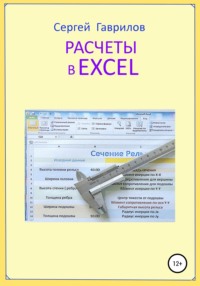
Расчеты в Excel
Получится в ячейке Е8 следующая формула: «=B11* COS(E7)». В ячейке Е8 будет 139,0537216…
Это найдена высота Hb = 139,0537216… Далее находим площадь треугольника:
S = b * Hb/2; В ячейке Е9 пишем формулу «В9*Е8/2». Адреса ячеек вводим щелкая по ячейкам.
В ячейке Е9 – площадь S = 11124,29773 … Далее находим вес бруса в ячейке D6.
Выделим ячейку D6.. В строку формул пишем «= В13*В5*Е9/1000000». Адреса ячеек вводим щелкая по ним.
В ячейке D6 вес бруса = 26,1977 кгс. Масса бруса:
Q = 7,85 * S * h; Q = 7,85 * 11124,29773 * 300 / 1000000; Q = 26,1977 кгс.
……
Выведем некоторые промежуточные результаты которые могут понадобиться:
Выделяем ячейку С8. На ячейке правой кнопкой – на меню «Формат ячеек»– Выставляем следующие значения: Число = Общий, По центру все, размер 16, заливка Бледно зеленая, Защита включена.
Ячейки С10 и С12 – форматируем точно также. Смотри @002., @003.
В ячейке С8 пишем «Угол А», В ячейке С10 пишем «Высота на сторону В»,
В ячейке С12 пишем «Площадь треугольника». Чтоб было быстрей – выделяем ячейку С8 и копируем ее.
Затем выделяем ячейку С10 и вставим, Затем выделяем ячейку С12 и вставим, потом сохранить файл.
Затем выделяем ячейку С10 и в строке формул исправляем надпись, аналогично правим ячейку С12.
Смотри @005.
Выделяем ячейки D7…D16 и форматируем их как ячейки ввода формул и вывода результата смотри @005.
Выделяем ячейки D8 – В строке формул пишем: «=E5*180/3.14159»перевели из радиан в градусы, Е5 вводим щелкая на ячейке Е5. Выделяем ячейки D10 – В строке формул пишем: «=Е8». Е8 вводим щелканьем на ячейке Е8. Выделяем ячейки D12 – В строке формул пишем: «=Е9». Е9 вводим щелканьем на ячейке Е9.
Если все правильно – сохраняем лист как Е 05. Затем сохраняем его как Е 05_Z.
@011. Чтобы промежуточные результаты не отвлекали – Ставим курсор на границу между столбиками E и F
И сдвигаем границу столбика Е делая его настолька узким, что цифры станут не видны.
Включаем защиту листа Е 05_Z. Смотри @007.
Вес трапеции
Основание b = 300.
Верх a = 140.
Высота h = 160.
Длина бруса L = 400.
Материал – сталь q = 7,85 т / куб.м.
Рис. Трапеция.
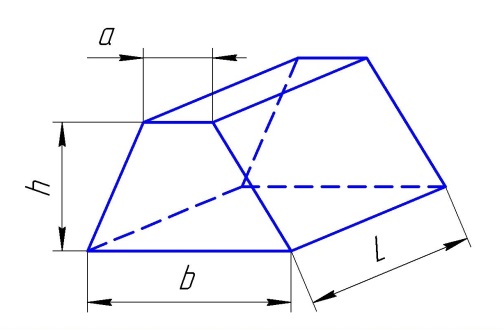
Расчет:
Площадь трапеции:
S=h*(b+a)/2..; S=160*(300+140)/2; S=h*(b+a)/2; S= 35200…
Масса:
Q=7,85 * S *L /1000000..; Q=7,85 * 35200 *400 /1000000..;
Q= 110,528 кг…
Запись программы в Excel
Первым делом откроем чистый лист Excel по имени Е 00.
Этот файл есть в приложении ( скачиваем по ссылке ).
Сразу же сохраняем его под именем Е 02.
Слева виден зеленый прямоугольник «Файл»правее видно что мы находимся в режиме «Главная».
@001. На листе необходимо выполнить заголовок расчета. Для этого ставим курсор в ячейку А1 и не отпуская
Левую кнопку мыши ведем к ячейке F1. Ячейки выделяются цветом. Отпустим кнопку мыши, переведем
курсор на значек «Объединить ячейки», ( смотри Рис 02 ) щелкнем кнопкой – Ячейки объединятся.
Левой кнопкой мыши щелкнем на объединенной области А1-F1 – выбрав ее. Щелкнем левой кнопкой на строке формул и в строке формул пишем «Вес трапециидального бруса.». Эта надпись появится в выбранной области.
@002. Переводим курсор на значки «Центровка»и выберем вертикальную центровку «По центру». Горизонтальную центровку тоже»По центру».
Далее щелкаем на значке «Выбор формул»– выйдет табличка Рис 06.
В табличке выберем категорию «Математические». ОК.
Правой кнопкой щелкаем по надписи в А1-F1 – появится табличка Рис 03.
В ней выбираем пункт «Формат ячеек».
После щелчка на «Формате ячеек»появится табличка Рис 04:
В колонке «Число»– выбираем «Общее»
В этой табличке выберем размер шрифта надписи, цвет шрифта, можно выполнить границу выделенной области в виде рамки ( можно без границы ). Можно залить ( окрасить ) выбранную область.
В пункте «Защита»– выберем «защищаемая ячейка». В этом режиме при работе с таблицей надпись в этой ячейке изменить остается неизменной.
Далее нам надо разместить исходные данные для расчета.
Названия исходных данных расположим в столбике «А».
@002А. Ставим курсор в ячейку А12 Нажимаем левую кнопку мыши и с нажатой кнопкой ведем вверх
до ячейки А2. Столбик А2-А12 выделяется. Ставим курсор в выделенный столбик и жмем
правую кнопку мыши.
Появится табличка Рис 03. В ней выбираем пункт «Формат ячеек». После щелчка на «Формате ячеек»появится табличка Рис 04: В этой табличке выберем в колонке «Число»– выбираем «Общее»
размер шрифта надписей ( 16 ), цвет шрифта ( черный ), можно выполнить границу выделенной области в виде рамки ( делаем без границы ). Можно залить ( окрасить ) выбранную область.
@003. – В пункте «Защита»– выберем «защищаемая ячейка». В этом режиме, при работе с таблицей,
надпись в этой ячейке изменить не получится – надпись остается неизменной.
Точно также обработаем столбик»С». С2-С12. В этом столбике будет выведены названия результатов расчета.
Теперь заполним столбик «А»записями. Щелкаем левой клавишей на ячейке А2.
В стоке формул пишем: «Размеры бруса в мм.». Надпись появилась в ячейке А2. Шелкаем правой клавишей по надписи в ячейке А2. В табличке Рис 03 выделяем «Формате ячеек», табличке Рис 04 – изменяем цвет шрифта на зеленый. Изменяем цвет заливки на бледно – голубой. Ентер.
@004. Если высота ячейки мала – ставим курсор на границу между «2» и «3» Смотри Рис 01.
Появится крестик со стрелочками. Нажимаем левую клавишу и тянем границу строки вниз делая
строку больше по высоте.
Точно также – если надо сделать ячейку длиннее. Курсор на границу между «А» и «В»и жмем левую клавишу и тянем вправо делая столбик «А»шире.
Точно также заполняем ячейку А5 надписью «Длина»только цвет шрифта оставим черным и заливку не делаем. В ячейку А7 пишем «Ширина верха». В ячейку А9 пишем «Ширина основания».
В ячейку А11 пишем «Высота». В ячейку А13 пишем «Удельный вес в т/куб.м.».
Аналогично заполним столбик «С». Щелкаем левой клавишей на ячейке С6.
В стоке формул пишем: «Вес бруса в кгс.». Надпись появилась в ячейке С6. Шелкаем правой клавишей по надписи в ячейке С6. В табличке Рис 03 выделяем «Формате ячеек», табличке Рис 04 – изменяем цвет шрифта на красный. Изменяем цвет заливки на бледно – желтый. Ентер.
В пункте» «Защита»– выберем «защищаемая ячейка».
@004А. Теперь обработаем столбик «В»– в него помещаем – вводим исходные цифровые данные.
Ставим курсор в ячейку В12 Нажимаем левую кнопку мыши и с нажатой кнопкой ведем вверх до ячейки В2.
Столбик В2-В12 выделяется. Ставим курсор в выделенный столбик и жмем правую кнопку мыши.
Появится табличка Рис 03. В ней выбираем пункт «Формат ячеек». После щелчка на «Формате ячеек» появится табличка Рис 04: В этой табличке выберем размер шрифта надписей ( 16 ), цвет шрифта ( черный ),
В графе»Число»выбираем формат «Числовой». В графе «Выравнивание»выбираем выравнивание
как по вертикали, так и по горизонтали по центру. В графе «Защита»нужно убрать защиту ячеек. Ентер.
@005. Ячейка вывода результата D6. ставим галочку «Скрыть формулы». Защиту уберем.
Заливку сделаем светло желтой. В графе»Число»выбираем формат «Числовой».
Выравнивание все по центру.
Теперь пишем формулу расчета. Щелкаем на ячейке D6. Ячейка выделится черной рамкой.
В строке формул ставим знак «=». В Excel все формулы начинаются со знака равно.
Далее переводим курсор на ячейку В5 – щелкаем – в строке формул отпечаталась В5. Печатаем знак»*(«умножить. Затем курсор на ячейку В7 – щелкаем, печатаем +. Затем курсор на ячейку В9 – щелкаем, печатаем )*.
Затем курсор на ячейку В11 – щелкаем, печатаем *, Затем курсор на ячейку В13 – щелкаем, печатаем /2000000.
В итоге ф строке формул будет запись «=В5*(В7+В9)*В11*В13/2000000»Ентер.
При постановке в ячейки В5…В11 чисел исходных данных – в ячейке появится результат расчета.
Проверьте по контрольному примеру приведенному выше.
@006. После проверки сохраним расчетный лист как файл Е 02. Затем сохранить как файл Е 02_Z.
В Файле Е 02_Z заблокируем изменения того, что изменять не хотим.
@007. Проверим, чтобы в столбике «В»была снята защита со всех ячеек.
Чтобы в ячейке D6. Была снята защита, но стояла галочка «Скрыть формулы».
Откроем режим»Рецензирование». Справа иконка «Защитить лист»Щелкнем.
Выйдет табличка Рис 05.
Здесь нужно убрать галочку с пункта «Выделение заблокированных ячеек». Затем ОК.
Заранее запишите пароль. Проверьте закрыв лист, затем снова открыв его – можно ли менять исходные данные и будет ли меняться результат. Если что не так. Файл листа удалить – открыть файл Е 02,
сохранить его как Е 02_Z и снова проверить все ячейки на блокировку.
На всех листах применен пароль «blok» ( для справки ).
Если Вас смущает расположение рисунков или таблиц в книге, а также отсутствие их – не смущайтесь, программа преобразующая исходный текст в электронную книгу иногда сама решает где какому рисунку лучше находиться и автор на нее повлиять не может. Смотрите ссылку- там автор указал правильное расположение рисунков и таблиц.
Вес усеченного конуса
Брус в виде усеченного конуса.
Больший диаметр d = 600.
Меньший диаметр dv = 200.
Длина бруса L = 300.
Рис. Конус усеченный.
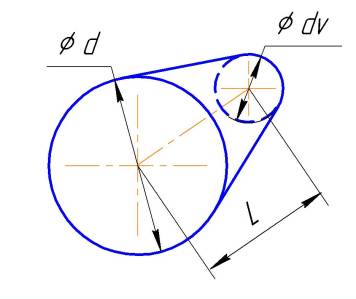
Объем усеченного конуса:
V=(L * Pii / 3)*( Rb*Rb + Rm * Rm + Rb * Rm )..;
V=(300 * Pii / 3)*( 90000 + 10000 + 30000 )..;
V = 40840704,5…
Масса бруса:
Q= 7,85 * V / 1000000..; Q= 7,85 * 40840704,5 / 1000000..;
Q = 320,59953 кг..
Другой вариант расчета @012. :
Рис. Конус усеченный Вариант 2.
,,,
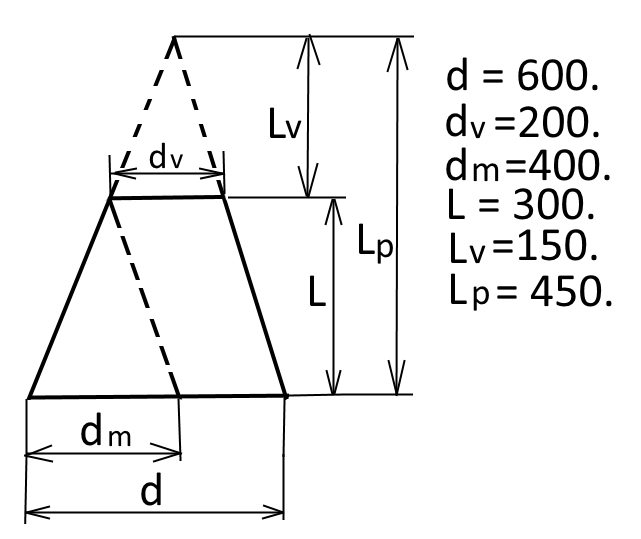
,,,
Штриховая линия, параллельная правой образующей отсекает три подобных треугольника.
Треугольник с основанием «dm» и высотой «L» и треугольник с основанием «d» и высотой «Lp».
Основание dm=d-dv.. dm=600-200.. dm=400.. Решая пропорции находим высоту Lp..
Lp=d*L/dm.. Lp=600*300/400.. Lp=450.. Lv=Lp-L.. Lv=450-300.. Lv=150..
Объем конуса равен произведению площади основания на одну треть высоты.
Находим объемы конусов с основаниями «d» и «dv»: V = Pii*d*d*Lp*(1/3)/4..
V = Pii*600*600*450*(1/3)/4.. V = 424115001.. Аналогично Vv=1570796..
Объем усеченного конуса это разность объемов Vу = 424115001-1570796..
Vу =40840705.. Вес усеченного конуса Q = 320,599 кгс.
Запись программы в Excel
Первым делом откроем лист Excel по имени Е_04. ( Скачать из приложения ).
Сохраним его как Е 06. Далее на листе необходимо выполнить заголовок расчета «Вес усеченного конуса».
Просто меняем надпись в заголовке.
@002А. Ставим курсор в ячейку А17 Нажимаем левую кнопку мыши и с нажатой кнопкой ведем вверх
до ячейки А2. Столбик А2-А17 выделяется. Ставим курсор в выделенный столбик и жмем
правую кнопку мыши.
Появится табличка Рис 03. В ней выбираем пункт «Формат ячеек». После щелчка на «Формате ячеек»появится табличка Рис 04: В этой табличке выберем в колонке «Число»– выбираем «Общее»
размер шрифта надписей ( 16 ), цвет шрифта ( черный ), можно выполнить границу выделенной области в виде рамки ( делаем без границы ). Можно залить ( окрасить ) выбранную область.
@003. – В пункте «Защита»– выберем «защищаемая ячейка». В этом режиме, при работе с таблицей,
надпись в этой ячейке изменить не получится – надпись остается неизменной.
Точно также обработаем столбик «С». С2-С17. В этом столбике будет выведены названия результатов расчета.
Форматируем так же как А2…Ф17.
Затем меняем надписи в столбике исходных данных:
В ячейке А5 Надпись «Высота», в ячейке А7 пишем «Диаметр основания»,
в ячейке А9 пишем «Диаметр вершины»,
в ячейке А11 пишем «Удельный вес в т/куб.м.»,
Выделяем ячейки С2…С17 – это будут ячейки с названиями выводимых результатов расчета.
Аналогично как в столбике А2…А17 пишем в ячейках названия результатов расчета
@004А. Выделяем ячейки В2…В17. В этом столбике будем вводить исходные данные для расчета.
Ставим курсор в выделенный столбик и жмем правую кнопку мыши.
Появится табличка Рис 03. В ней выбираем пункт «Формат ячеек». После щелчка на «Формате ячеек»появится табличка Рис 04: В этой табличке выберем размер шрифта надписей ( 16 ), цвет шрифта ( черный ),
В графе «Число»выбираем формат «Числовой». В графе «Выравнивание» выбираем выравнивание
как по вертикали, так и по горизонтали по центру. В графе «Защита»нужно убрать защиту ячеек. Ентер.
@005. Ячейки вывода результата D2…. D17, ставим галочку «Скрыть формулы». Защиту уберем.
Заливку сделаем светло желтой. В графе «Число» выбираем формат «Числовой».
Выравнивание все по центру. Размер шрифта 16.
Выделяем ячейки Е2…Е17. Столбик форматируем точно как ячейки D2…. D17.
Проверяем чтобы в ячейке D2..D17.; Е2, Е17 – Была снята защита, но стояла галочка «Скрыть формулы».
Объем конуса равен одной трети произведения площади основания на высоту.
Находим высоту полного ( не усеченного ) конуса: Е4=((B9/2)*B5)/B7..
Находим площадь основания: D9=B9*B9*ПИ()/4.. Объем = Е12=D9*E4/3..
Находим высоту срезанной верхушки конуса: hm=Е4-B5..
Находим площадь основания срезанной верхушки : D10=B7*B7*ПИ()/4.. Объем = Е13=D10*(E4-В5)/3..
Объем усеченного конеса: D4=Е12-Е13..
Находим образующую полного конуса как гипотенузу: Е5=(В9/2)*(В9*2)+(Е4*Е4)..
Образующая Е6=КОРЕНЬ(Е5).. Это большой радиус развертки. Малый радиус развертки найдем по соотношению Радиусов оснований и высот конусов. Далее находим площадь кольца с радиусами большим и малым развертки. Далее находим полный угол развертки как соотношение длинн окружностей с радиусом основания полного конуса к окружности с большим радиусом развертки. По этому соотношению находим боковую площадь конуса как часть площади кольца. При затруднениях – смотри расчетный открытый лист
в приложении по ссылке на яндекс диске. Вы заметили, что используется столбик Е2…Е13 – для вычисления промежуточных величин и столбик F2…F13 для пояснения – что это за величины. В рабочем листе
столбик F2…F13 был удаелен, а столбик Е2…Е13 был сделан узким для сокрытия цифр.
Примечание: Если в результате вычисления в ячейке появляется вместо результата ##### – то скорей всего столбик слишком узкий – надо его расширить – смотри @004.
Забив все формулы – Проверяем правильность записей – расчетом с контрольными цифрами.
Если все правильно – сохраняем лист как Е 06. Затем сохраняем как Е 06_Z.
Включаем защиту листа Е 06_Z. Смотри @007.
Вес сегмента круга
Радиус сегмента R = 300.
Высота сегмента h = 200.
Длина бруса L = 400.
Материал – сталь q = 7,85 т / куб.м.
Рис. Брус Сегмент круга.

Расчет:
Диаметр круга:
.d=R+R ; d= 300 + 300; d= 600…
Площадь круга:
Sk= d * d * Pii / 4..; Sk= 600 * 600 * Pii / 4..; Sk= 282743,3388…
Высота треугольника под сегментом:
.a=R-h..; a= 300 – 200; a= 100…
Половина основания треугольника:
.b= sqrt((R*R)-(a*a))..; b= sqrt((300*300)-(100*100))..; b= 282,8427125…
Площадь треугольника:
St= a * b..; St= 100 * 282,8427125..; St= 28284,27125…
Угол из центра круга на концы сегмента:
U = arctan( b / a )..; U = arctan( 282,8427125 / 100 );
U = 70,52877937…
Площадь кругового сектора
Ss=Sk * U * 2 / 360..; Ss= 282743,3388 * 70,52877937 * 2 / 360..;
Ss= 110786,3476…
Площадь сегмента круга
Sg=( Ss – St )..; Sg=( 55393,17378 – 28284,27125 )..; Sg= 82502,07631…
Q = 7,85 * Sg * L / 1000000..; Q = 7,85 * 82502,07631 * 400 / 1000000..;
Q = 259,05652 кг..
Запись программы в Excel
Первым делом откроем лист Excel по имени Е_06. ( Скачать из приложения ).
Сохраним его как Е 07. Далее на листе необходимо выполнить заголовок расчета «Вес сегмента круга».
Просто меняем надпись в заголовке. Далее просто меняем надписи в исходных данных и надписи в результатах расчета. Далее ведем сам расчет: Сначала найдем площадь круга от которого отрезали сегмент.
Площадь круга:
Sk= d * d * Pii / 4; Sk= (R+R) * ( R+R) * Pii / 4; Sk= 600 * 600 * Pii / 4; Sk= 282743,3388…
В Excel. D9 =(B7+B7)*(B7+B7)*ПИ()/4..
Высота треугольника под сегментом: .a=R-h; .a= 300 – 200; .a= 100… В Excel E14=B7-B5..
Половина основания треугольника:
.b= sqrt((R*R)-(a*a)); b= sqrt((300*300)-(100*100)); b= 282,8427125…
В Excel E15=((B7*B7)-(E14*E14))… E16=КОРЕНЬ(E15)…
Площадь треугольника: St= a * b;.. St= 100 * 282,8427125;.. St= 28284,27125…
В Excel D11=E16*E14..
Угол из центра круга на концы сегмента: Угол находится в радианах. Смотри @008А.
U = arctan( b / a );.. U = arctan( 282,8427125 / 100 );.. В Excel E17=E16/E14.. D6=ATAN(E17)..
Находим какую часть круга занимает сектор ( 2*Пи = 360 градусов – это полный круг ).
E18=D6/ПИ()..
Площадь сектора круга: D1=D9*E18..
Площадь сегмента ( из площади сектора долой площадь треугольника): D4=D10-D11..
Вес сегмента: =D4*B9*B11/1000000… Q = 259,05652 кг…
В закрытом ( рабочем ) листе столбик Е2…Е18 был сделан узким для сокрытия цифр.
А шрифт столбика F – сделали очень бледного цвета – чтоб не отвлекал внимания.
Примечание: Если в результате вычисления в ячейке появляется вместо результата #### – то скорей всего столбик слишком узкий – надо его расширить – смотри @004.
Забив все формулы – Проверяем правильность записей – расчетом с контрольными цифрами.
Если все правильно – сохраняем лист как Е 07. Затем сохраняем как Е 07_Z.
Включаем защиту листа Е 07_Z. Смотри @007.
Вес кольца
Вес кольца с профилем в сечении в виде трапеции.
Рис. Кольцо выпуклое.

Расчет ведется так: Деталь разбивается на три элемента.
1 – Диск с наружным диаметром – равным диаметру кольца толщиной наружной длиной сечения.
2 – Два усеченных конуса с диаметром основания равным диаметру кольца.
С диаметром вершины равным диаметру отверстия.
С высотой усеченного конуса равным Н = ( Внутренняя длина – Наружная длина ) / 2 ..
3 – Отверстие считается как диск толщиной равной внутренней длине.
Вес считаем: Вес = ( Вес диска + Вес усеченного конуса *2 ) – Вес диска отверстия.
Алгоритмы расчета веса элементов приведены ранее.
Кольцо с профилем широким на наружном диаметре.
Рис. Кольцо вогнутое.
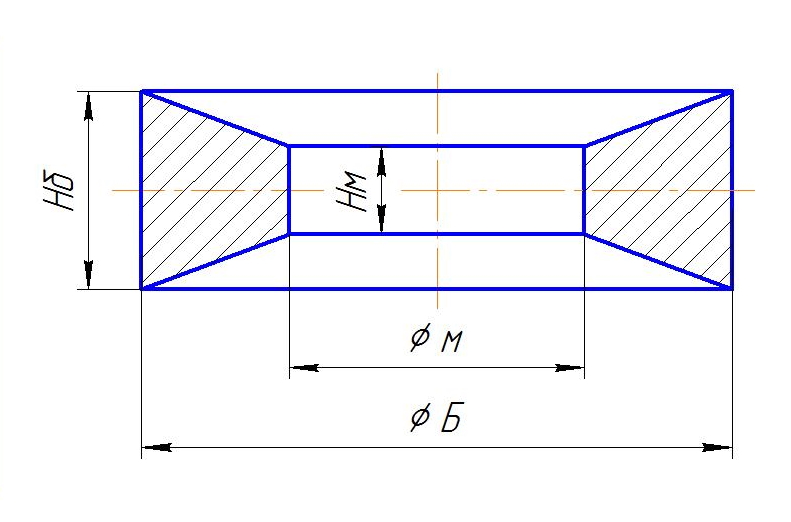
Деталь так же разбивается на три элемента.
1 – Диск с наружным диаметром – равным диаметру кольца Ф Б и длиной Нб.
2 – Два усеченных конуса с диаметром основания равным диаметру кольца Ф Б.
С диаметром вершины равным диаметру отверстия Ф м.
С высотой усеченного конуса равным Н = ( Нб – Нм ) / 2 ..
3 – Отверстие считается как диск Ф м толщиной равной внутренней длине Нм.
Вес считаем: Вес = Вес диска Ф Б – ( Вес усеченного конуса *2 + Вес диска отверстия ).
Примечание: Часто приходится считать вес шкива клиноременной передачи.
Рассчитывают вес диска шкива не принимая во внимание канавки под ремни.
Рассчитывают вес вырезанного металла под одну канавку – как вес кольца.
Далее из веса диска шкива удаляют веса колец с профилем канавки клинового ремня.
…..
Расчеты веса элементов деталей быстрей выполнять используя программу. Программу можно скопировать из книги «Python 3 Расчет веса детали .». Программа значительно экономит время и уменьшают вероятность ошибок в расчете.. Программы можно выполнить так же в Excel.
Запись программы в Excel
Первым делом откроем лист Excel по имени Е_06. ( Скачать из приложения ).
Сохраним его как Е_08. Далее на листе необходимо выполнить заголовок расчета:
«Вес кольца в сечении трапеция».
Просто меняем надпись в заголовке. Далее просто меняем надписи в исходных данных и надписи в результатах расчета. Для облегчения программирования используем фрагменты уже разработанной программы по расчету веса о объема усеченного конуса, и по объему цилиндра. Далее ведем сам расчет: Расчитаем усеченный конус.
Расчитаем по другому варианту расчета @012.: Высота усеченного конуса Е6=(B11-B9)/2..
Высота полного конуса Е4=B5*E6/(B5-B7).. Высота срезанной верхушки конуса Е5=E4-E6..
Площадь основания: D9=B5*B5*ПИ()/4.. Площадь основания верхушки: D10=B7*B7*ПИ()/4..
Объем полного конуса: Е9=D9*E4/3.. Объем отсеченной верхушки: Е8=D10*E5/3..
Объем усеченного конуса как разность объемов полного конуса и срезанной верхушки:
Е11=E9-E8.. Расчеты объемов дисков смотри в разделе Вес круглого бруса.
Объем диска с наружным диаметром: Е13 =B9*B5*B5*ПИ()/4..
Объем диска с внутренним диаметром: Е14=B11*B7*B7*ПИ()/4..
Объем кольца считаем: (Объем диска наруж. диам.+ двойной объем усеченного конуса ) минус объем диска отверстия. D4=(E13-E14)+E11+E11.. Далее объем умножаем на удельный вес материала.
@013.: Для наглядности выделим область ячеек G2-G9..K2-K9.. Щелкаем на значке объединения ячеек-
Смотри Рис. 02. Далее вставляем рисунок в эту область так же как вставляем рисунок в Word. Открыв в главном меню – подменю «Вставка» и далее иконку «Рисунок».
,,,,
Расчет кольца с широким наружным и узким внутренним краем производится аналогично..
Примечание:
Для пересчета веса бруса из стали на вес бруса из другого материала –
умножаем вес стального бруса на коэффициент из таблицы В-01.
К примеру алюминий легче стали. По расчету имеем массу стального бруса = 100 кг.
Если этот брус будет из алюминия, то его масса Ма = Мс*k.. Ма = 100*0,35032.. = 35,032 кг..
Рис. Таб. Перевод плотности.
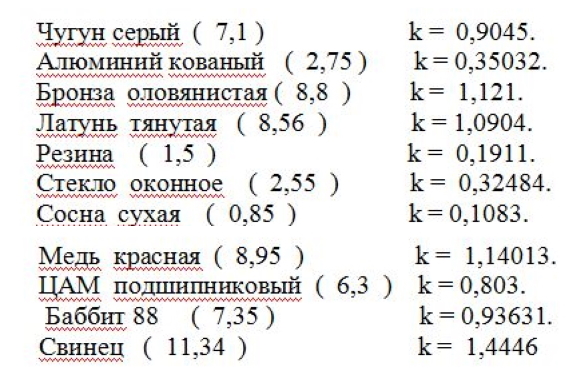
Вот выполнен первый блок расчетов «Вес». Для того, чтобы этими расчетами было удобно пользоваться – сделаем лист оглавления с именем «Оглавление Вес бруса».
@019. Лист «Оглавления»должен находиться в той же папке, что и листы расчета веса.
Желательно, чтобы расчетные листы все были закрытыми.
Лист «Оглавления» имеет две рабочие колонки ( смотри в ссылке ) и на рисунке.
Рис. Экран Excel Оглавление.
,,,
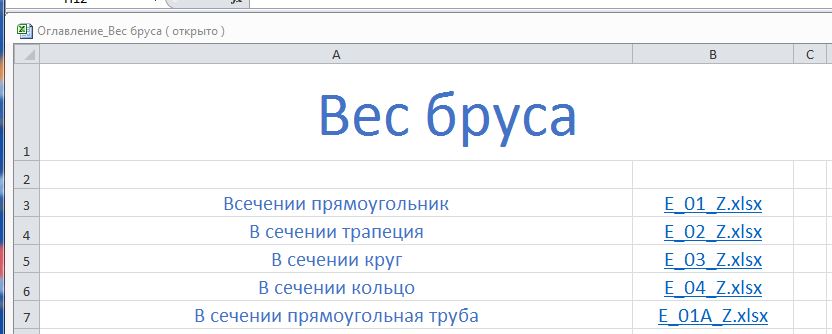
,,,
В колонку «А» вписываем названия расчетов, в колонку «В» адреса ссылок на листы, где эти расчеты производятся. Для этого на листе откроем раздел «Вставка» смотри синюю стрелку.
Рис. Экран Excel Гипер ссылка.
,,,.

,,,
Выбираем ячейку в колонке «В» щелкаем ( стрелка № 1 ).
В разделе «Вставка» щелкаем на «Гипер ссылку» смотри красную стрелку.
Появляется добавочное меню.
Рис. Экран Excel вставка гиперссылки.
,,,,

,,,,
В добавочном меню щелкаем на название необходимого листа расчетов – смотри зеленую сторелку № 2, затем на клавишу «ОК»– стрелка № 3. Таким образом – напротив наименования расчета в столбик «В»вставляем ссылки на расчетные листы.
Вставив все ссылки на расчетные листы – колонки» «А» и «В»выделим @002.
Откроем «Формат ячеек»– «Защита»– @003. Выберем защищенные ячейки.
При блокировании листа паролем @007.
Должна быть галочка в строке «выбирать защищенные ячейки» см. рис 5..
Расчеты геометрии
Отрезок на плоскости
Исходные данные:
Даны координаты концов отрезка:
Абсцисса x1 = 10; Ордината y1 = 20;
Абсцисса x2 = 50; Ордината y2 = 80;
Рис. Линия на плоскости.
,,,
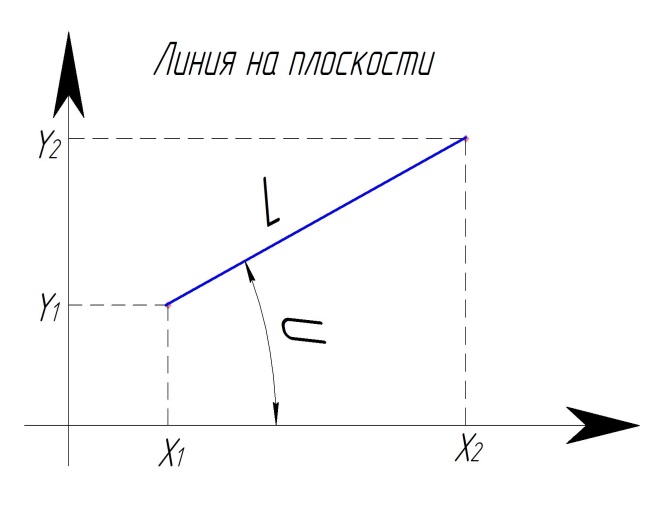
Расчет:
Длина отрезка:
L= sqrt((x1-x2)*(x1-x2))+((y1-y2)*(y1-y2));
L= sqrt((10-50)*(10-50))+((20-80)*(20-80));
L= sqrt( 5200 ); L= 72,11102551…
Угол между осью Х-Х и отрезком:
U= arctan((y2-y1)/(x2-x1));
U= arctan( 60 / 40 ); U= 56,30993247…

