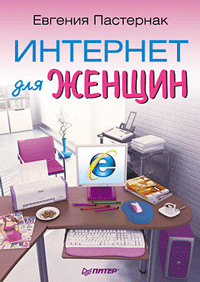
Интернет для женщин
Для всего этого вам нужны некие ориентиры. Например, когда вы собираетесь в магазин и знаете, что желаете купить, то вы планируете сумму, которую хотите потратить. То же самое и здесь. Например, если вы на первых порах ограничитесь просмотром сайтов, которые не содержат много видео– и аудиофайлов, чтением новостей, использованием почты и все это нерегулярно или редко (в выходные или по большим праздникам), то суммарный трафик 500 мегабайт будет для вас выше крыши. Если то же самое вы будете делать чаще, например каждый день, то 2 гигабайта вас удовлетворит.
Но, безусловно, самый лучший тариф – это «анлим», или безлимитный. Вы платите определенную сумму в месяц, а потом ни в чем себе не отказываете. Если вы можете себе это позволить – очень рекомендую.
В случае подключения через обыкновенный модем вы, скорее всего, не пойдете в офис провайдера, а просто приобретете специальную интернет-карту, на которой будет вся нужная для вас информация: от стоимости соединения до настройки подключения (рис. 2.3).
При покупке интернет-карты обязательно обратите внимание на различия в тарифных планах, которые предлагают провайдеры. Про всякие мегабайты и трафики вы уже знаете. Кроме того, помните, что выход в Интернет в вечернее и ночное время, а также в выходной и праздничный день обойдется вам дешевле дневного посещения Сети в будний день. Карты различаются по стоимости, что сказывается либо на объеме информации, который вы сможете скачать, либо на времени пребывания в Сети. Таким образом, перед тем как купить карту, подумайте о своих потребностях, то есть в какие дни, часы и как долго вы хотите находиться в Сети. А потом и приобретайте наиболее выгодный тарифный план.
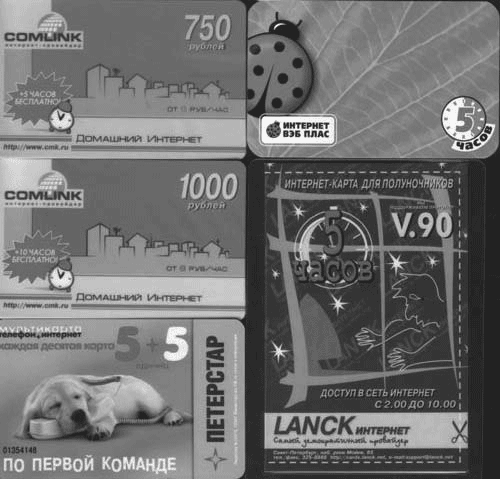
Рис. 2.3. Виды интернет-карт
При высокоскоростном подключении поход в офис провайдера неизбежен: подписание договора, оплата и всякие такие дела.
При подключении по локальной сети просто находите админа и слушаете все, что он скажет.
Ну вот и все. Мы готовы к тому, чтобы сделать второй шаг в сторону Интернета. Ура! Вперед!
Урок 3
Подключаемся к Интернету
Вы уже сделали первый, большой и главный шаг в сторону Интернета: выбрали способ подключения, модем, провайдера и тарифный план. Теперь все, что осталось, – это создать подключение.
Я не знаю, по какому пути вы пойдете: решите подключиться через обыкновенное модемное (оно же коммутируемое) соединение или выберете высокоскоростные технологии, я опишу только первый способ. Дело в том, что если вы выбрали высокоскоростное подключение, то ваш интернет-провайдер всегда, и днем и ночью, будет готов помочь вам, если у вас возникнут проблемы как с подключением, так и с Интернетом вообще. Вы сможете позвонить и проконсультироваться по всем вопросам, касающимся связи. Они даже могут выслать вам специалиста в особо важных случаях (правда, только днем). Кроме того, все необходимые первоначальные настройки сделает специалист, вам нужно будет только заплатить за это.
В случае обычного модемного подключения вы не застрахованы от того, что у вас могут возникнуть проблемы и часто обратиться будет некуда. И все первоначальные настройки вам придется делать самой.
Итак, модемное подключение. Мы рассмотрим ситуацию, когда у вас имеется внутренний (на прошлом уроке мы уже выяснили, есть ли он у вас) или внешний модем.
Первое, что нужно сделать, – соединить специальным шнуром модем и телефонную розетку, и если модем внешний, то включить его. Чтобы компьютер смог управлять модемом, нужны специальные программы, они называются драйверы. Те, кто на «ты» с компьютером, часто называют их «дровами». Эта информация вам для общего развития, так как в большинстве случаев компьютер сам определит тип модема и установит эти «дрова». В редких случаях этого может не произойти, тогда вам придется использовать специальный диск, который должен прилагаться к модему при покупке. Руководство по его использованию должно быть приведено в инструкции к модему или на самом диске.
Далее стоит протестировать модем, то есть узнать, как он себя чувствует в вашем компьютере, удобно ему или нет, так как от его самочувствия зависит, получите ли вы доступ к Сети наконец или нет! Чтобы справиться о самочувствии модема, нажмите кнопку Пуск, выберите строку Панель управления, а затем — Оборудование и звук. В появившемся списке выберите Телефон и модем. Появилось окошечко с тремя вкладками? Отлично! Перейдите на вкладку Модемы (рис. 3.1).
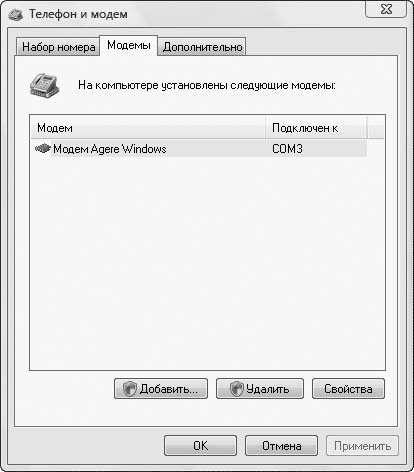
Рис. 3.1. Вот в этом окне мы и справимся о здоровье модема
На вкладке Модемы представлены все установленные модемы. У меня он один-единственный и называется Agere Windows. А как у вас? Щелкните на его названии кнопкой мыши и нажмите кнопку Свойства. Появится новое окошко. Перейдите в нем на вкладку Диагностика и нажмите кнопку Опросить модем.
Компьютер начнет «разговаривать» с модемом (рис. 3.2).

Рис. 3.2. Компьютер опрашивает модем
Если все в порядке, то модем чувствует себя хорошо и мы можем идти дальше.
Ну вот, мой модем жив-здоров и готов к бою (рис. 3.3). Видите – модем и на команду компьютера ответил «Успешно»? А как ваш? Если он не отвечает, попробуйте перезагрузить компьютер и повторить процедуру снова. Часто это помогает.
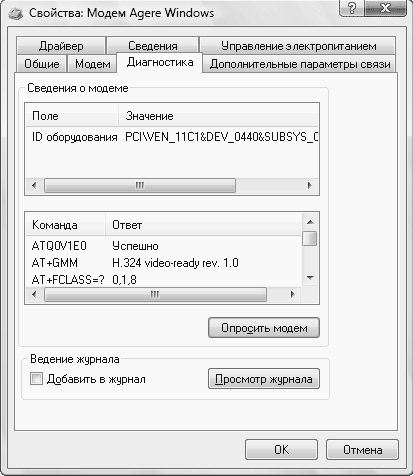
Рис. 3.3. Модем чувствует себя хорошо
Теперь для настройки подключения к Интернету нажмите кнопку Пуск и выберите пункт Подключение. В открывшемся окошке размещаются всевозможные варианты подключений, которые уже имеются на вашем компьютере. Чтобы создать новое, свое подключение, щелкните на ссылке Установка подключения или сети.
В новом окошке (рис. 3.4) нужно выбрать пункт Настройка телефонного подключения, а затем нажать кнопку Далее.
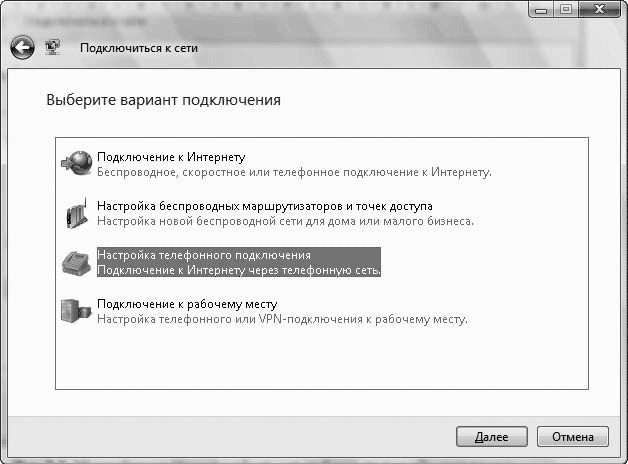
Рис. 3.4. Выбираем Настройка телефонного подключения
В появившемся окне вам нужно ввести данные, полученные у провайдера, то есть чаще всего то, что указано в интернет-карте (рис. 3.5).
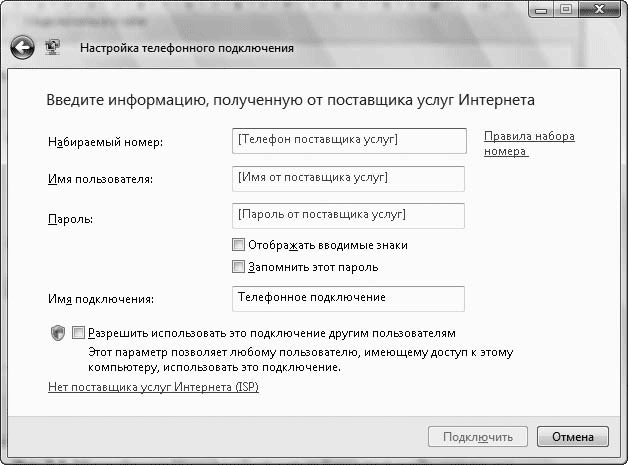
Рис. 3.5. В этом окошке нужно ввести информацию с интернет-карты
Например, в поле Набираемый номер нужно ввести телефонный номер. Тут может быть одна проблема: ваша АТС может не поддерживать тоновый набор.
Старые АТС еще могут работать в импульсном наборе: это когда, набирая номер, нажимаешь число на аппарате, а в трубке после нажатия еще какое-то время щелкает. Номер набирается медленно. Сразу вспоминаются старые дисковые телефоны.
Тоновый набор – это новый, современный режим. Номер набирается быстро, в трубке ничего не щелкает, а достаточно мелодично пиликает.
Так вот, если вы обделены тоновым набором, то перед номером телефона наберите латинскую букву р (например, р999-99-99).
В остальных двух полях нужно ввести имя пользователя (на интернет-карточке оно еще может называться логином или учетной записью) и пароль. Все это тоже указано на интернет-карте, но под защитным слоем, который нужно содрать чем-нибудь не очень острым. Идеально для этого подходит монетка.
Логин – это имя, которое присваивается вам, когда вы регистрируетесь у провайдера. По нему вас опознают, а потом пускают в Интернет. Если вы заключаете с провайдером договор, то логин у вас постоянный. Если покупаете интернет-карты, то он меняется от карты к карте.
Пароль – это ваша секретная информация. Она настолько секретная, что, когда вы будете вводить его в нужное поле, на экране вместо букв и циферок будут рисоваться вот такие • или вот такие * символы. Это чтобы из-за вашего плеча никто не мог подсмотреть, что вы набираете.
Не забывайте о том, что раскладка клавиатуры (то есть язык) и регистр (то есть большая буква или маленькая) имеют значение. Если ваш пароль Море, а вы наберете море, то Интернета вам не видать, так как вас туда не пустят. То же самое будет, если вы наберете Vjht, то есть если не переключитесь с английского языка на русский. Все еще осложняется тем, что на интернет-картах пароли очень странные, например G23fer6Dr. Это сделано для того, чтобы злоумышленники не смогли подобрать пароль без покупки карты. И действительно, такой пароль практически невозможно подобрать, в отличие от пароля Море.
Так что с вводом пароля нужно быть очень внимательным. Чтобы облегчить себе жизнь, при вводе пароля установите флажки Отображать вводимые знаки и Запомнить этот пароль. При установке первого флажка символы пароля не будут заменяться точками. После ввода этот флажок можно снять, так как если флажок Запомнить этот пароль будет установлен, то пароль не нужно будет вводить каждый раз при подключении. Но в этом случае по вашей карте могут подключиться все люди, которые работают за вашим компьютером, помните об этом.
Если вы не имеете своего логина и пароля, то эту бесценную информацию вы сможете узнать у хозяина компьютера или у любого пользователя, который пользуется услугами вашего провайдера. Но не забывайте, что пользование Интернетом – услуга платная! Платит за нее хозяин логина, который вы используете.
В поле Имя подключения введите имя создаваемого соединения. Придумайте его сами. Лучше, если это будет название фирмы-провайдера, услугами которой вы пользуетесь, и ее тарифный план. Знаете почему? Открою вам большой секрет. Если вы нашли несколько интернет-карт, которые вам подходят (например, в одной очень дешевый ночной тариф, а в другой – дневной), то не расстраивайтесь, что вам нужно будет выбрать только одну из них. Покупайте все! Потому что вы можете создать столько подключений, сколько вам будет нужно, и связываться с тем провайдером, который в данное время суток предлагает наилучший тариф. И названия подключения Вечерний с 19 по 21, Утренний с 8 по 10 или Выходной день будут вам сразу подсказывать, какое из подключений нужно использовать. При этом не следует хранить верность только одному из множества провайдеров – выбирайте по принципу «самый выгодный».
После того как все настройки установлены, нажимайте кнопочку Подключить. Как только вы это сделаете, компьютер сразу же проверит данное соединение и подключит вас к Сети, после чего любезно предложит приступить к обзору Интернета. В правом нижнем углу вашего монитора вы увидите индикатор соединения. Это значок с маленькими компьютерчиками и земным шариком на них

Видите этот значок? Хорошая новость – это значит, что вы в Интернете!
Ура!
Ура?
Вы спросите: «Так а в чем радость-то? Мучились, мучились, а абсолютно ничего интересного не произошло…» Не переживайте, впереди у нас еще столько интересного, что и не описать. А пока – еще немного полезной информации.
Мы с вами научились подключаться к Интернету, или входить в Сеть. Теперь, пока еще не устали, давайте научимся из нее выходить. Щелкните правой кнопкой мыши на индикаторе соединения. В появившемся меню щелкните на строке Отключиться от и в открывшемся списке выберите название вашего подключения (рис. 3.6). В результате компьютерчики либо пропадут совсем, либо с них исчезнет земной шарик. Значит, вы успешно отключились.
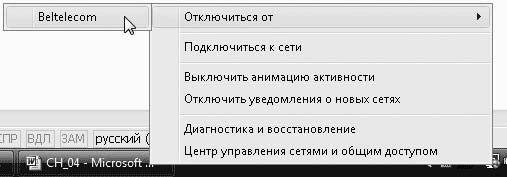
Рис. 3.6. Ну вот, не успели подключиться, а уже нужно уходить из Интернета!
Если у вас коммутируемый доступ (о котором мы сейчас, собственно, и говорим), не забывайте после работы в Интернете отключаться от него! А то забудете отключиться, а денежки будут продолжать капать.
Еще одна интересная и полезная вещь – окно состояния соединения. В меню, которое вы видите на рис. 3.6, есть нижняя строчка с пугающим названием Центр управления сетями и общим доступом. Щелкните на ней – и получите окно со списком всех соединений, которые есть на вашем компьютере. Выбираем свое и видим вот такое окно (рис. 3.7).
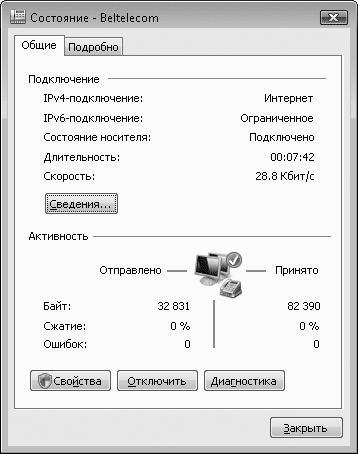
Рис. 3.7. Состояние подключения к Интернету
В этом окне есть кнопка Отключить. Нажав на нее, вы тоже выйдете из Сети. А кроме того, тут еще масса полезной информации. Например, сведения о длительности вашего соединения, скорости, а также объеме трафика: в колонке Отправлено – исходящий, а в колонке Принято – входящий.
Итак, в сеть мы вошли, а потом вышли. Причем научились выходить даже двумя способами. Что делаем дальше? Правильно, заходим обратно, чтобы закрепить успех. Сейчас, значит, рассмотрим повторное соединение.
Давайте себе представим, что вы пришли и сели за незнакомый компьютер. Вам нужно попасть в Интернет. Что вы делаете?
Первым делом посмотрите, есть ли индикатор соединения. Висят компьютеры в уголке экрана? Значит, компьютер уже в Сети. Нет? Значит, надо соединяться.
В таком случае нажимаем кнопочку Пуск и выбираем команду Подключение.
Откроется такое окошко, как на рис. 3.8.
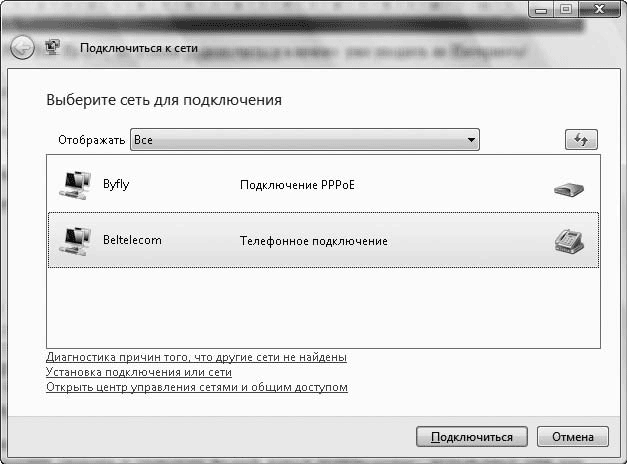
Рис. 3.8. Окно со всеми созданными подключениями к Интернету
Как вы видите, у меня на компьютере настроено не одно, а два подключения. Во второй строке – обычное, через обыкновенный аналоговый телефонный модем (для наглядности в этой строке справа нарисован телефон

). А в первой строке – соединение, также использующее телефонную линию, но с другим, специальным модемом, работающим по модному DSL-соединению. (Тут, видимо, нарисован ADSL модем

Наверное, тоже для наглядности.) Если на компьютере одно соединение, то все просто – выделяете его с помощью мыши, а затем нажимаете кнопочку Подключиться.
Если подключений больше одного, то выберите нужное или, если компьютер не ваш, спросите сначала у знающих людей, какое подключение они используют для выхода в Интернет с этого компьютера. Затем выделите его щелчком и нажмите кнопку Подключиться.
Приведу пример, как выйти в Интернет через обычный телефонный модем. В остальных случаях все очень похоже, так что можете смело следовать этим же инструкциям.
После нажатия кнопки Подключиться появится вот такое окно (рис. 3.9).
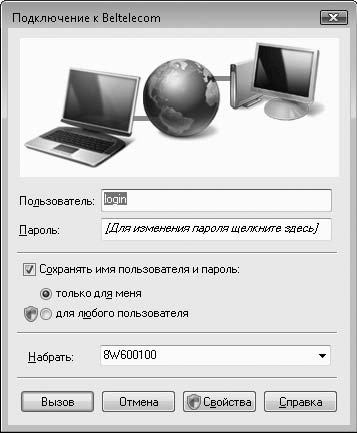
Рис. 3.9. Окно подключения к Интернету
Как вы видите, у меня в этом окошке уже заполнены все поля. Хочу надеяться, что у вас все тоже заполнено, так как в этом идеальном случае делать практически ничего не нужно, это последний шаг на пути к Интернету. Если вы все сделали, как было описано выше в этом уроке, то так и будет. Если же нет, то придется повторить ввод данных.
Дополнительно хочу обратить ваше внимание на номер телефона на рис. 3.9. Буквочка W здесь говорит компьютеру, что в этом месте нужно сделать паузу перед дальнейшим набором номера.
Ну вот, пожалуй, и все! Чтобы попасть в Интернет, осталось не так уж и много, только сделать один шаг, то есть нажать кнопку Вызов. Как только вы это сделаете, появится окошко (рис. 3.10), в котором вам будет подробно описано, что в данный момент делает компьютер – набирает номер, проверяет имя пользователя и пароль, регистрирует компьютер в сети и т. д.
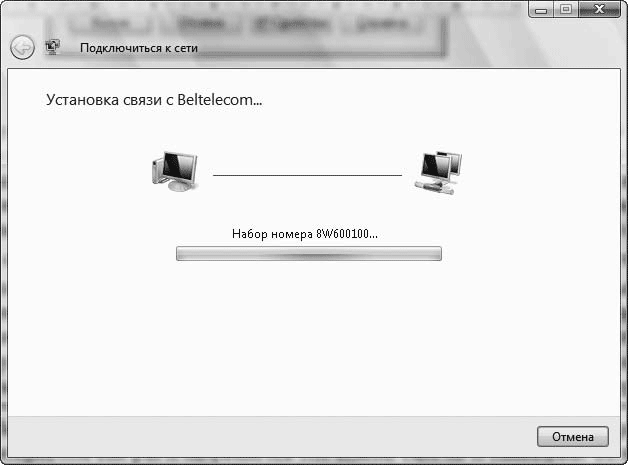
Рис. 3.10. Окошечко говорит нам, на какой стадии подключения мы находимся
На каждом этапе модем будет издавать характерные звуки – скрипы, шипение и пиликанье. По этим звукам, если не заработаете себе мигрень, скоро научитесь определять стадию дозвона. Например, когда модем набирает номер, то звуки такие же, как и в телефонной трубке, а при соединении с Интернетом как раз и начинаются всякие свисты и завывания. Если соединение произошло, то в конце вы увидите надпись Успешное подключение к <название_подключения>. Вот теперь можно нажать кнопочку Закрыть, чтобы убрать это окно. В правом нижнем углу вашего монитора вы опять увидите индикатор соединения – если забыли, то он выглядит как маленькие компьютерчики с земным шариком на них

Еще раз обращу ваше внимание на звуки, издаваемые модемом. Если они вам, как и мне, не очень нравятся, но жизнь заставляет вас пользоваться таким способом подключения, то выход все же есть. Вы можете просто отключить сигналы, подаваемые модемом. При этом, конечно, будет сложно установить, произошло ли соединение, но тут уж выбирайте, что вам нужнее. Если же вы твердо решили лишить модем «голоса», то делайте так. Помните, как мы в окошке на рис. 3.3 опрашивали модем о его состоянии? Откройте опять это окошечко и выберите вкладку Модем (рис. 3.11).
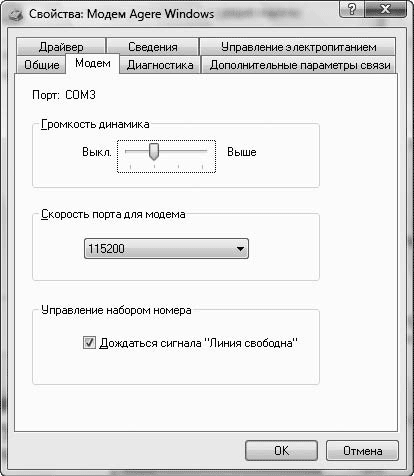
Рис. 3.11. В этом окошке мы лишим модем «голоса»
Видите, на этой вкладке есть область Громкость динамика? Если вы будете водить ползунок в этой области туда-сюда, то сможете усилить звук, если вы мазохистка, уменьшить его или вовсе отключить. Советую вам все же оставить звук, но на минимальном уровне. Почему? А вот про это расскажу чуть позже.
Итак, мы рассмотрели идеальный вариант входа-выхода в Сеть. О том, какие могут возникнуть трудности на пути к бескрайним интернет-просторам, мы поговорим в следующем уроке.
Урок 4
Проблемы с подключением
Как хотелось бы, чтобы подключение к Интернету прошло гладко и без проблем! Увы, такое чудо бывает крайне редко. Но вы не отчаивайтесь, вместе мы что-нибудь придумаем. К тому же чем труднее борьба за Интернет, тем сладостнее победа, то есть подключение.
Более того, скажу вам, даже если вы подключились без проблем первый раз, это не значит, что второй раз будет таким же. Но я надеюсь, что после этого урока вы научитесь преодолевать хотя бы некоторые преграды, возникающие на вашем пути.
Итак, в случае какой-либо ошибки при подключении к Интернету появляется вот такое окошко (рис. 4.1). Часто виновником неудач бывает провайдер. Он просто не всегда может выдержать наплыв одновременно дозванивающихся клиентов. Поэтому если вы слышите, что номер набирается, значит, с вашим компьютером и модемом все в порядке. В этом случае следует проявить упорство и щелкнуть на ссылке Повторить попытку.
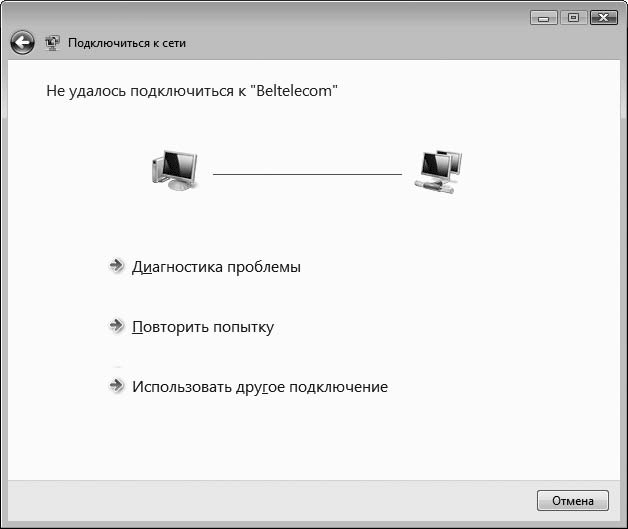
Рис. 4.1. Такое окно появится, если связь с Интернетом не установилась
Но есть ряд ошибок, которые случаются по нашей с вами невнимательности. Ваша Windows Vista, безусловно, очень умна, но даже она не всегда может правильно определить или подсказать, в каком месте кроется ошибка.
Ошибка номер 1. Чаще всего, если соединение настроено правильно, ошибка заключается в том, что мы неправильно ввели имя пользователя, или пароль, или и то и другое вместе. Поэтому, если что-то случилось, сразу же проверяйте эти данные. То есть вам нужно вызвать такое же окошко, как на рис. 3.9, и проверить введенные данные, а лучше ввести заново.
Помните, что самая распространенная ошибка при вводе имени пользователя (логина) – это лишние пробелы, которые можно нечаянно поставить в начале или в конце имени. Это невозможно заметить, как ни проверяй, но при этом компьютер считает, что имя пользователя набрано неправильно. Поэтому совет: перепечатайте имя еще раз. А кроме того, не забывайте про большие и маленькие буквы! И на всякий случай проверьте, не нажата ли клавиша Caps Lock (если она нажата, то все набранные буквы будут большими).
Ошибка номер 2. Если ваша АТС не поддерживает тоновый набор, не забудьте поставить латинскую букву «p» перед телефонным номером. Об этом уже говорилось в третьем уроке.
Если вы уверены в том, что логин и пароль набрали верно и тоновый набор у вас точно работает, а подключиться к Сети так и не удалось, попробуйте щелкнуть на строке Диагностика проблемы в окошке, показанном на рис. 4.1. Может, подскажут, что у вас случилось…
Но на самом деле настоящих проблем с подключением не так много. Главное – соблюдать правила и быть внимательной.
Представьте себе ситуацию. Вы в Сети, пытаетесь загрузить какой-нибудь сайт, а на экране ничего не отображается или отображается, но о-о-о-очень медленно. Или кусок странички загрузился, и все остановилось. Как узнать, в чем проблема: в сайте, в Сети или в вашем компьютере?
Щелкаем правой кнопкой мыши на индикаторе соединения, выбираем строку Центр управления сетями и общим доступом (это ж надо такое название придумать, просто Центр управления полетами!), выбираем название вашего соединения, жмем на строчку Просмотр состояния. Откроется окно, которое вы уже видели на рис. 3.7.
Смотрите в это окошко и замечаете, что в момент передачи информации, то есть когда ваш компьютер что-то активно передает или получает, цифры, показывающие трафик (столбики Отправлено и Принято), тоже активно щелкают. Чем быстрее грузится, тем активнее крутится счетчик.
Так вот, если вы видите, что цифры застыли, значит, со связью возникли проблемы.
В этом случае лучше всего будет отключиться от Интернета с помощью кнопки Отключить, а потом попробовать зайти в него снова.
Я понимаю, что теоретическая часть вам уже поднадоела и хочется отправиться на волю – бродить по сайтам, но у нас впереди еще один ОЧЕНЬ важный урок. Про интернет-безопасность. Читать обязательно!
Урок 5
Опасности Интернета
Как мы с вами уже выяснили, Интернет – это место, куда может попасть каждый. Мало того, этот каждый еще и может выложить в Сеть все, что он захочет. Контролировать невозможно, просмотреть все невозможно, поймать за руку практически невозможно. И, к сожалению, находятся «умники», которые развлекаются тем, что делают гадости максимальному числу людей. Именно такие «гении» и пишут программы-вирусы.
Существуют тысячи вариантов вирусов. И хуже всего то, что они маскируются, то есть их просто невозможно опознать. Вы можете начать скачивать безобидный мультик и подцепить злобную программу, которая заставит ваш компьютер «глючить», «тормозить» и шляться по порносайтам. Или с вашего интернет-счета начнут подозрительно быстро пропадать деньги. Или пропадут все важные документы. Страшно? То-то!
Пугаю дальше. Что еще могут сделать вирусы с вашим компьютером? Практически все!
• Важные файлы могут быть повреждены или вовсе удалены! Например, вы трудились весь день, печатали, а затем захотели вознаградить себя за труд и вышли в Интернет. Вошли в почту, прочитали письмо, посланное вам незнакомцем, открыли какой-то файлик, который он прикрепил к письму, и. ваш компьютер стал завершать работу, а вы не успели сохранить напечатанное!
• Вирусы могут замедлять работу вашего компьютера, он будет постоянно «тормозить», не понимать с первого раза, что вы от него хотите, совершать странные действия, издавать ненужные звуки или вовсе отказываться работать.
• Вирус может передать информацию, о которой знаете только вы и ваш компьютер, другим людям. Например, ваш пароль для доступа к электронной почте может стать известен злоумышленникам, а кто знает, что они захотят сделать с вашими письмами? Хорошо, если только прочитать, а если удалят?
Итак, как же можно подцепить эту заразу? Поговорим о путях заражения.
• О первом пути я уже сказала выше. Это называется «добровольный» способ. Вы, ничего не подозревая, скачиваете «полезную» программку, а она не такая хорошая, как вы думали.
• Вы, например, читаете новости, и вдруг выскакивает окошечко, в котором говорится, что для того, чтобы вам было удобнее работать, нужно скачать специальное дополнение к такой-то программе. Вам оно не нужно, вы отказываетесь. Но не тут-то было: это окошечко выскакивает и второй раз, и третий, пока вы не сдаетесь и не устанавливаете «нужное» дополнение. Такой способ называется «навязыванием».

