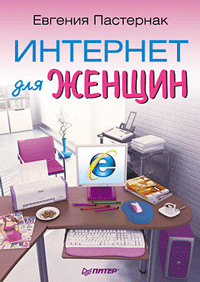 0
0Интернет для женщин
• Вирусы часто содержатся на пиратских компакт-дисках, чужих флэшках и дискетах.
• Работая с электронной почтой, вы столкнетесь с тем, что вам будут писать много незнакомых людей с разными просьбами. Знайте, что в большинстве случаев такие письма содержат вирусы! Так что ни в коем случае не открывайте вложенные в эти письма файлы!
• При общении в Интернете незнакомые люди могут предложить пройти по ссылке, а там вас может поджидать вирус!
Ну что? Достаточно напугала? Хорошо, ведь именно этого я и добивалась.
Теперь давайте думать. Когда вы знаете, что в городе сильная эпидемия гриппа, вы что делаете? Есть вариант – сидеть дома и никуда не ходить, но он редко выполним. Второй вариант – попытаться любым способом предохраниться от инфекции. Чеснок на шею, маску на лицо, не дышать в общественном транспорте – каждый выбирает то, во что верит и что лучше всего ему помогает.
Так и мы, зная, что в Сети постоянно гуляют тысячи вирусов, никогда не будем туда заходить без серьезной антивирусной защиты.
Запомните раз и навсегда: на вашем компьютере всегда должна стоять и работать специальная программа-антивирус.
Никаких отговорок типа: «Завтра поставлю», «Без нее компьютер работает быстрее» и «Один раз можно и без нее»! В Интернет без антивируса ходить НЕЛЬЗЯ! Лечение компьютера потом обойдется вам гораздо дороже.
Как работает программа-антивирус? Это очень умная программа, у нее в базе сотни тысяч различных вирусов, которые она опознает и вылавливает. Программа постоянно держит под контролем ваш компьютер, а самое главное, она проверяет ту информацию, которую вы собираетесь скачать из Интернета. Да, это немного замедляет работу, но, поверьте, оно того стоит.
Когда программа обнаруживает подозрительный файл, она выдает вам сигнал. Выскакивает окошко, где антивирус интересуется, что сделать с этим файлом. Из предложенных вариантов почти всегда нужно смело выбирать вариант «удалить» и дальше спать, ну то есть сидеть, спокойно.
Выдавая предупреждение, некоторые антивирусы еще и начинают истошно верещать. Это специально, чтобы их было невозможно проигнорировать. Бывает так, что антивирус вас не пустит на сайт, на который вы хотели бы попасть. Напишет, что «этот сайт может представлять угрозу безопасности для вашего компьютера». Можете, конечно, проигнорировать. Но не советую!
Антивирус – программа самостоятельная и самодостаточная. Поселившись однажды на вашем компьютере, она быстро освоится. Сама время от времени будет производить полную проверку вашего компа, сама будет каждый день (или несколько раз в день) залезать на свой сайт и скачивать для себя обновления. Так что ухаживать за ней не нужно.
Теперь перейдем к конкретике – выбору антивируса. Антивирусы могут быть платными или бесплатными. Причем, если он бесплатный, это не значит, что он плохой. А еще иногда компании-производители дают время, чтобы оценить их продукт, а потом уже требует оплату или удаление программы. Такие программы еще называют условно бесплатными.
Из самых хороших бесплатных и условно бесплатных антивирусов можно выделить:
• «Антивирус Касперского» (условно бесплатный);
• Dr. Web (условно бесплатный);
• Avast! Home Edition (бесплатный, для домашнего использования).
Проверьте, какая программа стоит у вас на компьютере. И если вдруг, очень маловероятно, но вдруг, нет ни одной, то нужно немедленно ее установить.
Как найти антивирус? Пока для вас самый простой способ – пойти купить диск с программой и установить ее на своем компьютере. Но пройдет совсем немного времени, и вы легко научитесь находить и скачивать в Сети программы-антивирусы. Я ведь уже говорила, что в Сети есть все!
Если же я вас еще не убедила в необходимости антивируса, продолжу. Вы считаете, что ваш компьютер работает без сбоев, он чист и все это вас не касается? Не обольщайтесь, это вовсе не означает, что он полностью здоров. Где-нибудь в его недрах может находиться специальная программка, которая отсылает своему хозяину пароли от вашей электронной почты.
Вы ни о чем не догадываетесь, а с вашего почтового ящика улетают сотни рекламных писем. Причем это отнюдь не ваша реклама, просто ваш компьютер используют в таких вот незаконных целях.
Существуют также такие зловредные программки, которые изменяют телефонные номера для дозвона к провайдеру, и вы при очередном выходе в Интернет уже звоните не своей проверенной компании, а куда-нибудь подальше, например в Сьерра-Леоне. В этом нет ничего страшного, но только до тех пор, пока вы не вспомните географию и не узнаете, сколько стоит минута связи. Вот вы будете потом рады многотысячному счету за телефон!
Все эти программы, которые воруют вашу конфиденциальную информацию и совершают подлые действия, но при этом стараются быть незамеченными, называются программами-шпионами.
Так как же определить, не заражен ли ваш электронный друг одной из этих программ-шпионов? Для этого нужно быть всегда начеку и иметь в виду некоторые вещи.
• Постоянный обмен данными через Интернет, если даже вы ничего не качаете или не посещаете сайты, свидетельствует о том, что вы подцепили шпиона. Как это обнаружить? Помните, в уроке 4 по входящему и исходящему трафику мы выясняли, нет ли проблем с подключением? Повторюсь, что если вы просто путешествуете в Интернете, то, как правило, входящий трафик больше исходящего где-то раз в 10. Если же в окне на рис. 3.7 объем скачанной информации равен объему посланной, то велика вероятность присутствия шпиона.
• Активность шпиона мешает загрузке сайтов из Интернета. Поэтому, если ваша скорость не такая, как обычно, это повод задуматься о контрмерах. Шпион может также влиять на общую скорость работы компьютера: он начинает «тормозить» или программы не хотят запускаться.
• Вы не можете попасть на нужный сайт, вечно загружается что-то другое.
• Изменился внешний вид окон.
• Появилось слишком много всплывающей рекламы.
• Модем набирает номер по-другому и долго (вот еще зачем нам нужно слышать его звуки, так что перед тем, как отключать звук, подумайте дважды).
Если то, что вы сейчас прочитали, знакомо вам не понаслышке, то хочу вас «обрадовать»: ваш железный друг заражен.
Устанавливайте программу-антивирус, запускайте полную проверку компьютера, и пусть он безжалостно выгребает всех подлых шпионов.
А теперь еще раз расскажу о технике безопасности.
• Никогда не открывайте файлы, которые вам присылают незнакомые люди. Особенно файлы с расширением EXE. Это почти на 100 % вирус.
• Никогда не ходите по ссылкам, которые вам присылают неизвестные люди.
• Никогда не игнорируйте предупреждения антивируса.
Все, дорогие, я надеюсь, что убедила вас. Переходим к следующему уроку.
Урок 6
«Интернет, я тебя вижу», или Первое знакомство с браузером
Что мы уже знаем про Интернет? Знаем, что где-то на далеких веб-серверах лежит много-много сайтов.
А еще мы уже много сделали:
• во-первых, не забыли про антивирусную защиту;
• во-вторых, выбрали способ подключения;
• в-третьих, определились с провайдером и тарифным планом;
• в-четвертых, создали подключение;
• и в-пятых, даже подключились!
И мы знаем, что сайты, которые есть в Интернете, можно загрузить на свой компьютер для того, чтобы на них посмотреть. Осталась, собственно, мелочь. Узнать, как это сделать.
Компьютер не зря нашпигован кучей всяких программ. И есть среди них программы-обозреватели, или браузеры. Это как раз то, что нам нужно! Эти программы созданы для того, чтоб отображать сайты на вашем компьютере.
Значит, единственное, что нам осталось сделать, – это найти и запустить браузер.
Берем браузер, который точно есть на вашем компьютере. Это программа Internet Explorer. Чтобы ее запустить, нажмите кнопку Пуск и слева в самом верху щелкните на строке Интернет. Другой способ запустить программу – щелкнуть на значке с синей буковкой «е>> на панели быстрого запуска (слева внизу экрана)

После того как вы запустите программу, на экране откроется окошко Internet Explorer. Оно может просто открыться как белый лист, а может начать сразу же грузить какую-нибудь страничку.
Сейчас мы с вами будем очень подробно и нудно рассматривать окно браузера. Вам совершенно не нужно все запоминать с первого раза, просто потом будете использовать этот урок как справочник.
Итак, в верхней части этого окна располагаются области, которые называются адресная строка, строка поиска и панель инструментов, в нижней части – строка состояния (рис. 6.1).
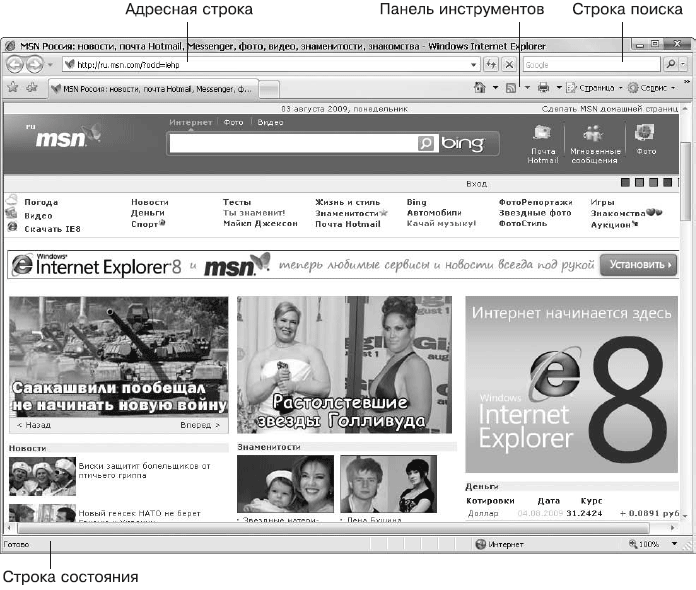
Рис. 6.1. Окно браузера Internet Explorer с загруженной веб-страницей
Адресная строка предназначена для ввода адреса той страницы, на которую вы хотите перейти.
Сразу же резонный вопрос: а что такое адрес в Интернете?
Помните историю про www.PoluektPoluekt.ru и www.IvanIvan.by?
На самом деле полный вариант первой записи будет выглядеть так: http://www.PoluektPoluekt.ru. Это и есть адрес сайта.
И этот адрес единственный и неповторимый. Если вы знаете адрес сайта, то, введя его в адресную строчку, вы найдете его мгновенно.
Учтите: набирать адрес нужно абсолютно так же, как вы его видите, с точностью до каждого знака – точки, палочки или черточки. Любая ошибка в нем – и вы попадете совсем не в то место, куда собирались, или вам сообщат, что адрес недоступен, то есть вы совсем никуда не попадете.
Рассмотрим адрес подробнее.
http://www – вводная часть, www – сокращение от World Wide Web. Можете не вникать в то, что это такое, просто запомните, что обычно все интернет-адреса содержат эти символы в начале. Правда, вводить все эти http://www вручную вовсе не обязательно, браузер очень умен и понимает, что этот компонент адреса нужен всегда, и подставляет его автоматически, как только вы введете остальную часть адреса и нажмете Enter.
• PoluektPoluekt – это имя сайта. По нему часто нетрудно догадаться, о чем он…
• ru – это зона. В данном случае она говорит о том, что сайт русский. Возможны варианты зон: by – сайт белорусский, ua – украинский, fr – французский и т. д. А есть общая зона — com.
Итак, вам главное запомнить основную часть адреса – именно его нужно вводить в адресную строку, чтобы открыть сайт. Допустим, если вы хотите попасть на сайт http://www.woman.ru, то достаточно набрать просто woman.ru в адресной строке и нажать клавишу Enter. Просто? Я тоже так думаю.
Косые черточки, которые присутствуют в адресах, называют слэшами. Не путайте их: они могут быть такие / и такие \. В интернет-адресах используются такие – /.
Часто по адресу сайта можно судить о том, что вы там найдете. Например, адрес http://www.cosmo.ru приведет вас на сайт русской версии журнала Cosmopolitan. Также нетрудно догадаться о содержании сайтов с адресами http://www.esteelauder.com и http://www.lorealparis.com.
Правда, у сайта может быть такой адрес, который абсолютно ничего не скажет о его содержимом.
А теперь давайте с вами подумаем, зачем же мы так стремимся в Сеть. Возможны такие варианты.
• Вы узнали в журнале о каком-то электронном адресе и хотите посмотреть, что там интересненького на сайте.
• У вас нет точного адреса сайта, но вы хотите найти конкретную информацию.
• Вы хотите просто посмотреть, что есть в этом легендарном Интернете.
• Вы хотите поболтать, пообщаться, с кем-нибудь познакомиться.
• Вы хотите написать письмо.
Пойдем по порядку.
Вариант первый – у вас есть адрес сайта. Если вам пока ничего в голову не приходит, то у меня есть для вас адресочек. Не долго думая, я выбрала http://www.cosmo.ru. Ну что, вперед?
В адресной строке набираем cosmo.ru. Затем щелкаем кнопкой мыши на кнопке Переход

справа от адресной строки или просто нажимаем клавишу Enter. Вот и все! Вы начали поглощать Интернет. Поздравляю! (Ой, а к Интернету-то вы не забыли подключиться?! Если забыли, то подключайтесь, еще не поздно!)
Начнется загрузка главной страницы сайта. Внизу в строке состояния выводится информация о ходе загрузки: ползет полосочка. Когда все загрузится, слева в строке состояния появится сообщение Готово, а в окне вы увидите желаемую страничку (рис. 6.2). Так выглядит страница этого сайта в момент написания книги[2].
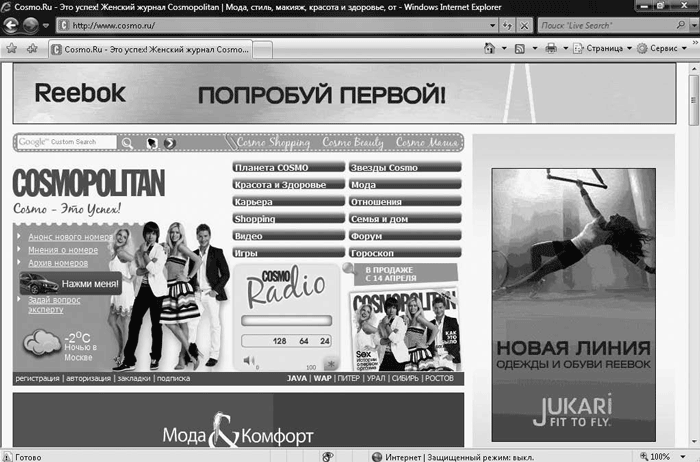
Рис. 6.2. Главная страница сайта http://www.cosmo.ru
Поводите указателем мыши по окну. В окне практически все активно. Все слова и рисунки, на которых указатель превращается в ручку

– это ссылки на другие страницы. В левой части строки состояния высветится их адрес.
Почти наверняка страничка сайта не влезет полностью в ваш экран. Посмотрите, на рис. 6.2 справа есть специальный ползунок – полоса прокрутки. Схватив его мышью, вы сможете проматывать страничку вверх-вниз. А если у вашей мыши есть колесико, то достаточно щелкнуть ее левой кнопкой в пустом месте странички (то есть там, где указатель мыши не превращается в ручку), а потом, вращая колесико, перемещаться по странице.
Если ваша страничка не влезла в экран не только по высоте, но и по ширине, то точно такая же полоса прокрутки появится еще и внизу страницы. Ползунок на ней можно будет таскать только мышью.
Если страница очень длинная, то вам может понравиться следующий трюк. Нужно щелкнуть на странице колесиком мыши, чтобы появился специальный значок

А затем просто двигать не колесико, а мышь. Потренируйтесь, и вы поймете, что с этим значком связана специальная стрелочка, отдаление которой от знака задает скорость движения страницы. За мышью будет двигаться и страница, причем двинуть мышь достаточно только один раз. А потом можно подобрать такую скорость движения, чтобы вы успевали читать статью и не трогать мышь вообще. Убрать значок

можно повторным нажатием на колесико.
Но давайте вернемся к нашей страничке. Сколько всего есть на этом сайте! Новый номер журнала вы не прочитаете, халява не пройдет, но архивы запросто. Причем они аккуратно разложены по темам. Есть тут статьи, блиц-опросы, тесты, гороскопы и масса других полезностей, а также очень интересный читательский форум, разбитый на темы. Что такое форум? Узнаете в уроке 16.
Щелкните на какой-нибудь ссылке – откроется новая страница в этом же окне. Щелкните здесь на ссылке – опять попадете на связанную страницу, оставаясь в этом же окне. Страницы, по которым вы ходили, Internet Explorer запоминает. Вы можете последовательно листать их назад (а потом и вперед) с помощью кнопок

и

А можно сразу перейти к нужной страничке, не щелкая несколько раз на кнопке в поиске пройденного. Нажмите стрелку справа от кнопок Назад и Вперед и выберите в появившемся списке название странички, к которой хотите вернуться (рис. 6.3).
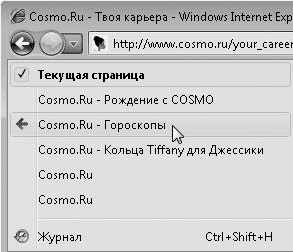
Рис. 6.3. Возвращаемся к ранее просмотренной странице
Теперь давайте подумаем. Вот у вас на экране открыто одно окно. В нем загружена страничка сайта. А вдруг вам понадобится одновременно открыть несколько страниц одного сайта? Это можно сделать: например, каждую страницу открывать в отдельном окне Internet Explorer.
Чтобы загрузка страницы началась в отдельном окне Internet Explorer, удерживайте нажатой клавишу Shift при щелчке на ссылке. Или можно щелкнуть на ссылке правой кнопкой мыши и выполнить команду Открыть в новом окне.
Некоторые сайты, кстати, автоматически открывают каждую следующую страницу в новом окне.
Если у вас открыто одновременно два окна, это нормально, с пятью еще тоже справимся. А если этих окон 10, да еще открыто несколько документов, то часто трудно разобраться в кнопках внизу экрана.
Поэтому в браузере существуют вкладки. Они позволяют открывать несколько страниц в одном окне браузера.
Подведите указатель к любой гиперссылке, щелкните на ней правой кнопкой мыши и выберите в меню строку Открыть в новой вкладке. Видите, что получилось? Окно Internet Explorer одно, внизу странички закладка одна, а вкладки две. Если вы хотите перейти на эту вкладку, то просто щелкните на ее заголовке. Например, на рис. 6.4 показан фрагмент окна, в котором открыты четыре вкладки.

Рис. 6.4. Фрагмент окна с четырьмя вкладками, на каждой загружена отдельная страница
Можно даже открыть новый сайт в этом же окне. Подведите указатель к кнопке Создать вкладку

справа от последней вкладки и щелкните на этой кнопке. Появится новая пустая вкладка. В ней можно ввести новый адрес.
Итак, открыть страницу на новой вкладке можно несколькими способами. Для этого нужно щелкнуть на ссылке:
• колесиком мыши;
• левой кнопкой мыши при нажатой клавише Ctrl;
• правой кнопкой мыши и выбрать строку Открыть в новой вкладке.
Если вы откроете большое количество вкладок в браузере, то найти нужную среди общего количества будет трудно. Но для этого в браузере есть специальная кнопочка Быстрые вкладки

которая появится, когда в браузере будет более одной вкладки, и будет находиться рядом с первой вкладкой. Нашли? Если щелкнуть на ней, то все вкладки отобразятся на одной странице в виде мини-эскизов (рис. 6.5).
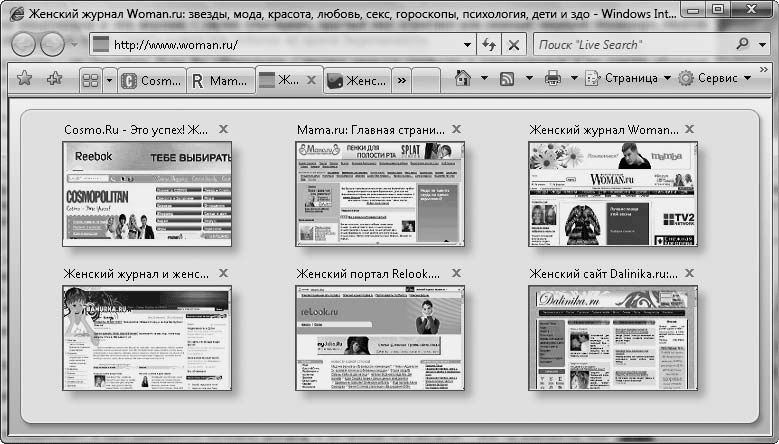
Рис. 6.5. Отображение содержимого вкладок в виде эскизов
Теперь вы легко можете найти нужную вкладку и щелкнуть на эскизе, чтобы перейти на необходимую страничку.
Совет
Если вы выходите в Интернет через обычный телефонный модем, то, скорее всего, странички будут у вас загружаться довольно медленно. Поэтому, чтобы сэкономить время, сразу открывайте в отдельных вкладках или окнах все интересующие вас страницы. Пока вы будете просматривать одну страницу, остальные успеют полностью загрузиться.
Чтобы закрыть уже ненужную вкладку, следует щелкнуть на заголовке колесиком мыши или нажать крестик в правой части ее заголовка.
Вспомнила одну очень полезную вещь. Internet Explorer «запоминает» адреса, которые вы набрали в адресной строке, поэтому в следующий раз, когда попытаетесь ввести адрес сайта, браузер предложит вам варианты, которые начинаются с тех же букв, что вы успели набрать. Кроме того, вы сами можете щелчком кнопкой мыши перейти по сохраненному адресу, выбрав его в раскрывающемся списке адресной строки (рис. 6.6).
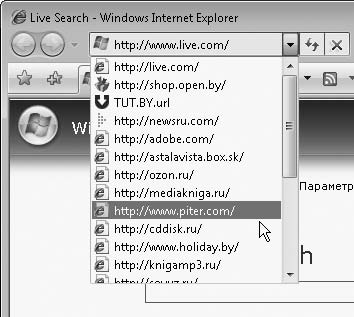
Рис. 6.6. Выбираем адрес сайта, который раньше посещали
Мы с вами рассмотрели один сайт из миллионов. Все они разные, но с тем багажом знаний, который у вас уже есть, я думаю, вы сумеете в них разобраться. По крайней мере, найти на них то, ради чего вы туда залезли. Ведь мы пока только сходили на сайт, зная его конкретный адрес. Все самое интересное (например, поиск информации в Интернете) у нас еще впереди.
Но мы пока не отвлекаемся, а продолжаем нудно и методично рассматривать окно программы Internet Explorer.
С кнопками Назад, Вперед и Переход мы разобрались. Давайте дальше двигаться по порядку – от кнопочки к кнопочке.
После того как страница загрузится, справа от адресной строки на месте кнопки Переход появится кнопка Обновить

Она бывает нужна в следующих случаях. В Интернете на страницах информация быстро меняется. Вы загрузили новости и читаете их уже 20 минут. За то время, пока вы их читали, запросто могло еще что-нибудь случиться. Вот и нажимаете Обновить, чтобы узнать свежие новости. Эту же кнопку можно использовать, если страница как-то «криво» загрузилась.
Правее Обновить расположилась кнопочка Остановить

Очень полезная. Если вы случайно нажали на какую-то гиперссылку или загружается страница, которая вам не нужна, то не обязательно ждать окончания этого (может быть, очень долгого) процесса. Нажмите эту кнопку или клавишу Esc или просто закройте это окно или эту вкладку.
Опускаем взгляд чуть ниже и видим кнопку с домиком

С ее помощью можно открыть домашнюю страницу или группу домашних страниц, которая загружается при запуске Internet Explorer.
Домашняя страница – это ваша любимая страница. Она будет первой появляться на вашем экране, когда вы будете запускать браузер. Что вы выберете, зависит только от вас. Если вы любите певицу Земфиру, то можете указать сайт http://www.zemfira.ru. Если вас больше всего в жизни интересует погода, то ставьте домашней страницей сайт http://www.pogoda.ru. Если вы девушка разносторонняя и вас интересуют не только Земфира и погода, но и, например, новости, можете в качестве домашней выбрать группу вкладок, на которых при запуске будут загружаться все ваши любимые странички. Кстати, если вдруг вам все надоест, можете установить пустую страницу (так, между прочим, и Internet Explorer будет быстрее запускаться).
Задать домашнюю страницу или группу страниц нужно так. Откройте желаемую страницу или несколько страниц на отдельных вкладках, щелкните на стрелке кнопки Домой и выберите команду Добавление или изменение домашней страницы.
Если вы открыли несколько вкладок, то в появившемся окне (рис. 6.7) вам нужно будет выбрать один из трех вариантов. Первый вариант сделает вам одну домашнюю страницу, второй – добавит эту страницу к списку уже существующих, третий – сохранит группу вкладок как новый набор домашних страниц. Если вы открыли только одну страницу, в окне будут присутствовать только первые два переключателя. Тогда выбирайте первый пункт.
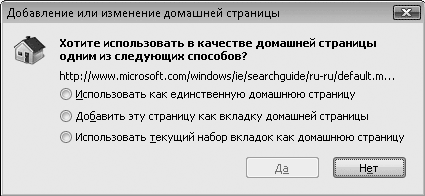
Рис. 6.7. Установка домашней страницы
Следующая кнопочка Просмотр веб-каналов на этой странице

Сейчас буду объяснять, что это такое. Многие веб-ресурсы часто обновляются. Чтобы следить, не появилось ли на сайте чего новенького, приходится время от времени заходить на него и отслеживать новинки. Это не очень удобно, именно для таких случаев и придумали веб-каналы. В них содержимое сайта отображается в виде списка новостей, который постоянно пополняется свежими (они висят вверху). Так вот, если на сайте есть веб-каналы (а если они есть, то рассматриваемая кнопочка становится оранжевой), можно подписаться на них и следить за обновлениями, не ходя на сайт. Но подписка – это уже совсем другая история. Приберегу ее для седьмого урока.
Чтобы напечатать веб-страничку, которую вы просматриваете, нужно нажать кнопку Печать

Далее на панели инструментов располагается кнопка

Ух, какое большое меню открывается при ее нажатии! Посмотрим, есть ли тут что-то, что может нам понадобиться.
• Копировать. Эта команда полезна, когда вы увидели на странице что-то интересное и хотите скопировать это, например, себе в файл Word. С помощью данной команды вы скопируете выделенный фрагмент в буфер обмена – точно так же, как мы делали это в Word (вы ведь читали мою книгу «Компьютер для женщин»[3]). А куда уж там вставлять его – сами решайте. Кстати, то же самое можно сделать, если щелкнуть на выделенном кусочке правой кнопкой мыши и выполнить команду Копировать.

