
Компьютер на 100 %. Начинаем с Windows Vista
□ Для чего используется клавиша Shift?
□ В чем разница между командами Сохранить и Сохранить как?
Что дальше?
В следующем уроке мы продолжим изучение приемов работы с текстом. Вы узнаете о специальной области памяти (буфере обмена) и научитесь перемещать и копировать фрагменты текста из одного места в другое.
Урок 1.5. Работа с фрагментами и печать документов
Буфер обмена и команды для работы с ним
В Блокноте можно выделять, а затем копировать, перемещать или удалять фрагменты текста. Для работы с фрагментами используют буфер обмена – специальную область памяти, куда можно помещать выделенные объекты. Описанные действия с фрагментами текста вам пригодятся в любой программе или диалоговом окне, где используется ввод текста.
Чтобы выделить фрагмент текста, следует щелкнуть на первом символе кнопкой мыши и, не отпуская ее, протянуть до конца нужного фрагмента, после чего отпустить кнопку. Выделенный текст будет изображен на синем или другом контрастном фоне.
Для отмены выделения достаточно щелкнуть кнопкой мыши в любом месте документа.
Для работы с буфером обмена используют три основные команды.
□ Копировать – выделенный фрагмент или объект будет помещен в буфер. При этом предыдущее содержимое буфера будет удалено.
□ Вырезать – выделенный фрагмент или объект будет перемещен в буфер и удален из текущего места. Предыдущее содержимое буфера также будет удалено.
□ Вставить – объект будет помещен из буфера в указанное для вставки место. Команду вставки можно повторять, создавая таким образом несколько копий содержимого буфера.
Копирование и перемещение фрагментов текста
Рассмотрим использование буфера обмена для создания копии имеющегося в Блокноте текста.
1. Выделите нужный фрагмент текста. Для этого установите указатель мыши на первом символе фрагмента, нажмите левую кнопку мыши и, не отпуская ее, протяните до конца нужного фрагмента, после чего отпустите кнопку. Выделенный текст будет изображен на синем или другом контрастном фоне.
2. Щелкните на выделенном фрагменте правой кнопкой мыши и в контекстном меню выполните команду Копировать. Вы не увидите на экране никаких изменений, но выделенный фрагмент будет помещен в буфер обмена.
3. Щелкните в нужном месте документа левой кнопкой, чтобы установить туда текстовый курсор. После этого там же щелкните правой кнопкой и выполните команду Вставить. Скопированный ранее фрагмент будет вставлен в указанное место. При необходимости вставку можно повторить нужное количество раз.
Чтобы переместить определенный фрагмент текста, выполните следующие действия.
1. Выделите нужный фрагмент текста.
2. Щелкните на выделенном фрагменте правой кнопкой мыши и в контекстном меню выполните команду Вырезать. Выделенный фрагмент исчезнет с экрана и будет помещен в буфер обмена.
3. Установите курсор в нужное место и выполните команду контекстного меню Вставить.
Команды для работы с буфером применимы в очень многих приложениях, причем названия и назначения рассмотренных команд везде одинаковые. Можно также скопировать фрагмент документа в одной программе, а вставить в другой, организовав таким образом обмен данными между приложениями.
Кроме текста с помощью буфера можно перемещать и копировать рисунки, файлы, папки и другие объекты. Например, в следующем уроке мы будем копировать с помощью буфера фрагменты рисунков.
СОВЕТ
В некоторых программах вы можете не найти в контекстном меню команд для работы с фрагментами. В таком случае попробуйте использовать для этого специальные сочетания клавиш. Раскрыв в Блокноте меню Правка, вы можете узнать комбинации клавиш для выполнения нужных команд – они отображены рядом с соответствующими командами.
Печать документов
Команды для печати документов обычно находятся в меню Файл.
□ Параметры страницы. Команда подготовки документа к печати. В появившемся после выбора данного пункта окне (рис. 1.21) можно задать размер используемой при печати бумаги, способ ее подачи, ориентацию листа, величину полей и другие параметры.
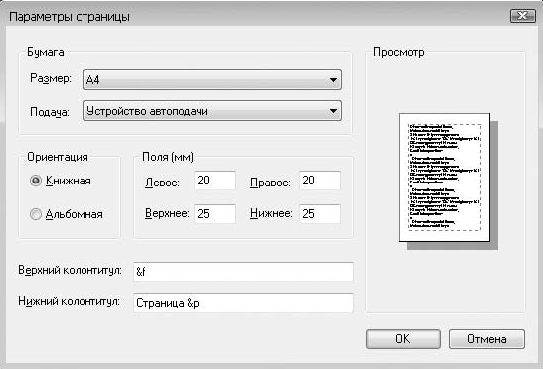
Рис. 1.21. Настройка параметров страницы в Блокноте
□ Печать. После выполнения данной команды появится диалоговое окно (рис. 1.22), в котором можно выбрать принтер для печати, установить количество необходимых копий. Для начала работы принтера нужно щелкнуть на кнопке Печать.
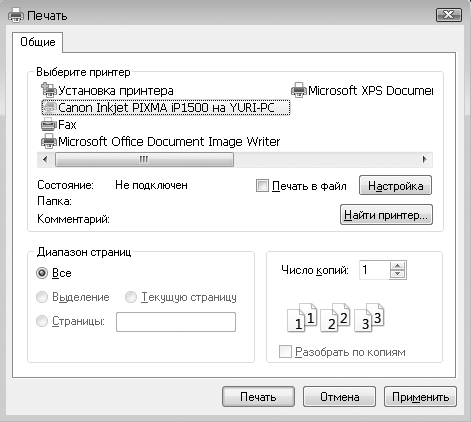
Рис. 1.22. Окно печати документов
Практическая работа 5. Работа с фрагментами текста
Задание. Создать текстовый документ и переставить местами его отдельные фрагменты. Вставить в текстовый документ результаты вычислений в Калькуляторе.
Последовательность выполнения
1. Запустите Блокнот и создайте текстовый документ следующего содержания (с сохранением нумерации строк):
Мой компьютер состоит из следующих компонентов.
4. Мышь.
3. Клавиатура.
2. Монитор.
1. Системный блок.
2. С помощью команд работы с буфером обмена расположите строки по порядку в соответствии с нумерацией. Например, чтобы переместить последнюю строку в нужное место, выполните следующие действия:
1) выделите с помощью мыши последнюю строку;
2) выполните команду Правка ► Вырезать;
3) установите курсор в конец первой строки и нажмите клавишу Enter, чтобы создать пустую строку;
4) когда текстовый курсор будет находиться в созданной пустой строке, выполните команду Правка ► Вставить.
3. Перенесите в нужное место все строки. По возможности попробуйте другие способы выполнения команд: с помощью контекстного меню и сочетания клавиш.
4. Добавьте в список остальные устройства вашего компьютера (если они есть).
5. В конце документа наберите следующий текст:
Стоимость моего компьютера:
в рублях —
в долларах —
в евро —
6. Введите произвольное значение стоимости в рублях, а остальные значения пересчитайте по приблизительному курсу в программе Калькулятор:
1) запустите Калькулятор с помощью строки поиска в меню Пуск;
2) рассчитайте стоимость компьютера в долларах и выполните команду Правка ► Копировать; обратите внимание, что в Калькуляторе нельзя выделить результат вычислений, но можно выполнить команду Копировать;
3) перейдите в Блокнот, щелкнув на соответствующем значке на Панели задач Windows; установите курсор в нужное место и выполните команду Правка ► Вставить;
4) аналогично рассчитайте и вставьте стоимость компьютера в евро.
7. Сохраните документ под именем Компьютер в папке Документы.
8. При наличии принтера напечатайте документ, после чего закройте Блокнот.
Подведение итогов
Вопросы для самопроверки
□ Что такое буфер обмена?
□ Как переместить фрагмент текста из одного места в другое?
□ Как скопировать фрагмент текста?
□ Как распечатать документ?
Что дальше?
Изученные в последних двух уроках приемы работы с документами и фрагментами можно использовать во многих других программах. Знание этих приемов понадобится в следующем уроке: мы займемся созданием компьютерных рисунков с помощью программы Paint.
Урок 1.6. Создание простых рисунков
Начинающие пользователи обычно учатся создавать рисунки в программе Paint, надеясь создать что-то грандиозное и повторить успех «Черного квадрата» Малевича. Возможно, вы уже пробовали создать несколько «шедевров» или наблюдали результаты подобного творчества коллег или знакомых. Далее вы узнаете, как с помощью Paint создавать, редактировать, сохранять и печатать рисунки, а также научитесь использовать изображения окон экрана в качестве заготовок для будущих рисунков.
Окно программы Paint
Для запуска программы Paint наберите в строке поиска меню Пуск первые буквы слова Paint и щелкните кнопкой мыши на значке программы в списке результатов поиска. Окно графического редактора (рис. 1.23) состоит из нескольких частей:
□ рабочей области, в которой находится рисунок;
□ панели инструментов, на которой можно выбирать инструменты для рисования;
□ палитры, на которой можно выбирать цвет для рисования и фона.
С помощью команд меню Вид можно отключить палитру или набор инструментов, но в большинстве случаев эти элементы нужны и отключать их не следует.
После запуска Paint автоматически создается новый документ, и при необходимости вы можете задать его параметры. Для этого выполните команду Рисунок ► Атрибуты и в открывшемся окне установите размеры рисунка и выберите, будет рисунок цветным или черно-белым.
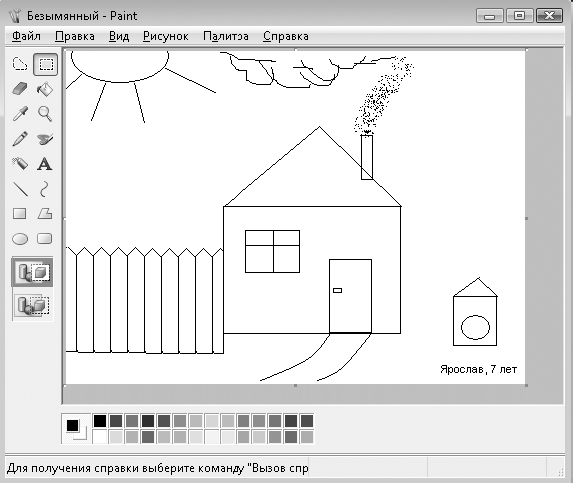
Рис. 1.23. Графический редактор Paint
Использование палитры инструментов
Большинство действий по созданию и редактированию рисунков выполняются с помощью кнопок панели инструментов. Чтобы узнать название кнопки, подведите к ней указатель мыши и задержите его на некоторое время до появления всплывающей подсказки.

Выделение. Выделяет прямоугольный фрагмент для выполнения определенного действия, например перемещения, копирования или изменения размера. Щелкните кнопкой мыши в левом верхнем углу области, которую необходимо выделить, и, не отпуская левую кнопку, переместите мышь в правый нижний угол области. Выделенный фрагмент будет отмечен пунктирным прямоугольником. Для снятия выделения щелкните кнопкой мыши в любой точке рисунка вне выделенной области.

Выделение произвольной области. Выделяет нужную область рисунка. После выбора этого инструмента обведите нужный фрагмент, удерживая нажатой кнопку мыши. Хотя выделение будет отмечено пунктирным прямоугольником, вы будете работать только с обведенной областью.

Карандаш. Инструмент рисования, активный по умолчанию при запуске Paint. Позволяет рисовать произвольные линии при нажатой кнопке мыши.

Линия. Служит для рисования прямых линий. При выборе этого инструмента можно дополнительно указать толщину линии, щелкнув на изображении линии нужной толщины под палитрой инструментов.

Кривая. Позволяет создавать кривые в несколько этапов. Сначала нарисуйте прямую линию, после этого щелкните кнопкой мыши в предполагаемой точке изгиба и перетащите линию, придав ей нужную форму. Эту операцию можно повторить еще раз для создания второй дуги. Как правило, нужная кривая получится только после нескольких попыток. Для отмены ошибочных действий выполните команду Правка ► Отменить.

Прямоугольник. Создает прямоугольники. Щелкните кнопкой мыши в левой верхней точке будущего прямоугольника и, не отпуская кнопку, переместите мышь в правый нижний угол до получения нужного размера фигуры. Для прямоугольника и других фигур можно задать толщину линии и способ заливки, щелкнув кнопкой мыши на одном из образцов, расположенных под палитрой инструментов. В графическом редакторе Paint есть три варианта заливки фигур: прозрачная, заливка цветом фона и заливка основным цветом.

Эллипс. Рисует эллипс или круг. Использование аналогично инструменту Прямоугольник.

Скругленный прямоугольник. Похож на инструмент Прямоугольник. Единственное отличие – скругленные углы.

Многоугольник. Создает многоугольники. Выбрав этот инструмент, нарисуйте первую линию фигуры обычным способом, после чего установите указатель в следующую предполагаемую вершину фигуры и щелкните кнопкой мыши для рисования второй линии. Этот прием повторите нужное количество раз, а в последней вершине дважды щелкните кнопкой мыши.

Заливка. Закрашивает замкнутую область изображения выбранным цветом. Для заливки щелкните кнопкой мыши внутри нужной области. Если по ошибке применить эту команду для незамкнутой области, то закрашенным окажется весь рисунок. Для отмены ошибочных действий выполните команду Правка ► Отменить.

Кисть. Рисует аналогично инструменту Карандаш, но вы можете выбирать толщину и форму кисти, щелкнув кнопкой мыши на нужном образце под палитрой инструментов.

Распылитель. Похож на инструмент Кисть, но позволяет получить размытое цветное пятно, состоящее из отдельных точек.

Выбор цвета. Устанавливает текущий цвет по образцу из рисунка. Для установки основного цвета щелкните на нужном образце цвета левой кнопкой мыши, а для установки фона – правой.

Ластик. Очищает участок изображения, закрашивая его цветом фона. Можно выбирать один из предложенных размеров ластика. Для очистки большой области рисунка лучше выделить ее, после чего выполнить команду Рисунок ► Очистить.

Масштаб. Позволяет установить масштаб. Укажите нужный масштаб, перемещая ползунок под набором инструментов.

Надпись. Служит для ввода текста. Сначала прямоугольной рамкой укажите на рисунке расположение будущей надписи, после чего наберите требуемый текст.
При вводе текста можно изменять параметры шрифта с помощью специальной панели. Для ее отображения выполните команду Вид ► Панель атрибутов текста.
Выбор цветов
Для рисования вы можете использовать один из 28 цветов палитры. Щелчок левой кнопкой мыши на выбранном цвете изменяет основной цвет рисования, а щелчок правой кнопкой мыши позволяет изменить цвет фона. Вы всегда можете увидеть выбранный в данный момент основной и фоновый цвета в левой части палитры.
Если вас не устраивает какой-либо цвет палитры – дважды щелкните на нем кнопкой мыши. В появившемся окне выберите один из 48 цветов. Если же и этого окажется недостаточно, то щелкните на кнопке Определить цвет, выберите любой оттенок из спектра (рис. 1.24), нажмите кнопку Добавить в набор, а затем кнопку ОК.
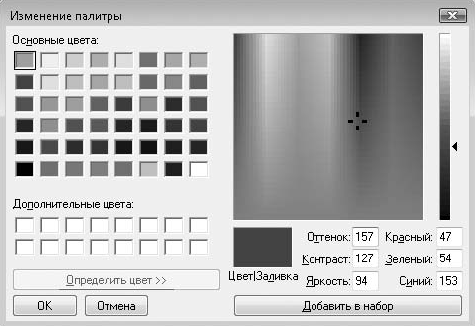
Рис. 1.24. Окно изменения палитры цветов
СОВЕТ
Чтобы установить основной цвет или цвет фона в соответствии с цветом определенного фрагмента рисунка, активизируйте инструмент Выбор цвета. После этого для изменения основного цвета щелкните левой кнопкой мыши, а для изменения цвета фона – правой.
Советы для эффективного рисования
Приведу несколько советов, помня о которых вы сможете рисовать быстрее и качественнее.
□ Чтобы отказаться от начатого рисования линии или фигуры, щелкните правой кнопкой мыши, не отпуская левую.
□ Чтобы отменить неудачно выполненное действие, используйте команду Правка ► Отменить. Таким образом можно отменить несколько последних действий.
□ После выбора инструмента всегда обращайте внимание на его дополнительные параметры под палитрой инструментов.
□ При рисовании можно поменять основной и фоновый цвета местами, щелкнув правой кнопки мыши.
□ Удерживая при рисовании нажатой клавишу Shift, вы можете получить геометрически правильные фигуры: круг – при рисовании эллипса, квадрат – прямоугольника. Если использовать этот прием при рисовании линий, то они будут проводиться только под углами 45 и 90°.
□ Если инструмент не рисует, то, скорее всего, вы установили один цвет для фона и рисования. В таком случае измените основной цвет или цвет фона с помощью палитры.
Работа с фрагментами рисунка
Выделив прямоугольную или произвольную область рисунка, вы можете перемещать ее, копировать, изменять размеры области и выполнять другие преобразования.
Для выделения прямоугольной части рисунка выберите инструмент Выделение, щелкните кнопкой мыши в левой верхней точке нужного фрагмента и, удерживая ее нажатой, переместите мышь на необходимое расстояние. Аналогично с помощью соответствующего инструмента можно выделить произвольную область.
Для перемещения фрагмента просто перетяните его с помощью мыши. Удерживая при перемещении нажатой клавишу Ctrl, можно скопировать фрагмент.
Перед выполнением копирования или перемещения вы можете выбрать на палитре инструментов один из следующих способов вставки.

Непрозрачный фон. Перемещаемый элемент полностью заменит исходное изображение.

Прозрачный фон. В перемещаемом фрагменте области, цвет которых совпадает с фоновым, будут считаться прозрачными.
Вы можете изменять размеры выделенного фрагмента, перетаскивая маркеры, которые расположены по углам и боковым сторонам границы выделения.
Меню Правка содержит стандартные команды для работы с фрагментами, например Вырезать, Копировать и Вставить. Следует заметить, что команда Вставить помещает фрагмент в левый верхний угол изображения, после чего его нужно переместить в необходимое место. Еще несколько действий с выделенным фрагментом можно выполнить, выбрав одну из команд меню Рисунок.
□ Отразить/Повернуть – позволяет повернуть или зеркально отобразить выделенный фрагмент. При выборе данного пункта откроется окно, изображенное на рис. 1.25.
□ Изменить размер/Наклонить – вызывает окно (рис. 1.26), в котором можно изменить размеры фрагмента, задав процент растяжения по горизонтали и вертикали, а также наклонить выделенный фрагмент.
□ Обратить цвета – инвертирует цвета выделенного фрагмента, то есть при выполнении данной команды получится «негатив» изображения.
□ Очистить – заливает выделенный фрагмент цветом фона.
СОВЕТ
Большинство описанных действий можно выполнить, щелкнув на выделенном фрагменте правой кнопкой мыши и выбрав нужный пункт контекстного меню.

Рис. 1.25. Отражение и поворот фрагментов рисунка
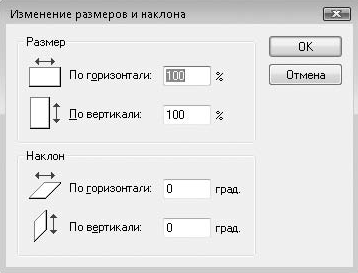
Рис. 1.26. Растяжение и наклон фрагментов рисунка
При отсутствии выделенного фрагмента описанные команды меню Рисунок будут применяться для всего изображения.
Работа с файлами изображений
Открытие и сохранение изображений. Принцип действия основных команд меню Файл (Создать, Открыть, Сохранить, Сохранить как) не отличается от принципа действия аналогичных команд в программе Блокнот. Подробно работа с ними описана в предыдущих уроках.
Отправка рисунка по электронной почте. После выполнения команды Файл ► Отправить программа создаст новое сообщение электронной почты, куда сразу будет вставлен рисунок. Для создания сообщения используется установленная по умолчанию почтовая программа.
Использование рисунка в качестве фона Рабочего стола. Для этого можно выбрать одну из команд меню Файл, например Сделать фоновым рисунком (растянуть). Фоновый рисунок Рабочего стола будет изменен сразу после выполнения одной из этих команд.
Печать рисунков
Чтобы не тратить зря время и бумагу, перед началом печати следует выполнить следующие подготовительные действия.
Выполните команду Файл ► Параметры страницы. Откроется окно, изображенное на рис. 1.27.
Здесь все элементы управления размещены в нескольких областях.
□ Бумага. Из соответствующих раскрывающихся списков выберите нужный размер бумаги и способ ее подачи. Если вы всегда печатаете на стандартных листах, то, скорее всего, изменять ничего не придется.
□ Ориентация. Данный переключатель позволяет выбрать Книжную или Альбомную ориентацию бумаги. В левой части окна вы сможете увидеть разницу между этими вариантами.
□ Центрирование. Устанавливая или снимая флажки центрирования в этой области, выберите оптимальное расположение рисунка. Наблюдайте за изменением макета страницы в правой части окна.
□ Поля. При необходимости можете изменить отступы от краев бумаги до начала рисунка (в миллиметрах).
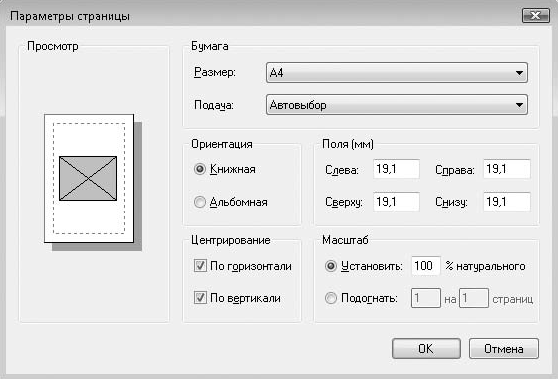
Рис. 1.27. Установка параметров страницы при печати рисунка
□ Масштаб. Установив в данной области переключатель в положение Установить, вы можете увеличивать или уменьшать размер печатной копии, задавая величину изменения размера в процентах. Если установить переключатель в положение Подогнать, то масштаб для размещения рисунка на заданном количестве страниц будет выбран автоматически.
Команда Файл ► Предварительный просмотр позволит вам увидеть, как будет выглядеть распечатанный рисунок. Если вас что-то не устраивает, вернитесь к параметрам страницы и попробуйте изменить некоторые из них для достижения лучшего результата.
При выполнении команды Файл ► Печать откроется окно, в котором при необходимости можно выбрать принтер, указать количество копий и запустить печать, нажав кнопку Печать.
Создание копий экрана
Рассмотрим приемы создания рисунков, содержащих изображения окон программ. Большинство рисунков в этой книге выполнены именно этим способом, и вы сможете повторить их в программе Paint. Таким образом можно получить изображения окна игр, мультимедийных программ и фильмов. Для этих целей используют клавишу Print Screen, которая помещает копию вида экрана компьютера в буфер обмена. Комбинация клавиш Alt+Print Screen помещает в буфер только содержимое активного окна.
Практическая работа 6. Создание рисунков с использованием копий экрана
Задание. Создать рисунок, содержащий кнопки панели инструментов графического редактора Paint с подписями к ним (рис. 1.28).

