
Компьютер на 100 %. Начинаем с Windows Vista
Список часто используемых программ формируется автоматически, и вы можете только удалять ярлыки из этого списка. Чтобы удалить отдельный ярлык, щелкните на нем правой кнопкой мыши и выберите пункт Удалить из этого списка. При этом список программ будет сдвинут, а в его нижней части появится новый элемент.
Вы можете очистить список недавно использовавшихся документов, выбрав в контекстном меню ссылки Недавние документы пункт Очистить список последних элементов.
В меню Все программы новые ярлыки обычно добавляются автоматически при установке приложений. При удалении программ они должны автоматически исчезать из меню. О том, как правильно устанавливать и удалять программы, читайте в уроке 3.1.
Для удаления ярлыка из меню Пуск щелкните на нем правой кнопкой мыши и выберите в контекстном меню пункт Удалить. Помните, что удаление ярлыка из меню Все программы не приведет к удалению самой программы.
Свойства меню Пуск
Чтобы открыть окно свойств меню Пуск, щелкните правой кнопкой мыши на кнопке Пуск и выберите в контекстном меню пункт Свойства. При этом откроется окно, показанное на рис. 2.3.
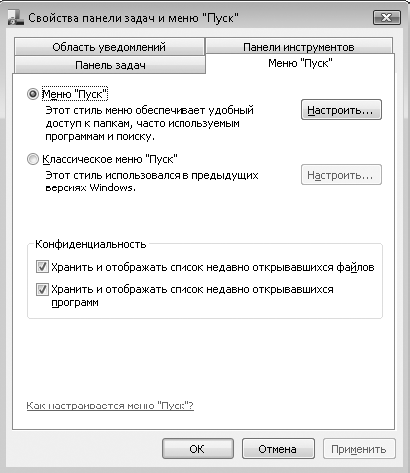
Рис. 2.3. Окно свойств Меню Пуск
В этом окне можно установить переключатель в одно из двух положений: Меню «Пуск» или Классическое меню «Пуск». Классическим считается меню, которое использовалось в системах Windows 9х и Windows 2000. Рекомендовать этот вариант можно лишь очень консервативным пользователям, которые принципиально не хотят использовать новые возможности меню, в первую очередь это касается встроенной системы поиска. Вы можете дополнительно настроить классическое меню, щелкнув на кнопке Настроить. Далее в этой книге классический стиль меню Пуск рассматриваться не будет.
По умолчанию система ведет историю запускаемых программ и открываемых документов. В целях конфиденциальности вы можете отказаться от этих функций, сняв флажки Хранить и отображать список недавно открывавшихся файлов и Хранить и отображать список недавно открывавшихся программ.
При нажатии кнопки Настроить, расположенной напротив переключателя Меню «Пуск», откроется окно настройки меню Пуск (рис. 2.4). В верхней части появившегося окна присутствует обширный список параметров, с помощью которых можно включать или отключать отображение отдельных элементов меню, настраивать параметры поиска, а также изменять другие параметры. Кнопка Параметры по умолчанию позволит вернуться к исходным параметрам меню Пуск.
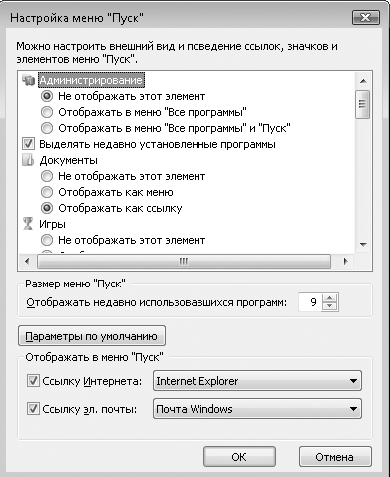
Рис. 2.4. Окно настройки Меню Пуск
Практическая работа 8. Работа с меню Пуск
Задание. Настроить значки меню Пуск.
Последовательность выполнения
1. Запустите программу Блокнот с помощью строки поиска в меню Пуск.
2. Запустите программу Калькулятор с помощью строки поиска, не пользуясь мышью. Для этого:
1) нажмите клавишу с логотипом Windows, чтобы открыть меню Пуск;
2) введите первые буквы названия нужной программы;
3) когда искомая программа окажется на первом месте в списке результатов, нажмите клавишу Enter для ее запуска.
3. Запустите графический редактор Paint с помощью меню Все программы. Для этого:
1) нажмите кнопку Пуск и выберите пункт Все программы;
2) с помощью колесика мыши или линейки прокрутки найдите папку Стандартные и щелкните на ней кнопкой мыши;
3) найдите значок программы Paint и щелкните на нем кнопкой мыши.
4. Найдите в меню Все программы значок какого-нибудь приложения, например Блокнота, щелкните на нем правой кнопкой мыши и выполните команду Закрепить в меню Пуск контекстного меню.
5. Удалите добавленную программу из закрепленной области, щелкнув на ее значке правой кнопкой мыши и выполнив команду Удалить из этого списка.
6. Удалите таким же образом один из значков из области часто используемых программ. При этом список программ будет сдвинут, а в нижней части появится новый элемент.
7. Откройте окно свойств меню Пуск, щелкнув правой кнопкой мыши на кнопке Пуск и выполнив команду Свойства.
8. Нажмите кнопку Настроить, чтобы открыть окно настройки меню Пуск.
9. Увеличьте количество недавно использовавшихся программ в меню Пуск до 12 и закройте все открытые окна с помощью кнопки ОК.
10. Откройте меню Пуск, чтобы увидеть примененные изменения.
11. Снова откройте окно свойств меню Пуск и верните прежние значения измененных параметров.
Панель задач
Основное назначение Панели задач – отображение кнопок для работающих приложений и открытых окон, с помощью которых можно быстро переключаться между ними (это вы должны были изучить в первых уроках). Дополнительные возможности для управления окнами имеются в контекстном меню Панели задач, где можно упорядочить или быстро свернуть все окна с помощью команды Показать рабочий стол.
В правой части Панели задач находится область уведомлений, где отображаются значки приложений, работающих в фоновом режиме, а также некоторые системные пиктограммы. Иногда количество подобных значков становится довольно большим, и они занимают значительную часть Панели задач. Windows автоматически скрывает значки, к которым вы обращаетесь редко, но соответствующие приложения работают даже при скрытых значках. Чтобы добраться до скрытого значка, нужно щелкнуть на кнопке со стрелкой

Нажав ее, вы увидите все имеющиеся в области уведомлений значки (рис. 2.5).

Рис. 2.5. Значки в области уведомлений отображены (слева) и скрыты (справа)
Языковая панель
В процессе работы на компьютере возникает необходимость вводить тексты или команды как на русском, так и на английском языке. Для переключения языков ввода используется языковая панель, которая обычно находится в правой части Панели задач и отображает текущий язык ввода буквенным обозначением (например, RU – русский, EN – английский). Для переключения языков ввода достаточно щелкнуть на индикаторе текущего языка и в появившемся меню выбрать нужный язык из списка (рис. 2.6). О том, как добавить новый язык, читайте в инструкции к практической работе 9.
На Панели задач языковая панель всегда отображается в свернутом виде. Чтобы развернуть ее, щелкните на индикаторе языка ввода правой кнопкой мыши и выберите в контекстном меню пункт Восстановить языковую панель. После этого языковая панель переместится в верхнюю часть Рабочего стола, но вы можете перетащить ее с помощью мыши в любое другое место. Чтобы возвратить языковую панель на Панель задач, щелкните на кнопке Свернуть в правой верхней части панели.

Рис. 2.6. Выбор языка ввода с помощью языковой панели
Настройка даты и времени
Для настройки даты и времени щелкните правой кнопкой мыши на значке часов в области уведомлений и выберите пункт Настройка даты/времени. Чтобы изменить показания часов или текущую дату, вам понадобятся полномочия администратора компьютера. После нажатия кнопки Изменить дату и время нужно подтвердить действия в специальном окне службы контроля учетных записей (UAC).
В появившемся окне (рис. 2.7) вы сможете указать на календаре нужную дату. Для смены месяца щелкните кнопкой мыши на названии текущего месяца, а повторный щелчок позволит перейти к выбору года. Чтобы изменить время, щелкните в поле с показаниями времени, после чего используйте кнопки с изображением стрелок ▲ и ▼. После установки правильных значений даты и времени нажмите кнопку Применить или OK.
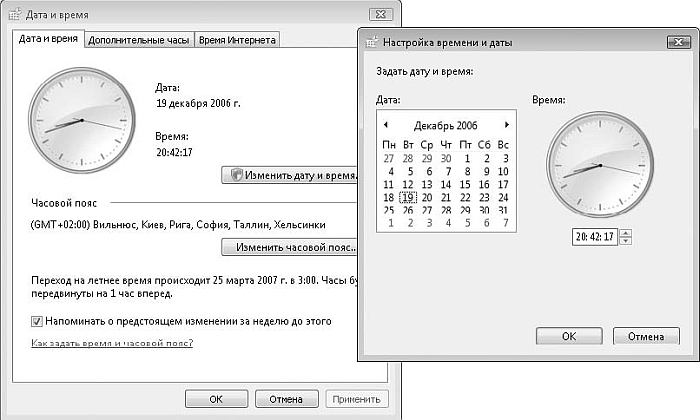
Рис. 2.7. Настройка даты и времени
После нажатия кнопки Изменить часовой пояс вы сможете выбрать один из доступных часовых поясов, который наиболее подходит для вашей местности, и при необходимости установить флажок автоматического перехода на летнее время.
Настройка Панели задач
Для открытия окна свойств Панели задач щелкните правой кнопкой мыши на любом свободном месте Панели задач и выберите пункт Свойства. Для установки свойств меню Пуск и Панели задач используется одно общее окно, состоящее из нескольких вкладок. В данном случае активной будет вкладка Панель задач (рис. 2.8).
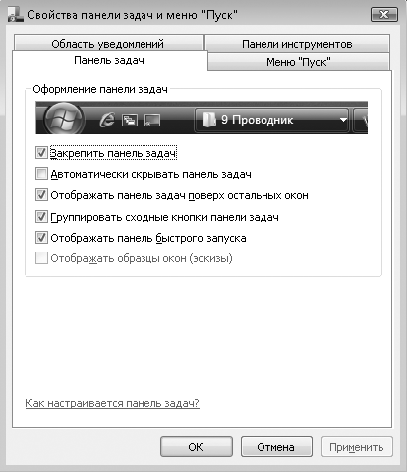
Рис. 2.8. Свойства Панели задач
В окне настройки Панели задач имеются следующие флажки.
□ Закрепить панель задач. Сняв этот флажок, вы сможете изменить размеры Панели задач или переместить ее к другому краю экрана.
□ Автоматически скрывать панель задач. Установите данный флажок, если вам нужно задействовать всю площадь экрана для работы приложений. В этом случае Панель задач будет скрытой, но сразу появится, если вы подведете указатель мыши к нижнему краю экрана.
□ Отображать панель задач поверх остальных окон. Если снять этот флажок, то открытые окна будут закрывать собой Панель задач, что позволяет задействовать всю площадь экрана для приложения, развернутого во весь экран. Однако в таком случае Панель задач не будет автоматически появляться при подведении указателя мыши к краю экрана.
□ Группировать сходные кнопки панели задач. В Windows Vista применяется механизм группировки сходных кнопок Панели задач, что позволяет более рационально использовать место на ней. По умолчанию группировка включена, и при наличии нескольких открытых окон одного приложения (например, Internet Explorer или Microsoft Word) они могут отображаться на Панели задач в виде одной кнопки (рис. 2.9). При снятом флажке каждое окно всегда будет представлено в виде отдельной кнопки.
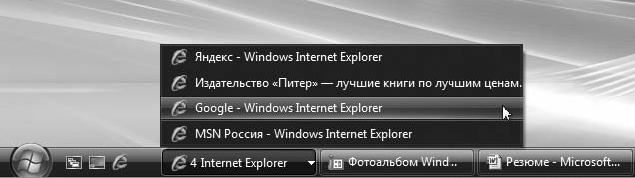
Рис. 2.9. Пример группировки нескольких кнопок Internet Explorer
□ Отображать панель быстрого запуска. На панель быстрого запуска можно поместить ярлыки для запуска часто используемых приложений.
□ Отображать образцы окон (эскизы). Если данный флажок установлен, то при наведении указателя мыши на любую кнопку Панели задач будет появляться уменьшенное изображение (эскиз) соответствующего окна. Эта возможность доступна только при включенном стиле Aero, о котором вы узнаете из материала следующего урока.
Практическая работа 9. Настройка Панели задач
Задание 1. Настроить внешний вид и расположение Панели задач.
Последовательность выполнения
1. Щелкните правой кнопкой мыши на свободном месте Панели задач и снимите флажок Закрепить панель задач.
2. Увеличьте размеры Панели задач, перетащив с помощью мыши ее верхний край.
3. Переместите Панель задач к верхнему краю экрана, попробуйте открыть в таком положении меню Пуск и запустить несколько программ. Аналогично попробуйте воспользоваться боковым расположением Панели задач.
4. Верните нижнее положение и размеры Панели задач, после чего, щелкнув на ней правой кнопкой мыши, установите раннее снятый флажок Закрепить панель задач.
5. Откройте окно свойств Панели задач, щелкнув на свободном месте панели правой кнопкой мыши и выполнив команду Свойства (см. рис. 2.8).
6. Установите флажок Автоматически скрывать панель задач и снимите флажок Отображатьчасы, после чего нажмите кнопку OK.
7. Проверьте измененные параметры в действии, после чего верните прежнее состояние флажков.
8. Самостоятельно проверьте действие других флажков окна свойств Панели задач, не забывая каждый раз возвращать их в прежнее положение.
Задание 2. Добавить новый язык ввода, например украинский, и изменить сочетание клавиш для переключения между языками.
Последовательность выполнения
1. Щелкните правой кнопкой мыши на языковой панели и выберите в контекстном меню пункт Параметры.
2. В появившемся окне нажмите кнопку Добавить, после чего выберите нужный язык и раскладку клавиатуры из древовидного списка (рис. 2.10).
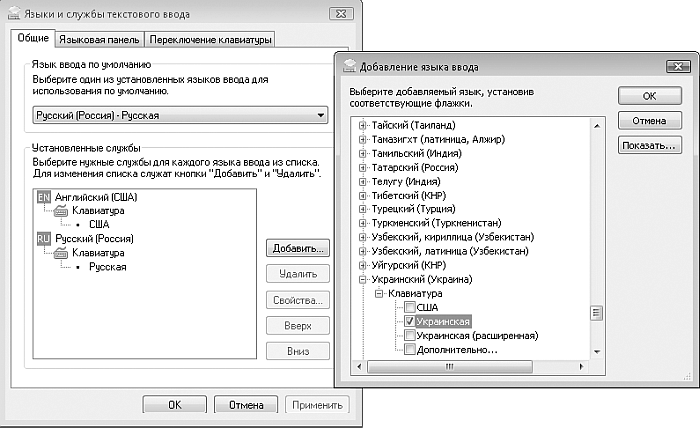
Рис. 2.10. Окно настройки языков ввода
3. Закройте окно добавления языков ввода с помощью кнопки OK.
4. Перейдите на вкладку Переключение клавиатуры, выделите в списке действие Переключитьязык ввода и нажмите кнопку Сменить сочетание клавиш.
5. В открывшемся окне установите желаемый способ переключения между языками ввода. По умолчанию используется сочетание клавиш Alt+Shift. Вы можете изменить его на сочетание Ctrl+Shift, которое, по мнению многих пользователей, является более удобным.
6. Закройте все диалоговые окна нажатием кнопки OK.
7. Создайте текстовый документ и попробуйте набрать текст с использованием нового языка.
8. Если добавленный язык вам не нужен для постоянной работы, снова откройте окно настройки языков ввода, выделите лишний язык в списке Установленные службы (см. рис. 2.10) и нажмите кнопку Удалить.
Подведение итогов
Вопросы для самопроверки
□ Из каких частей состоит меню Пуск Windows Vista?
□ Как добавить значок программы в закрепленную область меню Пуск?
□ Как изменить количество значков в меню Пуск?
□ Назовите основные параметры Панели задач.
□ Как изменить сочетание клавиш для переключения между языками ввода?
Что дальше?
В следующем уроке мы продолжим изучение интерфейса Windows. Рассмотрим новые эффекты интерфейса Windows Vista, изучим параметры Рабочего стола, особенности настроек экрана для мониторов различных типов и использование ждущего и спящего режима для энергосбережения.
Урок 2.2. Рабочий стол
Windows Aero
Новый стиль Windows Aero позволяет преобразить внешний вид окон и других элементов интерфейса и обеспечивает высококачественные визуальные эффекты. Данный стиль является своеобразной визитной карточкой новой операционной системы и отличается следующими особенностями.
□ Полупрозрачные окна, меню Пуск и Панель задач.
□ Визуальные эффекты и анимация при работе с окнами.
□ Трехмерные эффекты при переключении между работающими программами.
□ Предварительный просмотр эскизов работающих приложений при наведении указателя мыши на соответствующую кнопку Панели задач.
На компьютере с включенным стилем Windows Aero вы можете увидеть перечисленные выше эффекты сразу же после загрузки системы. Если же визуальные эффекты отсутствуют, возможно, оборудование компьютера не поддерживает стиль Windows Aero или же этот стиль был отключен в окне настройки Рабочего стола (см. следующий урок).
Эффекты переключения между окнами
При включенном стиле Windows Aero для переключения между окнами можно использовать сочетание клавиш Windows+Tab, с помощью которого реализуется эффект трехмерного пролистывания открытых окон (рис. 2.11). Этот эффект также называется Flip 3D, или эргономичное пролистывание.
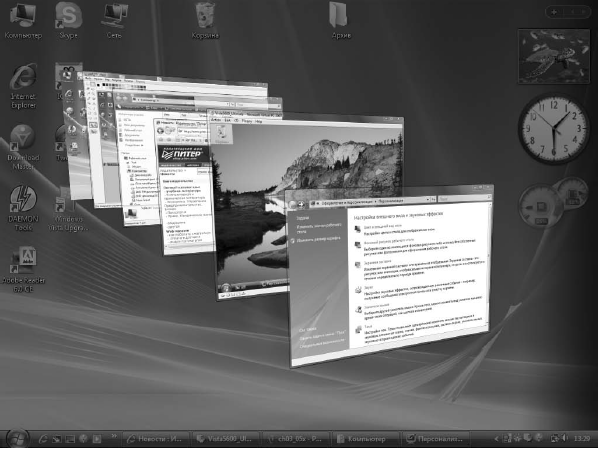
Рис. 2.11. Переключение между открытыми окнами с помощью клавиш Windows+Tab
Для переключения между запущенными программами с помощью сочетания клавиш Windows+Tab действуйте следующим образом.
1. Нажмите сочетание клавиш Windows+Tab, затем отпустите Tab , а клавишу Windows продолжайте удерживать.
2. Для выбора другого окна вы можете:
• прокручивать колесо мыши;
• последовательно нажимать клавишу Tab;
• использовать клавиши управления курсором;
• щелкнуть кнопкой мыши на нужном окне.
3. Отпустите клавишу Windows, и система активизирует выбранное окно.
Включить режим эргономичного пролистывания вы также можете с помощью кнопки Переключение между окнами

которая по умолчанию присутствует на панели быстрого запуска. В этом случае вам не придется удерживать нажатой клавишу Windows, а для выбора окна используйте щелчок кнопкой мыши или клавишу Enter. Аналогичного эффекта можно добиться с помощью сочетания клавиш Ctrl+Windows+Tab.
Для переключения между работающими окнами можно также использовать комбинацию клавиш Alt+Tab. В процессе переключения пользователь будет видеть эскизы содержимого окон. Этот эффект получил название Flip (рис. 2.12).
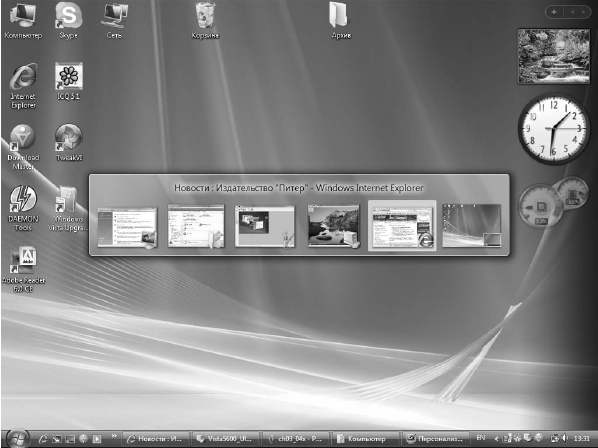
Рис. 2.12. Переключение между открытыми окнами с помощью клавиш Alt+Tab
Просмотр эскизов приложений
Чтобы найти нужное окно среди нескольких запущенных, можно использовать просмотр эскизов на Панели задач. При наведении указателя мыши на любую кнопку Панели задач появится эскиз содержимого окна (рис. 2.13), причем, если в окне отображается видео или анимация, вы также сможете ее увидеть. Предварительный просмотр открытых окон будет работать только при включенном стиле Windows Aero.
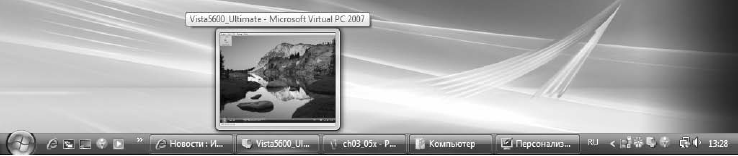
Рис. 2.13. Предварительный просмотр открытого окна на Панели задач
Боковая панель
Боковая панель является местом для размещения мини-приложений – небольших программ, выполняющих информационные, развлекательные или другие функции. По умолчанию боковая панель загружается вместе с Windows и размещается в правой части экрана (рис. 2.14).
Если вы развернете какое-либо окно на весь экран, боковая панель будет автоматически спрятана, освобождая все рабочее пространство для активного окна. Чтобы отобразить боковую панель снова, щелкните кнопкой мыши на ее значке в области уведомлений или нажмите сочетание клавиш Windows+Пробел.
Вы можете перетаскивать мини-приложения с помощью мыши в пределах боковой панели, а также вынести любое приложение на Рабочий стол. Некоторые мини-приложения могут иметь несколько настраиваемых параметров. В таком случае после щелчка правой кнопкой мыши на приложении в контекстном меню будет присутствовать пункт Параметры. Для примера на рис. 2.15 показано окно настройки мини-приложения Часы, где вы можете выбрать внешний вид часов и изменить некоторые другие параметры.
В составе Windows Vista имеется более десяти встроенных мини-приложений. Чтобы увидеть их перечень, нажмите кнопку Мини-приложения в верхней части боковой панели (рис. 2.16). Для установки любого из имеющихся приложений дважды щелкните кнопкой мыши на соответствующем изображении или просто перетащите его на боковую панель с помощью мыши. Вы также можете загрузить новые мини-приложения из Интернета, перейдя по ссылке Найти мини-приложения в Интернете. После этого будет открыт специальный ресурс Интернета, где можно выбрать и установить мини-приложения по своему вкусу.

Рис. 2.14. Боковая панель Windows Vista
Если же боковая панель вам не нужна, отмените ее автоматический запуск следующим образом.
1. Щелкните правой кнопкой мыши на любом ее свободном участке и выберите в контекстном меню пункт Свойства.
2. Снимите флажок Запускать боковую панель при запуске Windows, нажмите кнопку OK и перезагрузите компьютер.
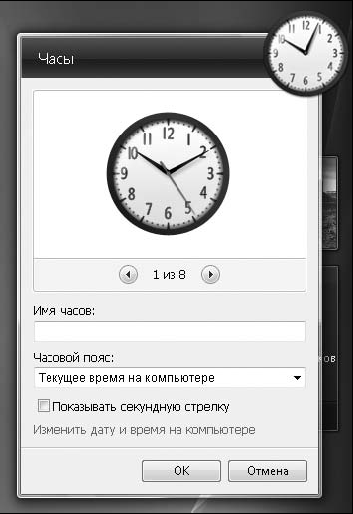
Рис. 2.15. Окно параметров мини-приложения Часы
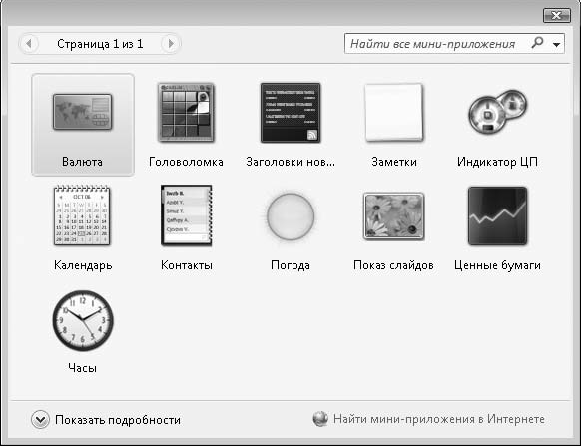
Рис. 2.16. Перечень мини-приложений, поставляемых вместе с Windows Vista
Значки на Рабочем столе
После установки Windows Vista на Рабочем столе присутствует только один значок – Корзина, все остальные значки содержатся в меню Пуск. Если вы хотите видеть на Рабочем столе одну из системных папок (например, Компьютер), найдите нужный значок в меню Пуск, щелкните на нем правой кнопкой мыши и выполните команду Отображатьна рабочем столе. Многие приложения автоматически добавляют на Рабочийстол свои ярлыки. Кроме того, пользователи могут создавать на Рабочем столе папки и сохранять файлы.
Для упорядочивания значков на Рабочем столе воспользуйтесь контекстным меню. Щелкните правой кнопкой мыши на свободном месте Рабочего стола и выполните в меню команду Упорядочить значки. В появившемся подменю можно указать один из вариантов для упорядочивания значков по имени, размеру, типу или дате изменения. Если же выполнить команду контекстного меню Вид ► Выравнивать автоматически, то все значки будут выстроены в левой части Рабочего стола, и вы не сможете переместить их в другое место, можно только лишь изменить порядок следования.
Вы можете вообще скрыть все значки Рабочего стола. Для этого откройте контекстное меню для свободного участка Рабочего стола, выполните команду Упорядочить значки и снимите флажок Отображать значки рабочего стола. Для отображения скрытых значков следует повторно выполнить указанную команду.
Изменение свойств ярлыка
Ярлыки – это значки, указывающие путь к другому объекту. Ярлыки обычно создают на Рабочем столе или в Главном меню, чтобы иметь возможность быстрого доступа к файлу, папке или другому объекту. Ярлыки внешне отличаются от обычных значков наличием маленькой стрелки в нижнем левом углу. Чтобы создать на Рабочемстоле ярлык для папки или файла, достаточно щелкнуть на нем правой кнопкой мыши и выполнить команду Отправить ► Рабочий стол (создать ярлык).
Любой ярлык имеет несколько дополнительных свойств, которые устанавливаются при его создании по умолчанию. Для изменения свойств ярлыка щелкните на нем правой кнопкой мыши, выберите в контекстном меню пункт Свойства и в открывшемся окне перейдите на вкладку Ярлык (рис. 2.17).

