
Компьютер на 100 %. Начинаем с Windows Vista
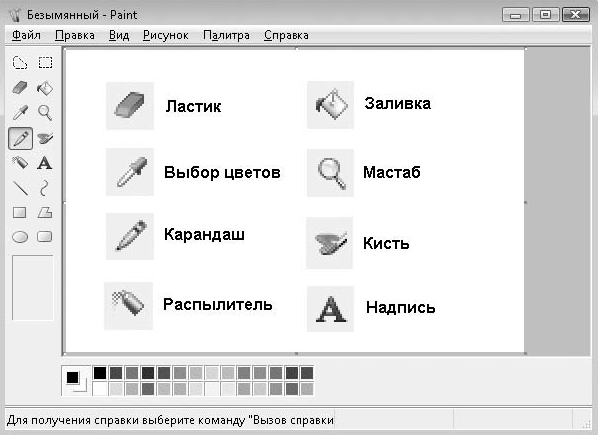
Рис. 1.28. Пример рисунка, созданного на основе копии экрана
Последовательность выполнения
1. Откройте программу Paint с помощью строки поиска в меню Пуск.
2. Нажмите сочетание клавиш Alt+Print Screen. Изображение окна программы будет помещено в буфер обмена.
3. Выполните команду Правка ► Вставить. Изображение из буфера будет помещено в окно графического редактора.
4. Увеличьте масштаб изображения с помощью инструмента Масштаб.
5. Выберите инструмент Выделение и выделите изображение кнопки Ластик.
6. Выполните команду Правка ► Копировать, чтобы поместить изображение кнопки в буфер обмена.
7. Откройте новое одно программы Paint с помощью меню Пуск.
8. В новом окне выполните команду Правка ► Вставить. Изображение кнопки будет помещено в левый верхний угол рисунка.
9. Перетащите вставленный фрагмент в нужное место с помощью мыши.
10. Увеличьте размер фрагмента, перетащив маркер в его углу.
11. Выберите инструмент Надпись и обозначьте пунктирным прямоугольником место, где нужно ввести текст.
12. Введите название кнопки. При необходимости измените размер шрифта с помощью панели Шрифты. Если данная панель отсутствует, выполните команду Вид ► Панель атрибутов текста.
13. С помощью Панели задач Windows переключитесь в первое окно Paint, где выделите и скопируйте изображение второй кнопки.
14. Переключитесь во второе окно, вставьте скопированное изображение, перетащите его, увеличьте и добавьте текст.
15. Аналогично скопируйте изображение других кнопок и создайте подписи к ним.
16. Сохраните созданный рисунок под любым именем, выполнив команду Файл ► Сохранить.
17. Создайте еще один рисунок на свободную тему и сохраните его в папку Изображения.
Подведение итогов
Вопросы для самопроверки
□ Назовите основные возможности программы Paint.
□ Какие действия можно выполнять с фрагментами рисунка?
□ Как распечатать изображение?
□ Как создать рисунок с использованием копии экрана?
Что дальше?
Современные компьютерные программы содержат множество встроенной справочной информации. Однако, чтобы она помогла в работе, нужно знать, где и как ее искать. В следующем уроке вы научитесь пользоваться справочной системой Windows и других программ.
Урок 1.7. Работа со справочной системой
Справочная система Windows Vista позволяет быстро находить необходимые сведения по использованию и настройке операционной системы. В ней есть подробные сведения обо всех функциях, встроенная система поиска информации и возможность получить справочные данные с сайта компании Microsoft.
Многие пользователи пренебрегают использованием справочной системы, а возникшие проблемы решают методом проб и ошибок либо просят помощи у более опытных коллег. С помощью справки Windows можно самостоятельно справиться с большинством трудностей в работе, сэкономив время и силы. Следует также отметить, что справочная система является неплохим средством для повышения профессионального уровня пользователя.
Справочная система Windows Vista обладает простым интерфейсом и имеет мощный механизм поиска. В первую очередь использование справочной системы рекомендуется для новичков, но и опытные пользователи смогут найти в ней полезные сведения.
Открыть окно справочной системы можно, выполнив команду Пуск ► Справка и поддержка. В главном окне справочной системы есть ссылки на основные разделы справки и на информационные ресурсы Интернета (рис. 1.29).
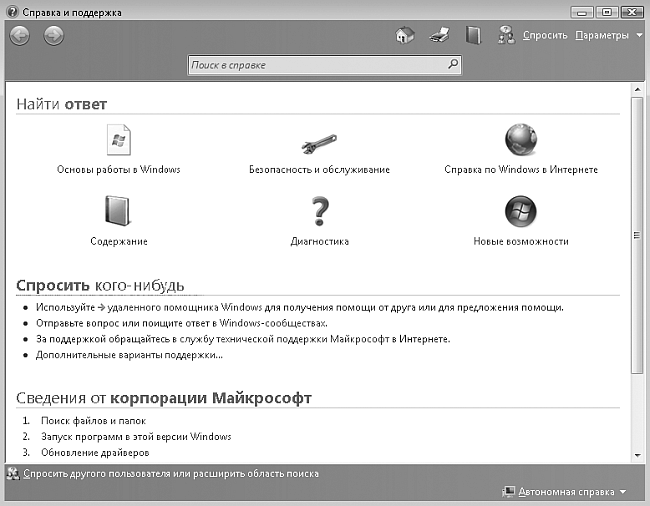
Рис. 1.29. Главное окно справочной системы Windows Vista
Поиск информации в справочной системе
Как отмечалось ранее, Windows Vista имеет мощные встроенные возможности поиска, которые она позволяет использовать и в справочной системе. Просто введите в строку поиска ключевые слова темы, по которой вам нужна справка, и после нажатия клавиши Enter вы получите ссылки на результаты поиска.
Например, вы хотите найти в справочной системе таблицу с сочетаниями клавиш для выполнения типичных действий в Windows Vista. Для этого введите в поле поиска текст сочетания клавиш и нажмите клавишу Enter. Система отобразит список найденных ссылок, причем на первых местах окажутся наиболее подходящие результаты. Щелкнув кнопкой мыши на одной из ссылок, вы перейдете к соответствующей странице справочной системы. Чтобы вернуться к результатам поиска и просмотреть другие ссылки, нажмите кнопку Назад в левом верхнем углу окна.
С найденной страницей справки вы можете выполнить следующие действия.
□ Распечатать эту тему для дальнейшего изучения, нажав кнопку Печать на панели инструментов.
□ Открыть содержание раздела справки, где находится данная тема. Для этого нажмите кнопку Справка на панели инструментов.
□ Найти слово или фразу на текущей странице, выполнив команду Параметры ► Найти (на этой странице).
СОВЕТ
Не расстраивайтесь, если с первого раза вы не отыскали нужную информацию. Попробуйте построить поисковый запрос, используя другие ключевые слова. Если вы нашли близкие по смыслу сведения, но не совсем те, которые вам нужны, просмотрите в нижней части страницы ссылки в разделе См. также.
Работа с разделами справки
При необходимости детально разобраться в каких-либо функциях системы можно открыть содержание справки, где просмотреть нужные разделы и темы. Сначала щелкните кнопкой мыши на ссылке Содержание в главном окне справки, затем выберите нужный раздел и просмотрите предложенные ссылки. Навигация по разделам справочной системы построена по принципу веб-страниц. Вы можете применять следующие приемы.
□ Некоторые вопросы на страницах отображаются в свернутом виде, и, чтобы прочитать ответ, нужно щелкнуть кнопкой мыши на названии вопроса. Чтобы развернуть все свернутые элементы, перейдите по ссылке Показать все в правом верхнем углу страницы.
□ Используйте имеющиеся на страницах ссылки на связанные разделы справки. Это позволит ознакомиться с родственными темами.
□ Для возврата к предыдущим просмотренным страницам нажмите кнопку Назад в верхней части окна. Эту операцию можно повторить несколько раз.
□ Если вы открыли содержание какого-либо раздела, то можете вернуться в родительский раздел с помощью ссылок в верхней части страницы.
□ Чтобы быстро вернуться на главную страницу справочной системы, нажмите кнопку с изображением домика.
Справка Windows Vista в Интернете
При первом запуске справочной системы вам будет предложено включить получение справочной информации с веб-узла Microsoft. Если вы согласитесь с этим, то при выполнении поиска вы будете получать как автономные справочные сведения, так и обновленные данные с сайта Microsoft. В правом нижнем углу окна справочной системы расположена кнопка, отображающая текущий режим работы справочной системы: Автономная справка или Справка в Интернете. Для смены режима щелкните на указанной кнопке и выберите в появившемся меню необходимый пункт.
Для Windows Vista создан полноценный справочный ресурс в Интернете. Чтобы попасть на него, перейдите по ссылке Справка по Windows в Интернете в главном окне справочной системы. Для работы с данным ресурсом вы можете использовать рассмотренные выше приемы поиска и навигации по разделам.
Интерактивная справка Windows
Для начинающих пользователей в справочной системе есть видеоролики, демонстрирующие основные приемы работы и новые возможности Windows Vista. Чтобы увидеть список всех роликов, выполните поиск в справочной системе по слову демонстрация. Затем откройте любую найденную страницу, на которой вы сможете прочитать пояснительный текст к видеоролику или запустить его просмотр в Проигрывателе Windows Media.
Вызов справки из приложений
Windows Vista включает в себя десятки самостоятельных приложений, к каждому из которых есть справочная информация. В любом приложении Windows вы можете выполнить команду Справка ► Вызов справки или нажать клавишу F1, после чего появится окно справочной системы (рис. 1.30).
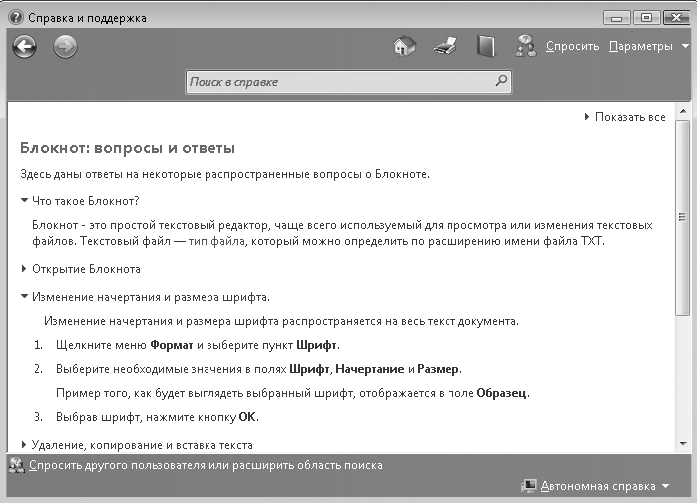
Рис. 1.30. Справка программы Блокнот
Справка встроенных приложений (Блокнот, Калькулятор, Paint и др.) является составной частью рассмотренной выше справочной системы Windows Vista. Другие программы обычно имеют собственные справочные системы, интерфейс которых несколько отличается от окна справки Windows.
Для примера рассмотрим окно справочной системы популярного архиватора WinRAR. Если на вашем компьютере установлена программа WinRAR, вы сможете запустить ее с помощью строки поиска в меню Пуск, после чего нажать клавишу F1 для вызова справочной системы. Окно справки разделено на две части: левая часть предназначена для поиска разделов и тем справки, а в правой отображается содержимое выбранного раздела. Для поиска справочных сведений используйте одну из вкладок, имеющихся в левой части окна.
□ Вкладка Содержание. Разделы справки изображены в виде книг, состоящих из разделов и подразделов. Последовательно щелкая кнопкой мыши на значках книг, можно добраться до нужной темы справки. Например, чтобы узнать, как с помощью WinRAR извлечь файлы из архива, следует в окне справки последовательно щелкнуть кнопкой мыши на значках Краткое введение для новичков ► Как извлечь файлы ► Как извлечь файлы в режиме графической оболочки WinRAR (рис. 1.31).
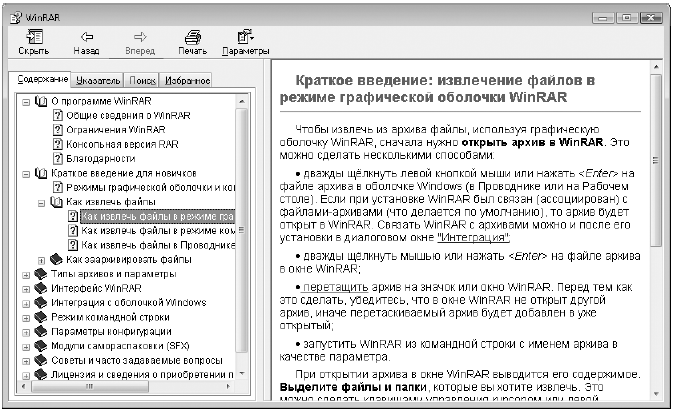
Рис. 1.31. Выбор раздела справки в содержании
□ Вкладка Указатель. С помощью указателя можно искать разделы по ключевым словам. Перейдите на вкладку Указатель, введите первые буквы ключевого слова, после чего дважды щелкните кнопкой мыши на нужном слове в списке.
□ Вкладка Поиск. С помощью поиска вы сможете найти раздел по любому имеющемуся в нем слову или фразе. Для этого откройте вкладку Поиск, введите нужное слово или фразу. После нажатия кнопки Разделы появятся результаты поиска. Для просмотра найденных разделов следует дважды щелкнуть кнопкой мыши на соответствующей строке в списке результатов поиска.
ВНИМАНИЕ
Результаты поиска могут зависеть от падежа и формы слова. Например, в справке WinRAR поиск по словам «Восстановления архива» и «Восстановление архива» дает совершенно различные результаты. По этой причине при неудаче обязательно попробуйте поискать по другим ключевым словам.
Просматривая содержимое разделов справки, обращайте внимание на имеющиеся ссылки на связанные разделы справки, которые могут содержать дополнительную информацию по выбранной теме. Для перемещения по ранее просмотренным страницам используйте кнопки Назад и Вперед.
Практическая работа 7. Поиск справочной информации
Задания
□ В справочной системе Windows найдите информацию о том, как настроить системные часы.
□ В справочной системе Windows найдите список демонстраций и просмотрите некоторые из них.
□ В справке Блокнота найдите информацию о работе с колонтитулами страниц.
□ С помощью справочной системы Калькулятора изучите работу в инженерном режиме и попробуйте выполнить вычисления, не пользуясь мышью.
Последовательность выполнения
1. Откройте окно справочной системы, выполнив команду Пуск ► Справка и поддержка, и ознакомьтесь с его содержимым.
2. В строке поиска введите слова Настройка часов и щелкните на кнопке Поиск в справке или нажмите клавишу Enter.
3. Просмотрите результаты поиска и щелкните на ссылке Настройка часов, которая будет наиболее подходящей из предложенных.
4. Изучите найденный раздел справки и попробуйте с его помощью открыть окно Дата и время.
5. Закройте окно Дата и время с помощью кнопки Отмена.
6. В окне справочной системы выполните поиск по слову демонстрация и откройте одну из найденных страниц, например Демонстрация: Общие сведения об узлах компьютера.
7. Ознакомьтесь с пояснительным текстом к видеоролику и запустите его воспроизведение. Если при воспроизведении нет звука, убедитесь, что включены колонки, и проверьте регуляторы громкости.
8. Закройте окна Проигрывателя Windows Media и справочной системы.
9. Запустите программу Блокнот и вызовите его справку, выполнив команду Справка ► Просмотр Справки.
10. Найдите тему Создание колонтитулов и ознакомьтесь с ней.
11. Используя материал справочной системы, попробуйте самостоятельно изучить все возможности программы Калькулятор.
Подведение итогов
Вопросы для самопроверки
□ Для чего предназначена справочная система Windows?
□ Перечислите варианты поиска справочной информации.
□ Как найти и просмотреть видеоролики об основах работы на компьютере?
□ Как вызывать справочную систему в прикладных программах?
Что дальше?
Уроки данной главы были посвящены основам работы на компьютере. Приобретенные знания обязательно понадобятся в последующих уроках, и если вы что-то пропустили, то советую еще раз обратиться к соответствующему материалу этой главы.
Далее вы более детально изучите работу с такими объектами, как Рабоч ий стол, меню Пуск и Панель задач. Вы научитесь выполнять различные действия с файлами и папками с помощью программы Проводник. Вы также узнаете об особенностях работы с рисунками, музыкой и видео и научитесь работать с дискетами, компакт-дисками и устройствами flash-памяти.
Глава 2
Работа в среде Windows Vista
□ Урок 2.1. Меню Пуск и Панель задач
□ Урок 2.2. Рабочий стол
□ Урок 2.3. Настройка интерфейса Windows Vista
□ Урок 2.4. Окна папок
□ Урок 2.5. Упорядочивание и поиск файлов
□ Урок 2.6. Операции с файлами и папками
□ Урок 2.7. Работа с изображениями в Windows
□ Урок 2.8. Работа со сменными носителями
В этой главе рассмотрены особенности выполнения в Windows Vista различных повседневных действий: работа с меню Пуск и Панелью задач, выполнение операций с файлами и папками, поиск файлов и работа со сменными носителями. Для успешного усвоения материала вам понадобятся знания и умения, приобретенные при изучении первой главы.
Урок 2.1. Меню Пуск и Панель задач
Основные элементы меню Пуск
Для запуска программы, открытия документа или начала работы в Интернете проще всего использовать меню Пуск. Здесь вы сможете легко найти нужный вам объект с помощью строки поиска, выбрать одну из часто используемых программ, а также открыть личную или системную папку. После установки и настройки Windows Vista меню Пуск будет иметь вид, показанный на рис. 2.1.
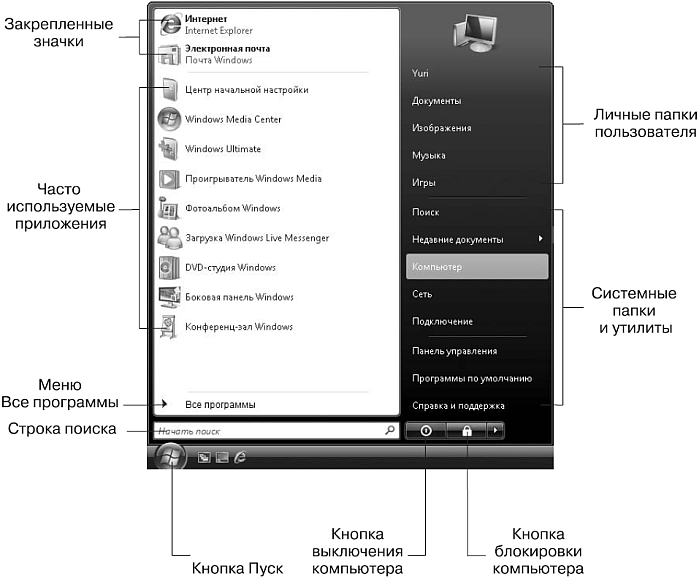
Рис. 2.1. Меню Пуск
Меню Пуск состоит из двух колонок: в левой находится строка поиска и ярлыки часто используемых программ, а в правой – ссылки для открытия личных папок пользователя, системных объектов и утилит.
Имя пользователя, который вошел в систему, и его значок находятся в верхней части правой колонки. После щелчка кнопкой мыши на значке появляется окно Учетные записи пользователей, а щелчок кнопкой мыши на имени пользователя открывает папку его профиля.
Во время работы пользователя система подсчитывает частоту запуска различных приложений и помещает в левую колонку меню Пуск программы с самым высоким «рейтингом» использования. Попробуйте несколько раз подряд запустить определенное приложение из меню Все программы – и его значок появится в меню Пуск вместо одного из ранее имевшихся. Программы с более высокой частотой использования будут постепенно перемещаться в верхнюю часть списка.
Верхняя часть левой колонки меню Пуск называется закрепленной. Помещенные в нее значки будут присутствовать всегда, независимо от частоты их использования. По умолчанию в закрепленной области находятся команды запуска программ Internet Explorer и Почта Windows, но вы можете добавлять туда свои значки и удалять существующие.
Во всех предыдущих версиях Windows для запуска приложений использовалось многоуровневое меню Программы или Все программы. Это меню присутствует и в Windows Vista, но принцип его работы несколько изменен. Теперь вся навигация выполнятся в пределах левой колонки меню, а для выбора нужной программы можно использовать колесо прокрутки.
В нижней части меню Пуск находятся две кнопки.

Выключение. В зависимости от системных настроек данная кнопка может либо переводить компьютер в режим пониженного энергопотребления (режим сна), либо выполнять завершение работы Windows с последующим выключением компьютера.

Блокировка. Эта кнопка служит для перехода к экрану блокировки компьютера, а стрелка ► рядом с ней открывает меню, в котором перечислены все доступные варианты завершения работы: Смена пользователя, Выход из системы, Блокировка, Перезагрузка, Сон и Завершение работы (см. урок 1.2).
Элементы в правой колонке меню Пуск представлены только в виде текста, а соответствующее изображение будет появляться в верхней части при наведении указателя мыши на любой из пунктов.
По умолчанию в правой колонке меню Пуск присутствуют следующие элементы.
□ <Имя пользователя>. При выборе этого пункта будет открыта папка профиля пользователя, в которой содержатся все файлы и каталоги, относящиеся к пользователю, который выполнил вход в систему.
□ Документы. Папка для хранения документов пользователя. Она находится в каталоге с именем пользователя и является составной частью его профиля. В предыдущих версиях Windows эта папка называлась Мои документы.
□ Изображения. Папка для хранения графических файлов пользователя. Как и папка Документы, она является частью профиля пользователя.
□ Музыка. Каталог для хранения музыкальных файлов. Он также является составляющей профиля пользователя.
□ Игры. Эта команда открывает папку с установленными в системе играми.
□ Поиск. С помощью окна поиска можно находить файлы, папки и другую информацию (см. урок 2.5).
□ Недавние документы. При выборе данного пункта открывается меню с ярлыками 15 последних открытых документов. С помощью этого меню вы можете быстро найти документ, который недавно редактировали.
□ Компьютер. Окно Компьютер содержит значки имеющихся в системе дисков и других устройств. Оно является важным системным объектом, очень многие действия по настройке и использованию компьютера будут начинаться именно с него. В предыдущих версиях Windows это окно называлось Мой компьютер.
□ Сеть. Папка, с помощью которой можно получить доступ к ресурсам локальной сети.
□ Подключение. Открывает окно, с помощью которого можно управлять удаленными соединениями (см. урок 3.1).
□ Панель управления. Содержит ссылки и значки для выполнения различных действий по настройке компьютера (см. урок 8.1).
□ Программы по умолчанию. При выборе этого пункта откроется окно выбора приложений по умолчанию для обработки файлов различных типов.
□ Справка и поддержка. Запускает окно Справка и поддержка, позволяющее находить разнообразную справочную информацию (см. урок 1.7).
Мы рассмотрели меню Пуск с элементами, которые устанавливаются по умолчанию, но может оказаться, что на вашем компьютере меню Пуск значительно отличается от показанного на рис. 2.1. Дело в том, что в Windows Vista имеется возможность выполнять гибкую настройку этого меню, о которой мы поговорим чуть позже, а сейчас рассмотрим содержащуюся в главном меню Windows функцию поиска.
Поиск в меню Пуск
Наиболее важная функция меню Пуск – это встроенная строка поиска. Именно она по замыслу разработчиков должна стать основным инструментом для запуска программ, открытия документов и других действий. Строка поиска действительно позволяет выполнять повседневные операции значительно быстрее и удобнее.
Рассмотрим пример использования строки поиска для запуска графического редактора Paint. Во всех предыдущих версиях Windows для этого нужно было выполнить такую последовательность действий: Пуск ► Все программы ► Стандартные ► Paint. В Windows Vista эту же операцию можно осуществить так.
1. Щелкните на кнопке Пуск.
2. Наберите на клавиатуре первые буквы названия нужной программы. Для запуска Paint, скорее всего, хватит первых двух букв.
3. По мере набора текста Windows автоматически будет выводить в левом столбце меню список наиболее подходящих результатов, и когда вы увидите в этом списке значок и название нужной программы (рис. 2.2), просто щелкните на нем кнопкой мыши.
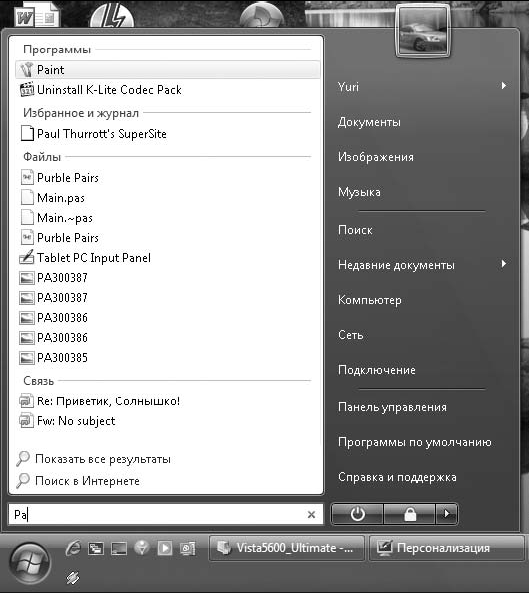
Рис. 2.2. Поиск в меню Пуск
СОВЕТ
Поиск в меню Пуск можно выполнять по любому слову названия программы. Например, программу Проигрыватель Windows Media успешно можно найти как по первым буквам слова «Проигрыватель», так и по первым буквам слова Media.
Искать программы в меню Пуск можно вообще без использования мыши, при этом для нахождения и запуска большинства приложений достаточно 4-5 нажатий клавиш. Пример выполнения этой операции будет приведен далее.
Кроме программ с помощью строки поиска меню Пуск можно находить файлы, хранящиеся в личных папках пользователя, элементы папок Избранное и Журнал обозревателя Internet Explorer (см. рис. 2.2). При необходимости вы можете отключить поиск в одном или нескольких перечисленных местах с помощью окна свойств меню Пуск, которое будет рассмотрено далее.
Настройка ярлыков в меню Пуск
Вы можете добавлять или удалять ярлыки программ и других объектов в следующих местах меню Пуск: в закрепленной области, которая находится в верхней части левого столбца; в списке часто используемых программ; в меню Все программы.
Чтобы добавить ярлык любого приложения в закрепленную область, щелкните правой кнопкой мыши на его значке и выберите в контекстном меню пункт Закрепить в меню «Пуск». Для удаления любого значка из закрепленной области меню Пуск щелкните на нем правой кнопкой и выполните команду Удалить из этого списка.
Команда Закрепить в меню «Пуск» появляется только в контекстном меню для приложений, но вы также можете поместить в закрепленную область ярлык папки, документа или другого объекта. Для этого перетащите значок нужного объекта на кнопку Пуск, после чего отпустите кнопку мыши.

